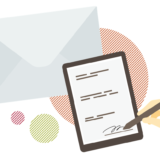こんにちは、DXサポーターズのゆかです!
今回はブラウザ上で顧客満足度調査やイベント参加フォームが作成できるGoogleフォームをご紹介いたします。
無料で簡単にアンケートフォームを作成することができ、集計結果も自動集計することができるので、紙のアンケートと比較して集計作業の負担がかかりません。
では早速、下記のようなシンプルなアンケートを作成してみましょう!
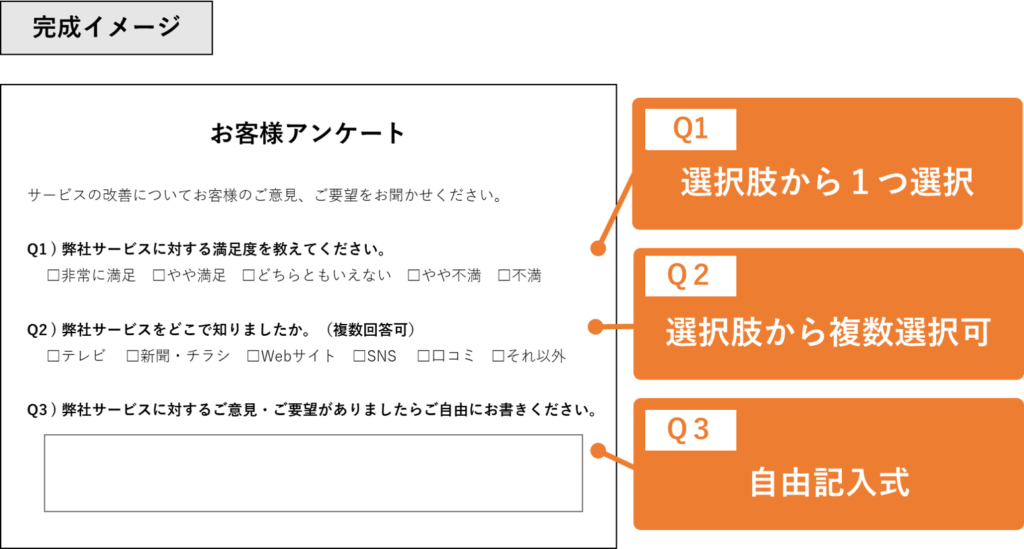
目次
選択肢から1つを選択する質問項目を作成する方法(ラジオボタン)
GoogleアプリからFormsを選択します。
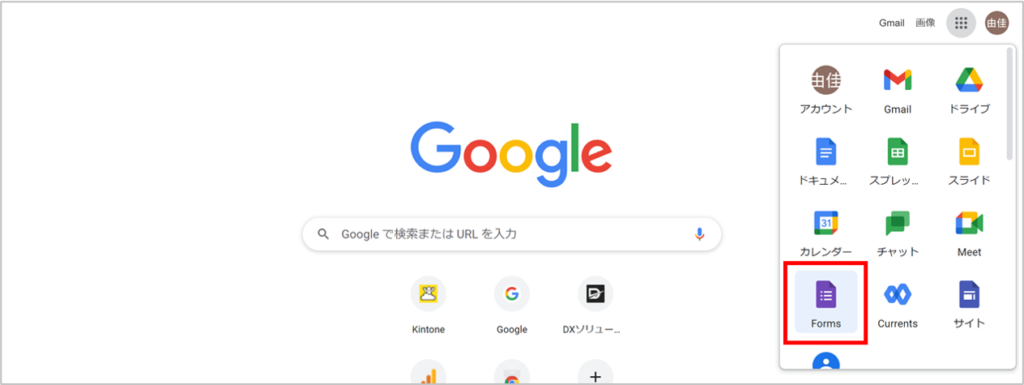
新しいフォームを作成、という画面が立ち上がります。
テンプレートに目的のフォームがある場合、テンプレートをアレンジして作成することもできます。
(テンプレートギャラリーを選択すると様々な種類のテンプレートが用意されています。)
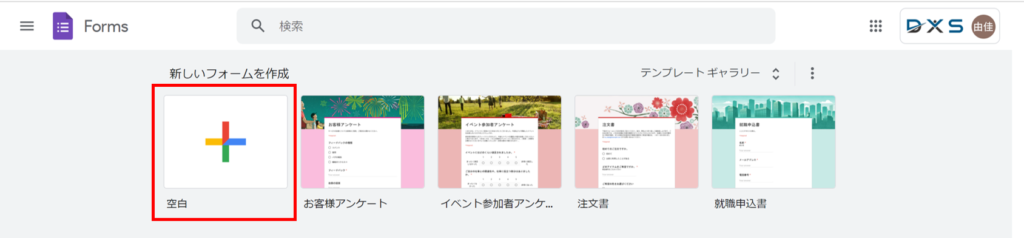
今回はテンプレートは使わず、新規で作成していきたいと思います。
画面上の「+」マークを押してください。
新規の作成画面が立ち上がるので、まずはアンケートの表題と説明文を記入します。
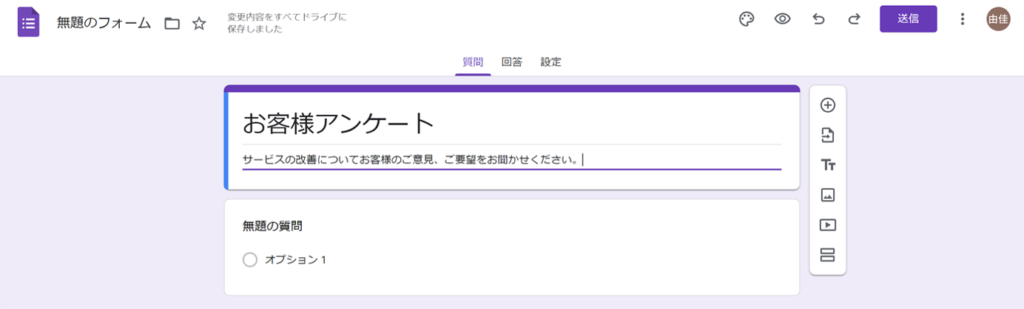
続いて質問項目を用意していきます。
表題の下に「無題の質問」という白いボックスがあるので、そのボックスのどこかをクリックすると編集ができる画面になります。
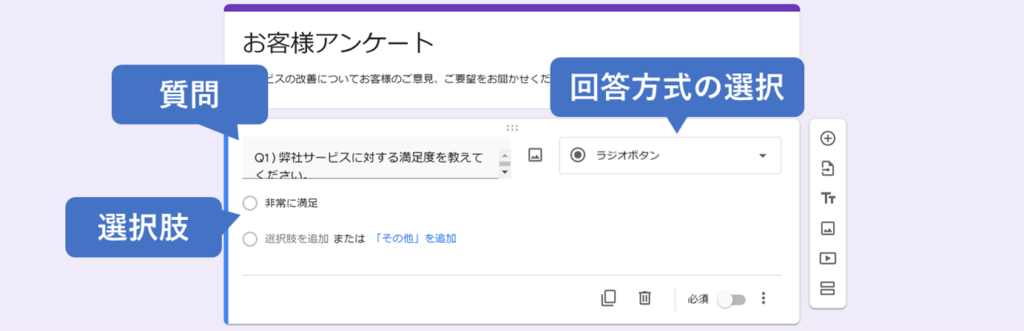
質問欄に質問を入力します。
ここでは、「Q1 ) 弊社サービスに対する満足度を教えてください。」と入力しました。
この回答として
□非常に満足 □やや満足 □どちらともいえない □やや不満 □不満
のどれか1つを選択するような形式にしたいので、
プルダウンから「ラジオボタン」を選択します。
次に選択肢を作成していきましょう。まず1つ目に「非常に満足」と入力します。
続いてその下に「選択肢を追加」とあるのでクリックすると二つ目の選択肢を作ることができるので「やや満足」と入れます。
あとの選択肢も同じ手順で作成します。
質問の回答を必須項目にしたい場合は右下の必須ボタンをオンにします。
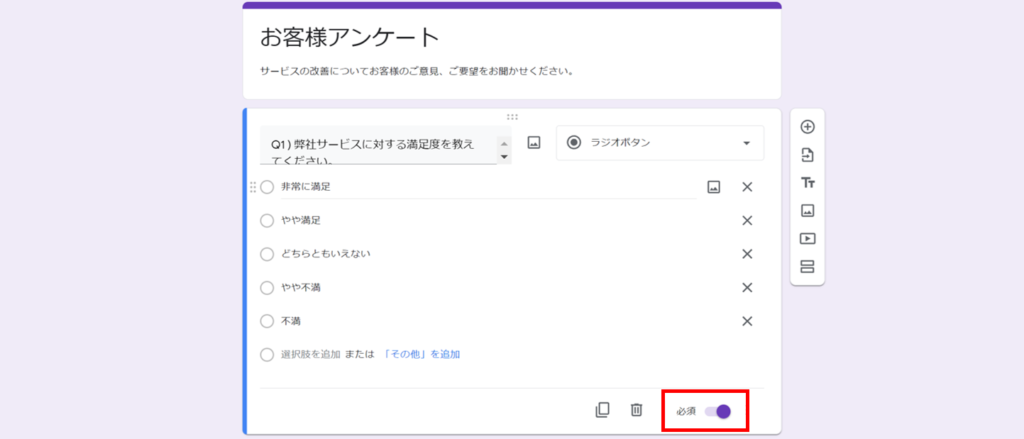
こちらで1つ目の質問の作成が完了しました。
選択肢から複数選択できる質問項目を作成する方法(チェックボックス)
右サイドのツールバーから「+」マークを押して新しい質問項目を作成します。
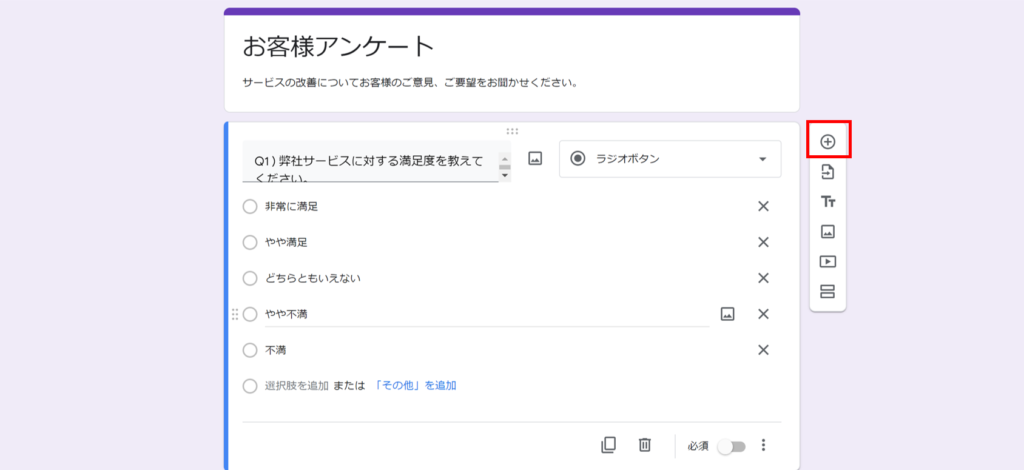
質問は「Q2 ) 弊社サービスをどこで知りましたか。(複数回答可)」とします。
この質問の回答として
□テレビ □新聞・チラシ □Webサイト □SNS □口コミ □それ以外
の中から複数チェックができるような形式にしたいので、「チェックボックス」を選択します。
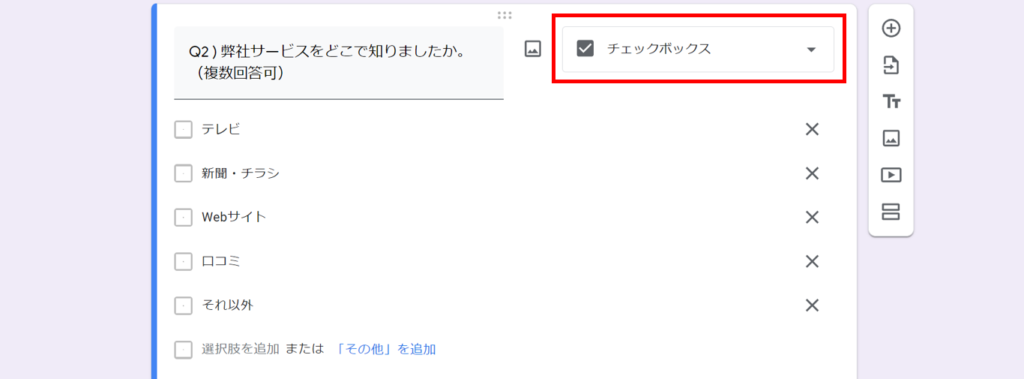
選択肢の作成の仕方は、先ほどの質問項目(Q1)と同様です。
自由記入式の質問項目を作成する方法
新規の質問ボックスを再度作成して、今度はプルダウンから「記述式」または「段落」を選択します。
■記述式…短文の回答を想定する場合(画面に表示される文字は20文字程度)
■段落 …長文の回答を想定する場合

こちらで質問項目の作成は以上になります。
作成後はアンケートのプレビューを見て確認をしてみましょう。
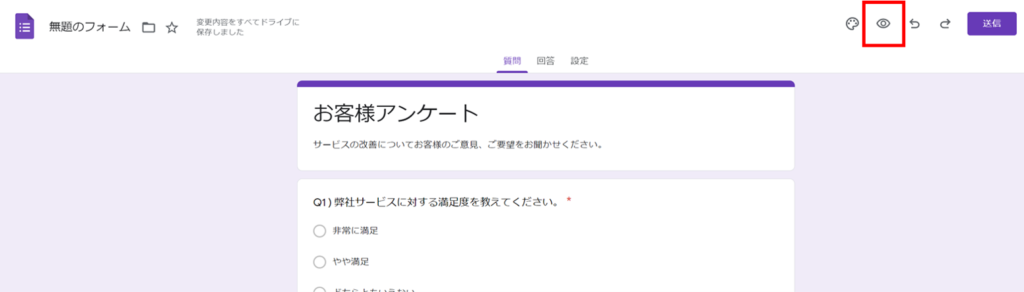
ページ上部にプレビューボタン👁があるので、こちらをクリックするとプレビュー画面が表示できます。
プレビュー画面では、ラジオボタンやチェックリストをクリックして仕様を確認することができます。
アンケートのフォーム画面のデザインを設定する方法
アンケートのフォーム画面のデザインを変更することができます。
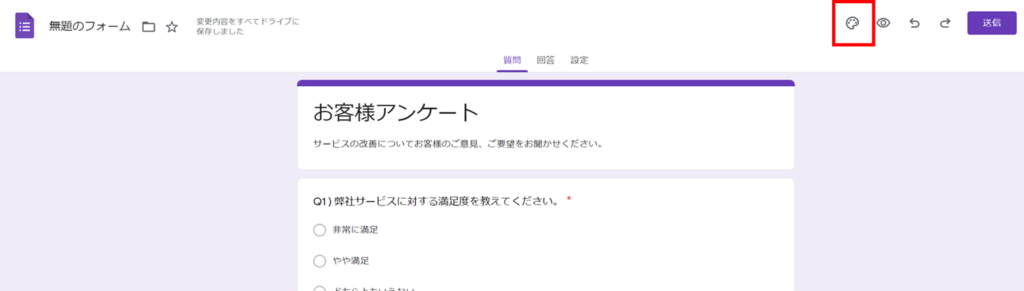
ページ上部にあるパレット🎨のアイコンを選択すると、ページサイドに編集画面が出てくるので、フォーム画面の色を変更したり、ヘッダー部分に画像を入れることができます。
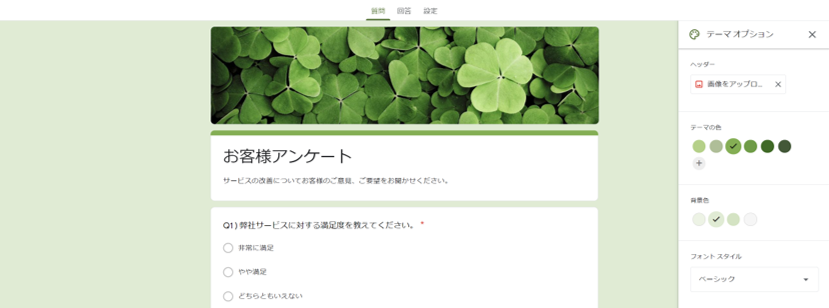
アンケートの作成完了後は、右上にある「送信」ボタンを押して、作成したアンケートの共有方法を選択します。
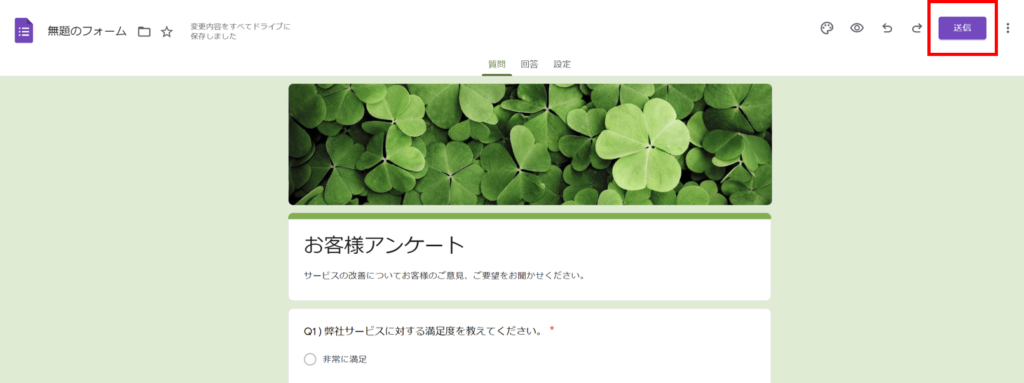
メールアドレスを入力して直接送付する方法とリンクのURLをコピーして共有する方法があります。
アンケートフォームの作成は以上になります。
・ ・ ・
「オンライン情シス」では、Google Workspaceの導入サポート、些細なPC周りのご相談やトラブル時のサポートも行っています。
まずはお気軽にご相談ください!