こんにちは、DXサポーターズのせいかです!
今回はGoogleドライブ内で作成したフォルダの共有範囲を設定し、その中でファイルを作成することでフォルダの共有設定をファイルに適用する方法をご紹介します!
フォルダの共有範囲を設定する方法
フォルダやファイルの共有範囲をデフォルトで設定する方法は「【G Suite】Googleドライブのデフォルトのアクセス権限を設定する方法」でご紹介しました。
しかし、ファイルのデフォルト共有設定とフォルダの共有設定を分けて設定することはできないため、ファイルと別の共有範囲を設定したいフォルダには一つ一つアクセス権限を設定する必要があります。
共有フォルダの構成や個々のフォルダの共有設定に関しては組織内で定義してください。
構成や共有設定が定義できたらフォルダを作成し、以下の手順に沿って共有範囲を設定してください。

①作成したフォルダの上にカーソルを置き、右クリックします。

②表示されるメニューの中から、「共有」を選択します。
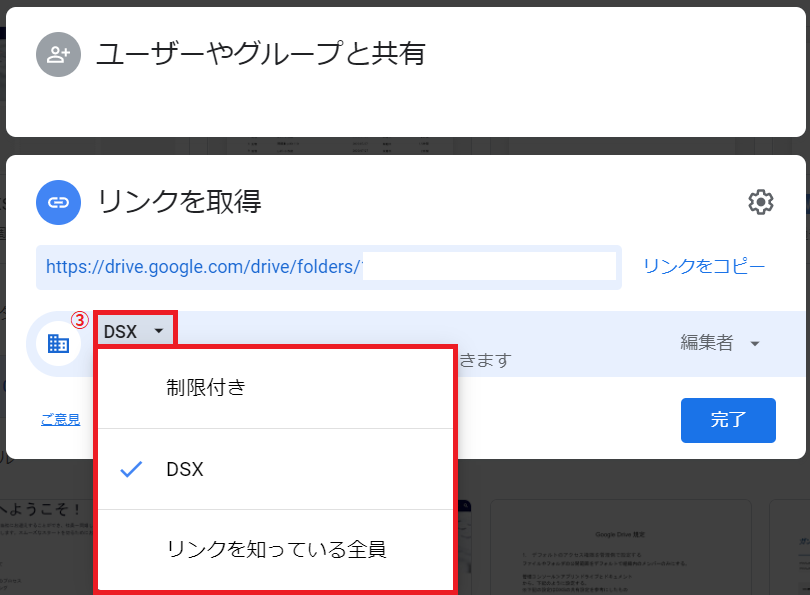
③デフォルトで設定されている組織名の部分をクリックし、範囲を選択します。
「制限付き」を選択すると、上の「ユーザーやグループと共有」をクリックして共有するユーザーをメールアドレスで追加しない限り共有されることはありません。
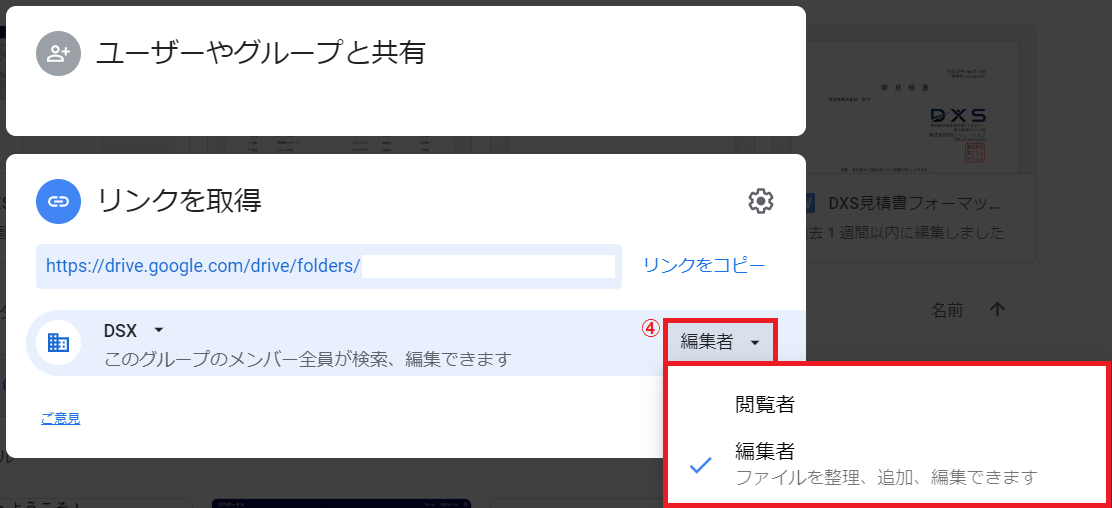
④「編集者」の部分をクリックし、閲覧権限のみを与えるか、編集権限を与えるかを選択します。
「完了」をクリックしたら終了です。
フォルダ内でファイルを作成する方法
フォルダごとの共有範囲が設定できたら、そのフォルダの中でファイルを作成します。
そうすることで新規ファイルの作成時に共有範囲を設定しなくても、フォルダの共有設定を引き継ぐことができます。
以下の手順に沿って作成します。

①まず、作成するファイルを保管する予定のフォルダに入ります。
上に表示されているのがその時に入っているフォルダ名です。
②その状態で「新規」をクリックします。

③表示されるメニューから、作成したいファイル形式を選択しクリックします。

④このように確認メッセージが表示されるので「作成して共有」をクリックすると、フォルダ内でファイルが作成されます。
フォルダの共有範囲を設定する方法とファイルをフォルダ内で作成する方法、いかがでしたでしょうか?
参考になれば幸いです!
「オンライン情シス」では、些細なPC周りのご相談やトラブル時のサポートも行っています。
まずはお気軽にご相談ください!


