こんにちは!DXサポーターのゆかです。
ビジネス上でTo Do Listを作成したい、アイディア(画像やテキスト)を取っておきたい、音声メモを保管しておきたい…等、ちょっとしたものをメモしておきたい場面が出てくることがあります。
そんなときに役に立つのがこのGoogle Keep。Googleが提供する無料のメモアプリですが、単純なメモ機能だけでなく、多機能搭載型のメモアプリなので、使い方次第でビジネスの様々なシーンで活用ができる代物です。
今回は、Google Keepでどのようなことができるのかを入門編としてご紹介していきたいと思います。
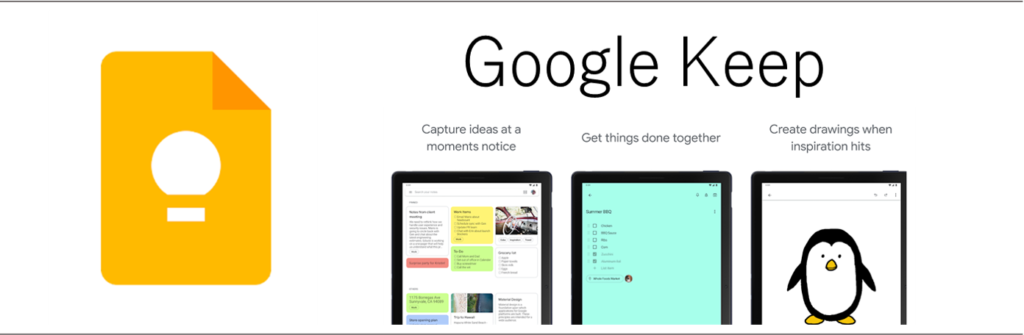
※PCのブラウザから使用した画面を掲載していますが、スマートフォンのアプリ上でも同じような手順となります。(スマートフォン画面は後ほどご紹介します。)
それでは、Google メニューから「Google Keep」を立ち上げます。
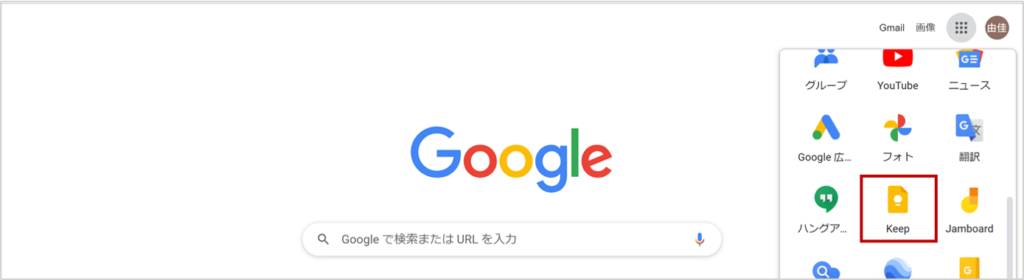
メモの入力欄がページ上部に表示されているので、こちらにテキストを入れて「閉じる」を押すと、メモが作成されます。
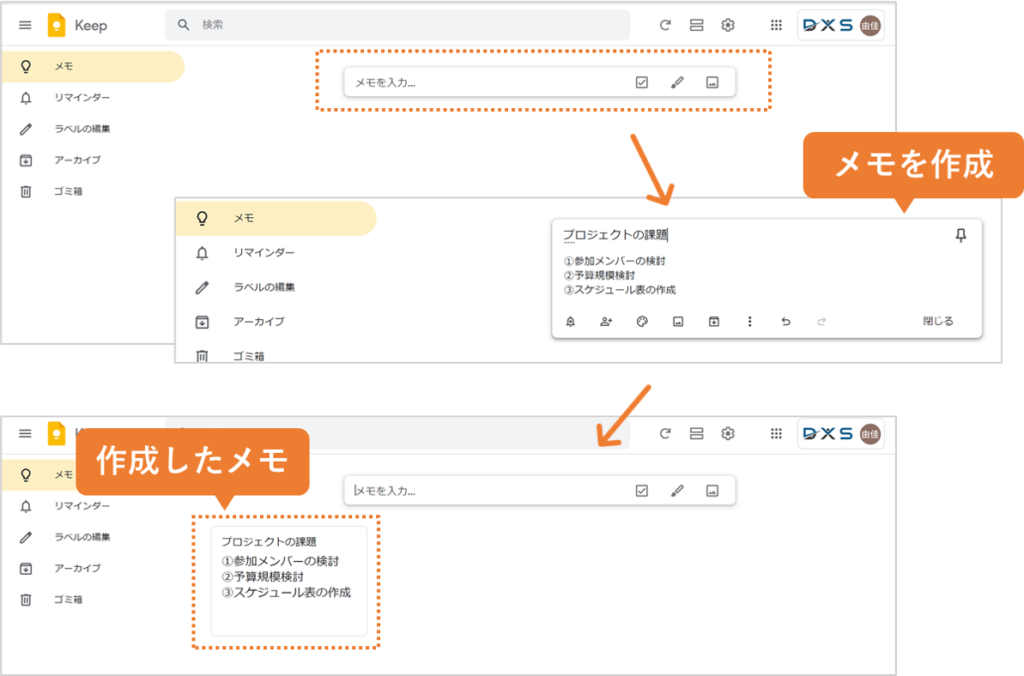
■チェックリストの作成
次にチェックリストのメモを作成していきます。ここではTo Do Listを作成してみました。
メモの作成欄にチェックボックスのマークがあるので、こちらをクリックします。「+リストアイテム」と表示が出てくるので、こちらにリストにしたい項目を入力します。作成後は「閉じる」でメモが作成されます。
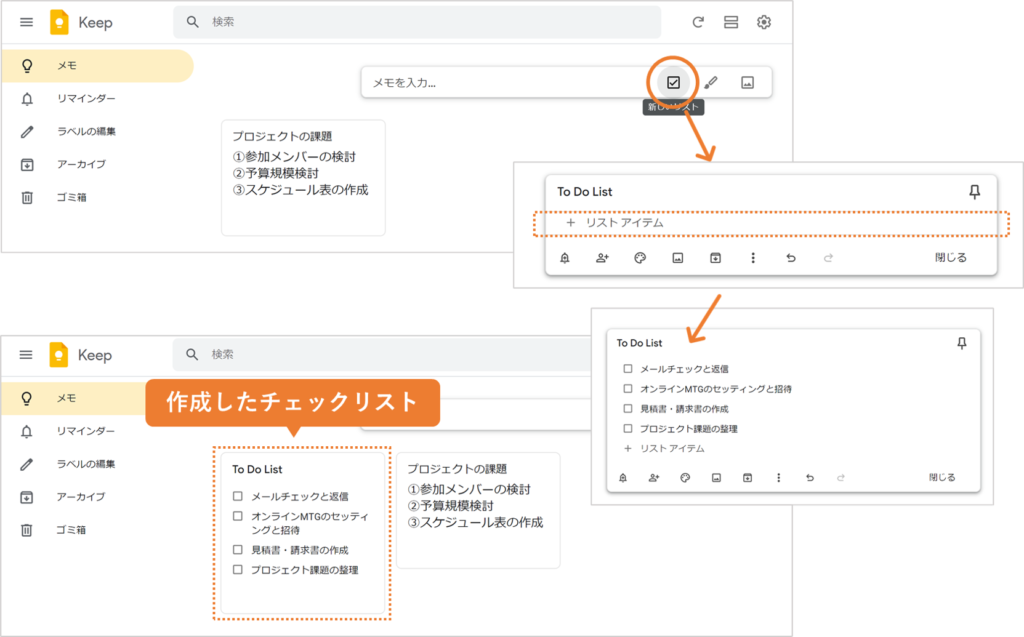
リストにチェックマークを入れると、線が引かれるので、タスクが完了したことが分かります。
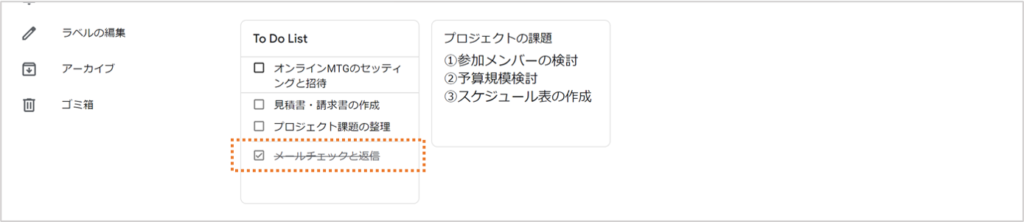
■ボイスメモの作成
ボイスメモを作成する場合、PC版ではボイスメモの作成ができないので、スマートフォンアプリを使用します。
※PC版とスマートフォン版は同じアカウントでログインすれば、データ自体はクラウド上で保管されているため、どちらでも同じように編集・閲覧することができます。
先ほどまでご紹介したテキストメモの新規作成、リストの追加はスマートフォン画面では下記画像のオレンジの吹き出し部分をプッシュしていただけるとメモの作成ができます。
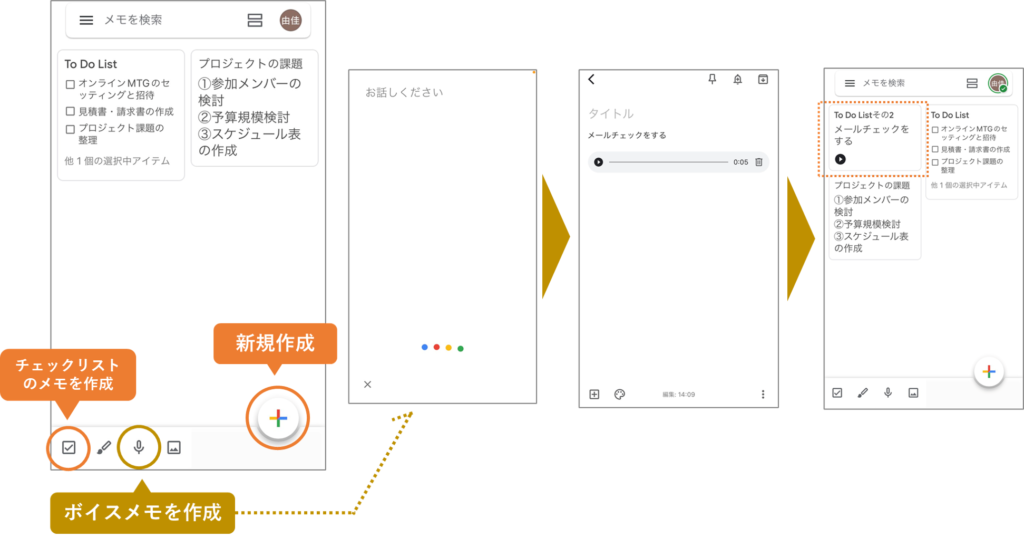
ボイスメモではトップ画面下部のマイク🎙のマークをプッシュします。
「お話ください」という録音画面が出てくるので、この状態でボイスメモを残します。ここでは「メールをチェックする」と話しかけてみました。
録音した音声は自動でテキストに変換し、テキストと音声の両方のデータがメモとして残ります。
■画像メモの作成
最後に画像の保存方法をご紹介します。
メモの新規作成画面の左下に「+」マークがあるので、こちらをプッシュするとメニューがでてきます。「画像を選択」をプッシュした後、アップロードしたい画像を選択すると、画像が入ったメモを作成することができます。
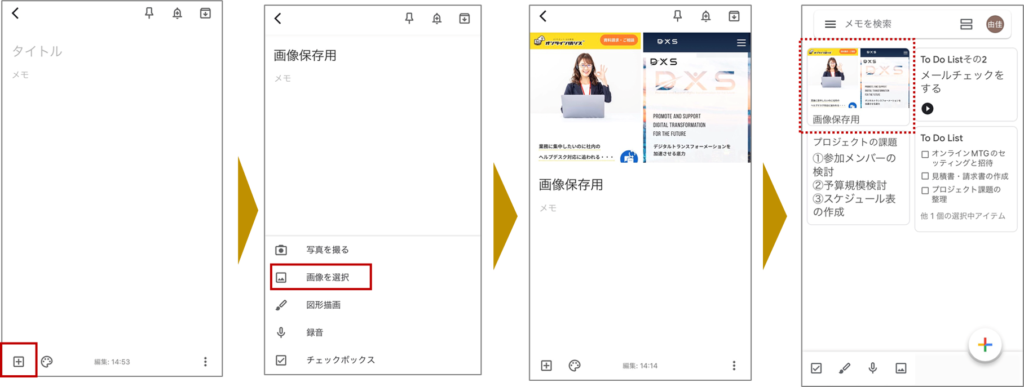
Google Keepの入門編は以上となります。他にも色々な便利機能がありますので、また改めてご紹介します!
・ ・ ・
「オンライン情シス」では、Google Workspaceの導入サポート、些細なPC周りのご相談やトラブル時のサポートも行っています。
まずはお気軽にご相談ください!


