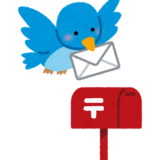こんにちは!
DXサポーターズのあゆです。
今回はKintoneでタスク管理アプリを利用するためのプラグイン「KANBAN」について、概要と初期設定方法をご紹介致します!
また、簡単にですが使用方法についてもご紹介致します。
KANBANとは?
KANBANは、kintoneのレコードをかんばん方式で表示するプラグインです。
かんばん方式でタスクが表示されるので、パッと見で状況を確認しやすくなります。
操作はドラッグ&ドロップで直感的に行うことが出来ます。
30日間の無料トライアルもございますので、導入検討中の方は是非一度お試しください!
プラグイン追加後の初期設定
プラグインの導入後、KANBANのテンプレートからアプリを作成したからといってすぐに表示がかんばん方式になる訳ではありません。
設定を行わないと、普通のKintoneアプリと同じように表形式の一覧が表示されます。
今回はかんばん形式で表示出来るよう、プラグインを導入後の初期設定方法についてご紹介します!
アプリ作成後からお話ししますので、プラグインの追加がまだの方は先に追加をお願いします。
プラグインの追加が出来ましたら、Kintoneアプリストアの「テンプレートファイルを読み込んで作成」を選択してください。
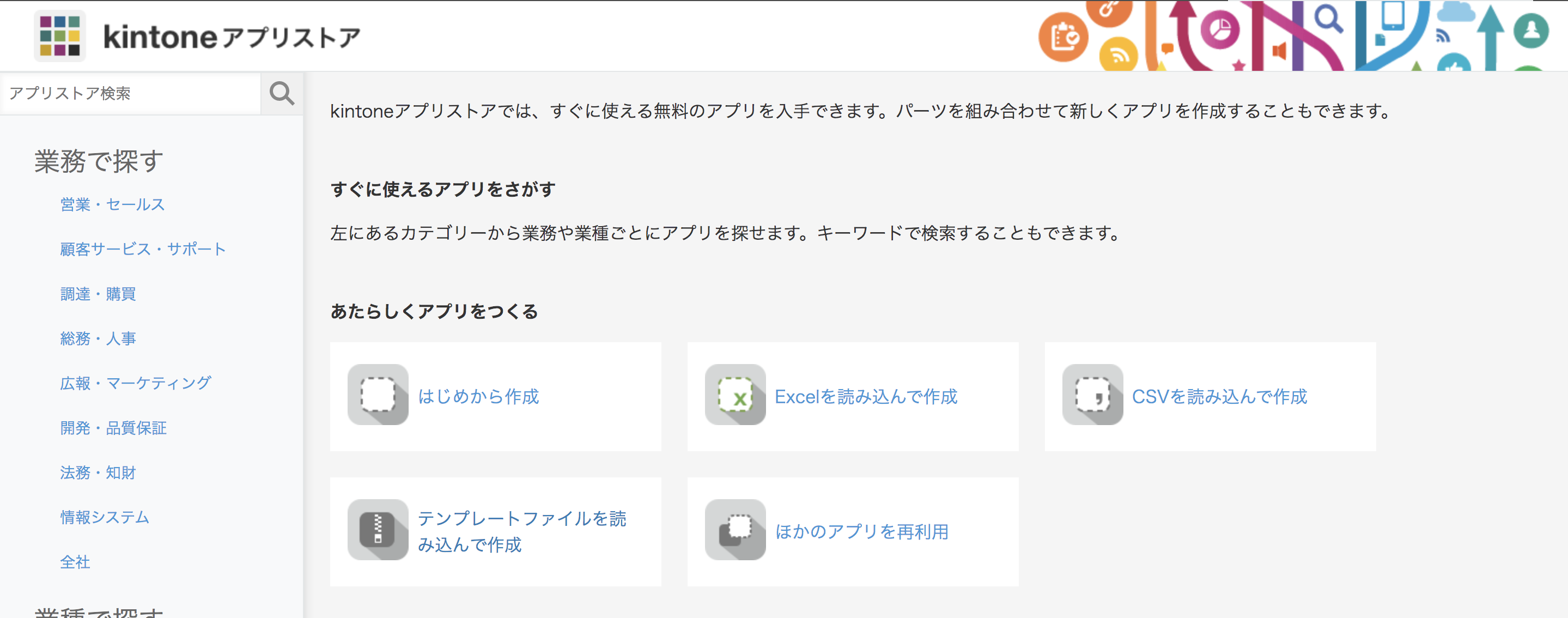
下の画像のようなポップアップが表示されますので、参照からKANBANのアプリテンプレートをアップロードし、アプリを作成してください。
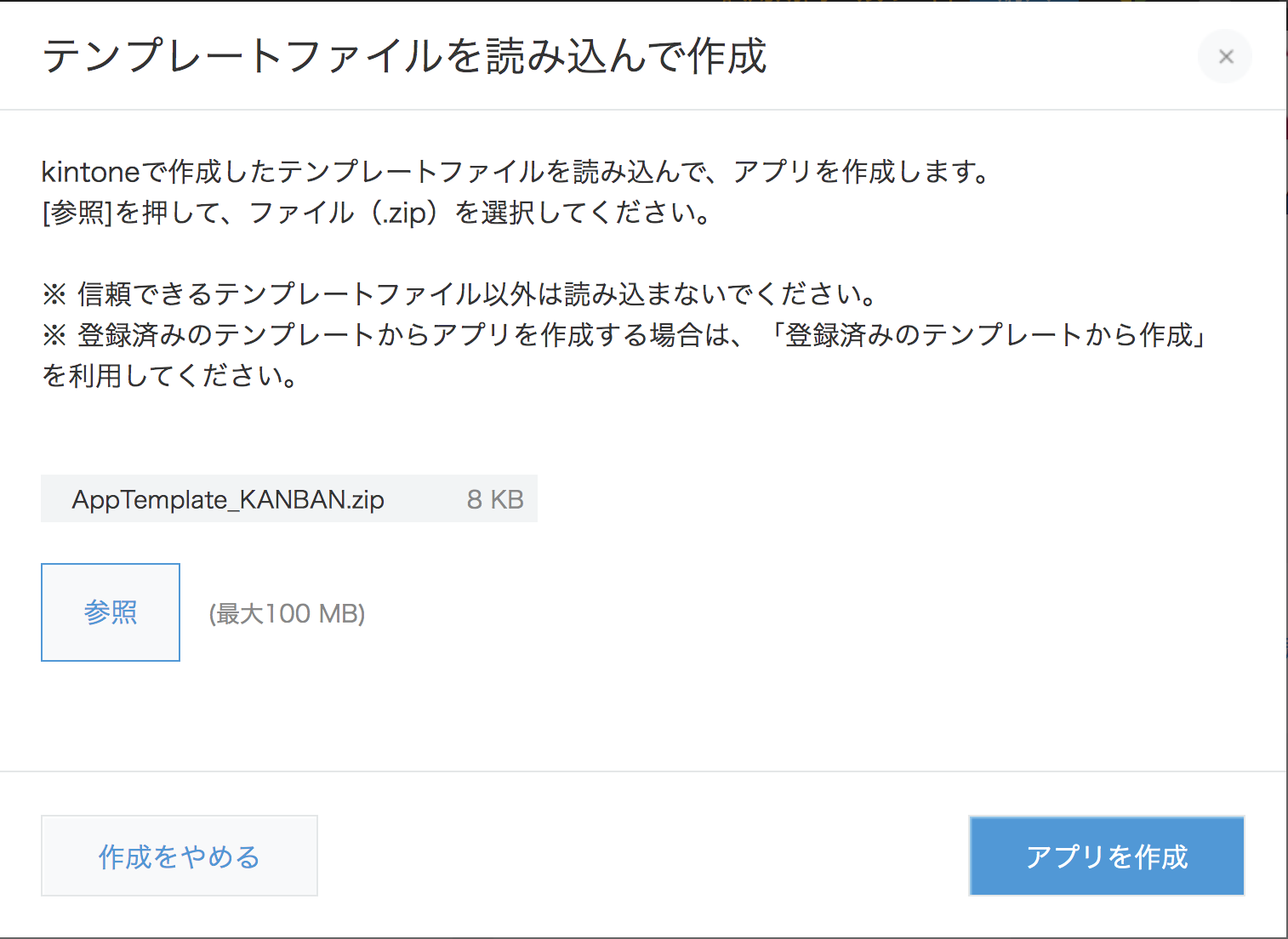
作成出来ましたら、ポータル画面のアプリ欄にKANBANが追加されていると思いますので、アプリを開いてください。
KANBANアプリを開くと、アプリ上部に赤色の帯で「プラグイン『KANBAN(タスク管理)』の設定が必要です。」と表示されているので、そのテキストリンクをクリックしてください。
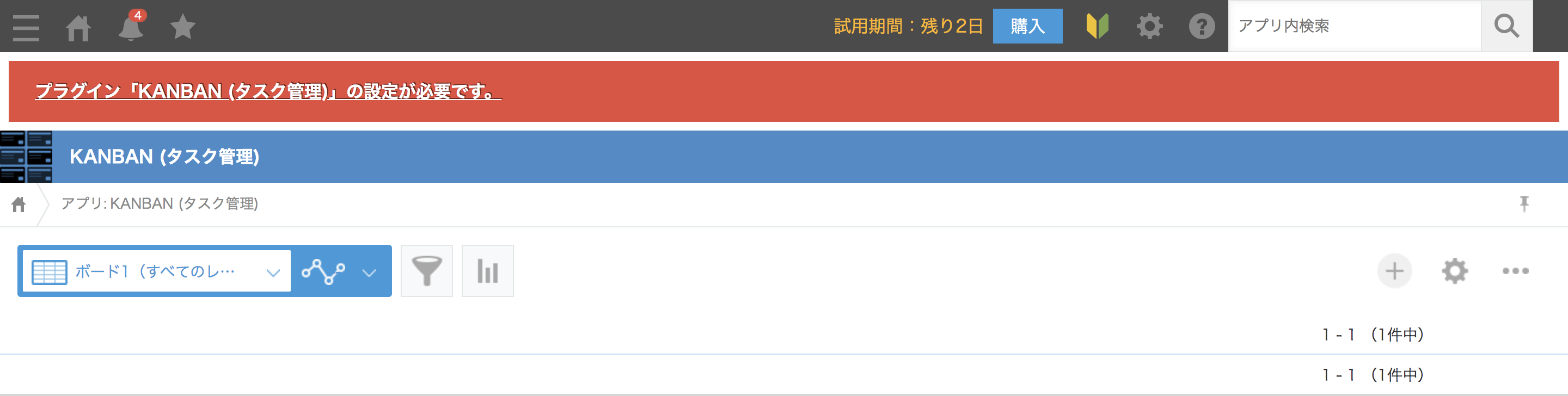
下の画像のような画面が開きますので、「設定」と書かれている歯車のボタンをクリックしてください。

設定を開くと、下の画像のような画面が表示されます。
ここから設定を行っていきます。
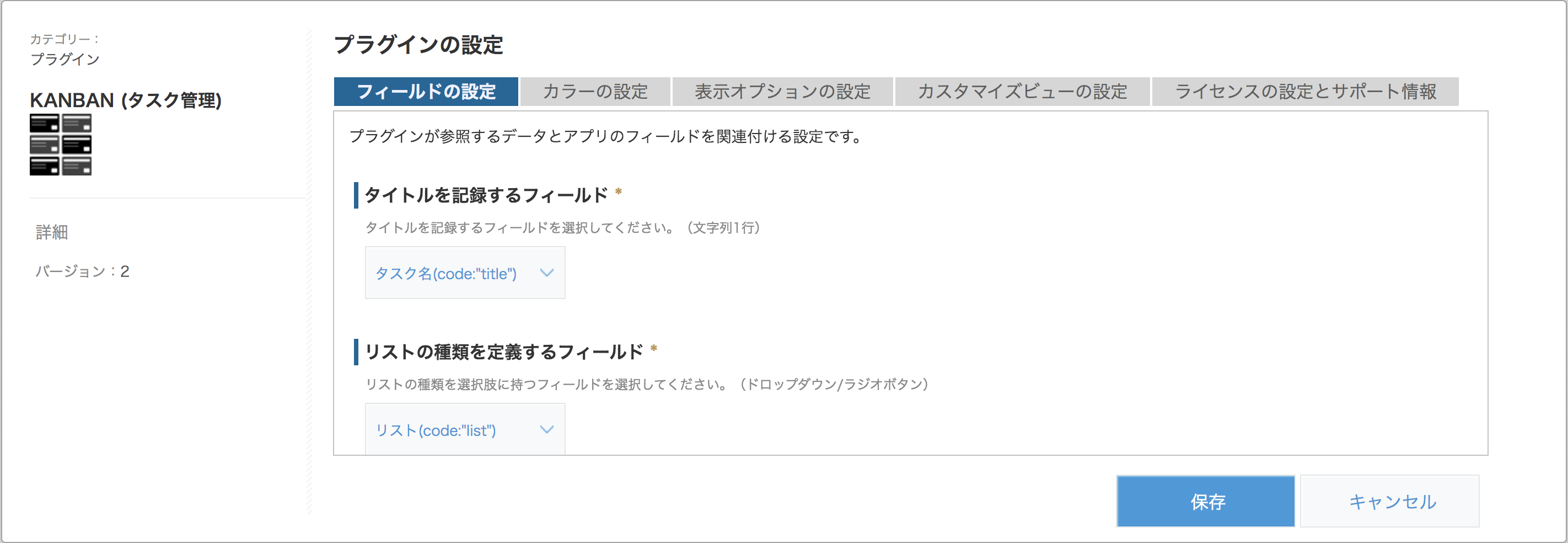
プラグインの設定の中から、「表示オプションの設定」を選択してください。
下の画像のような画面が表示されます。
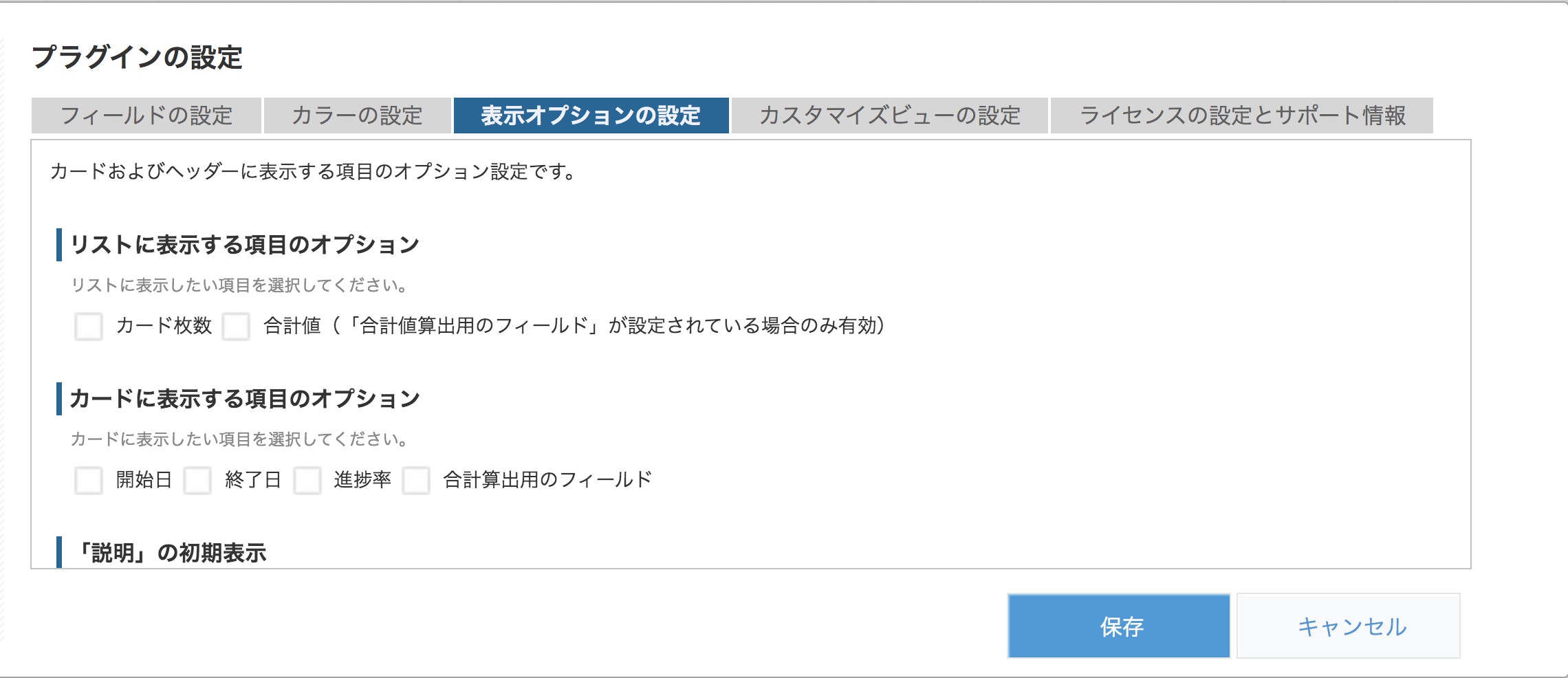
この中から、タスク管理のカードに表示したい項目を選び、チェックをつけていきます。
今回は全ての項目にチェックをつけて保存します。
保存すると画面が切り替わり、画面上部に下の画像のようなバーが表示されるので「アプリの設定に戻る」をクリックしてください。

アプリ設定画面に戻りましたら、右上の「アプリを更新」というボタンをクリックしてください。
ここで更新を行うまで設定は反映されませんので、ご注意ください!
アプリを更新すると、下の画像のようにカンバン方式で表示されるようになっていると思います!
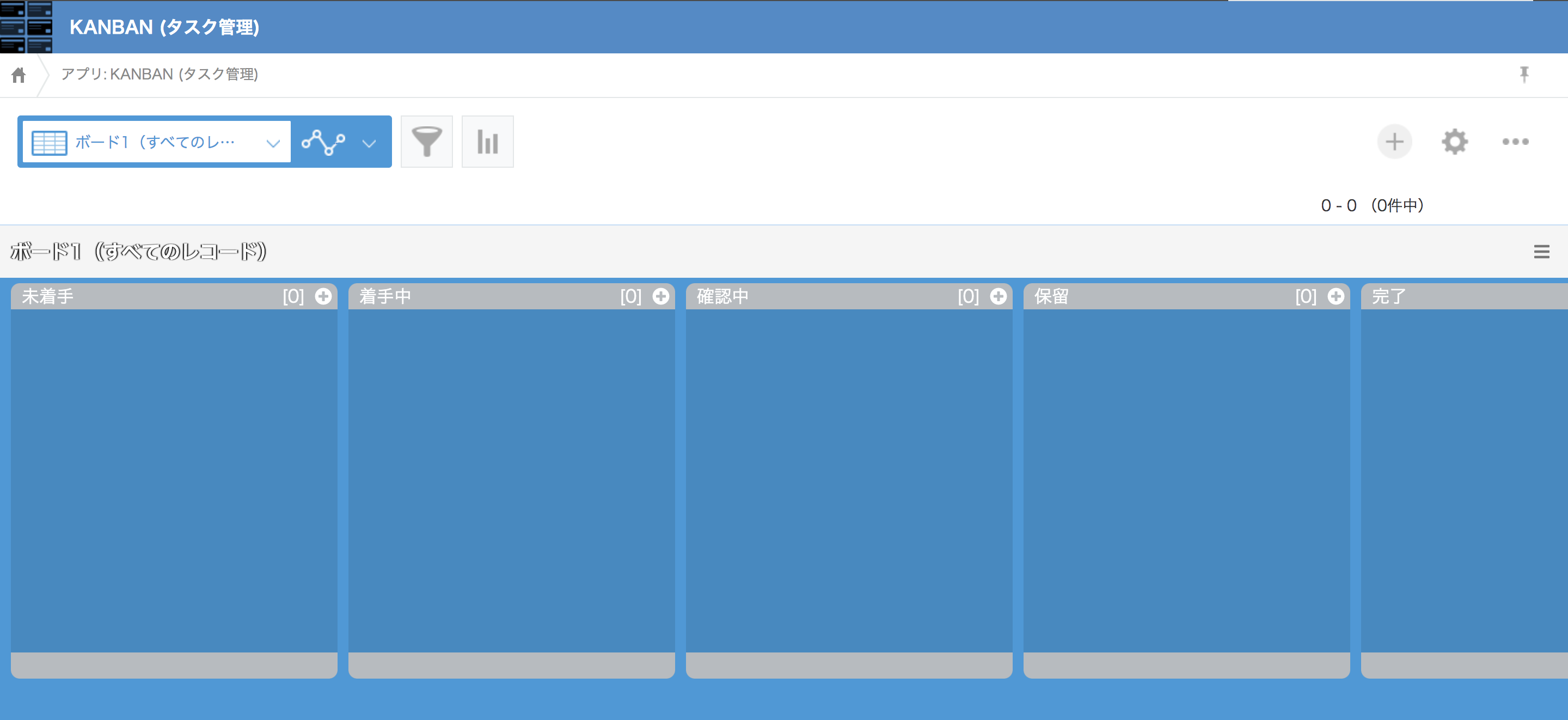
KANBANでタスク管理をしてみよう!
設定が完了しましたので、実際にタスクを追加してみましょう。
Kintoneアプリでレコードを追加する時と同じように右上のプラスボタンからも追加出来ますが、カード右上のプラスボタンからも追加することが出来ます。
タスクを追加したい進捗状況のプラスボタンを押すと、次の画像のようなポップアップが表示されます。
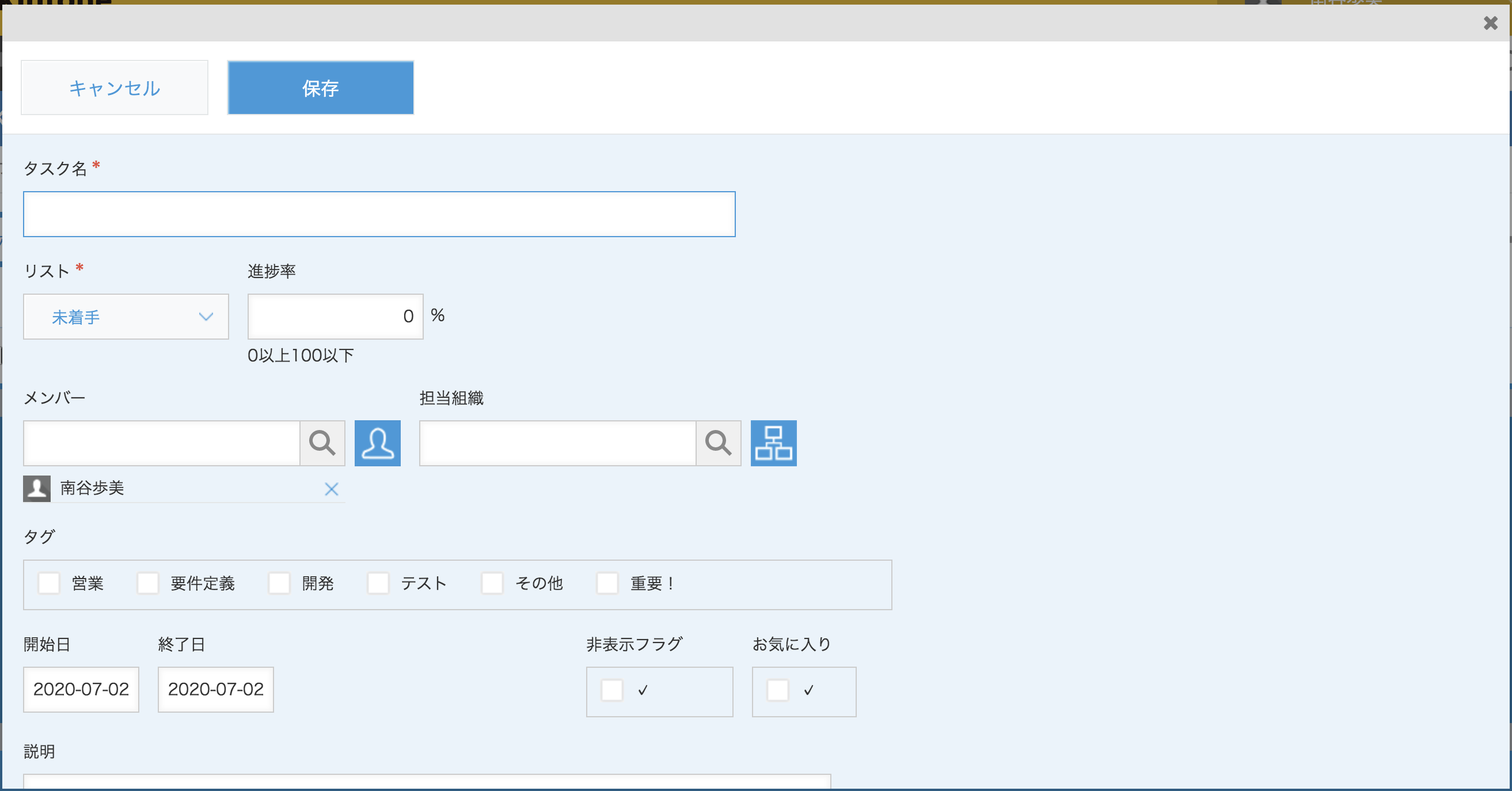
ここに追加したいタスクの情報を記入します。
タスクは自分のものだけでなく、他の人に頼むものを追加することが可能です。
その場合は「メンバー」や「担当組織」に該当するユーザーや組織を選択してください。
入力が完了し保存すると、追加したタスクがこのように表示されるようになります。
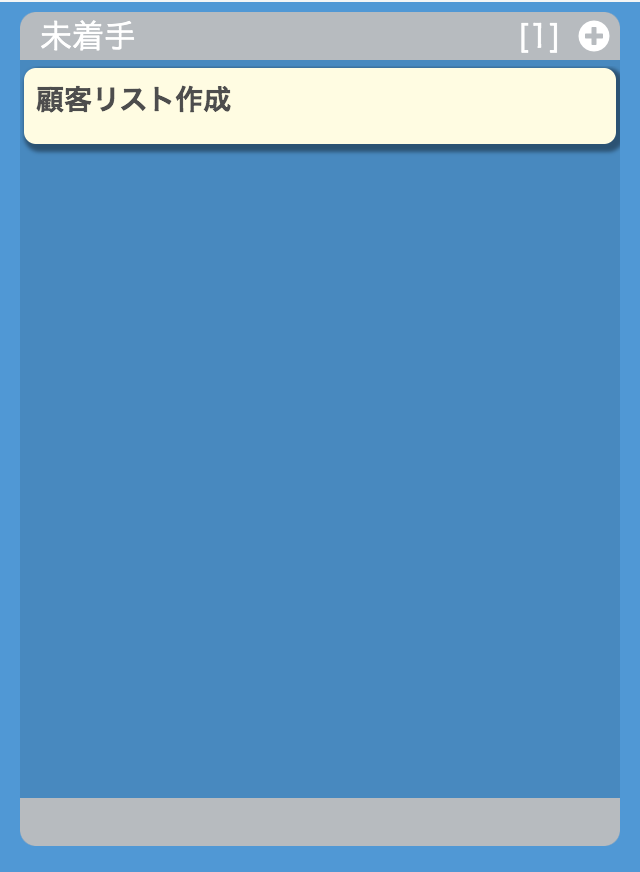
タスクの取り掛かり状況が変化しましたら、ドラッグ&ドロップで当てはまる状況の枠に移動させてください。
このように、KANBANではタスク管理を視覚的に理解しやすい形で管理出来ます。
是非使用してみてください!
Kintoneなどのクラウドツールの活用サポートサービス「オンライン情シス」では、このようなクラウドツールの導入やカスタマイズなどのサポートも行っています!
まずはお気軽にご相談ください。