こんにちは、DXサポーターズのせいかです!
今回はGoogleドライブ内のフォルダやファイルにデフォルトでアクセス権限を設定する方法をご紹介していきます。
皆さんは、ドキュメントを作成した際にアクセス権限を設定し忘れて必要以上に公開範囲が広くなってしまっていたことはありませんか?
デフォルトの共有範囲を設定することでそのような事態を防ぐ事ができます。
フォルダやファイルにデフォルトでアクセス権限を設定する方法
それでは早速やっていきましょう。
まずは、管理コンソールを開きます。
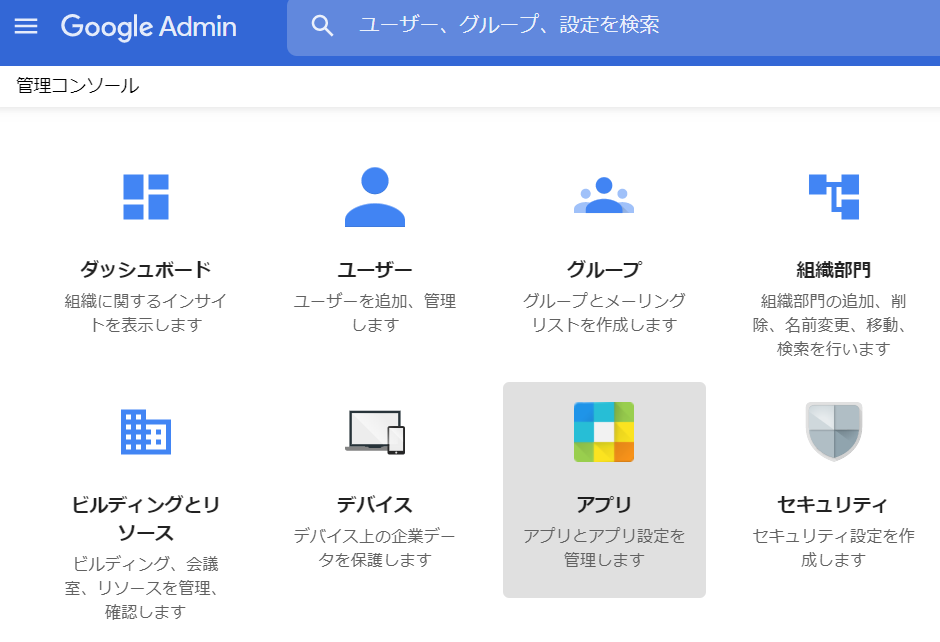
メニューの中から「アプリ」をクリックします。

そうするとこのように表示されるので、「G Suite」をクリックします。
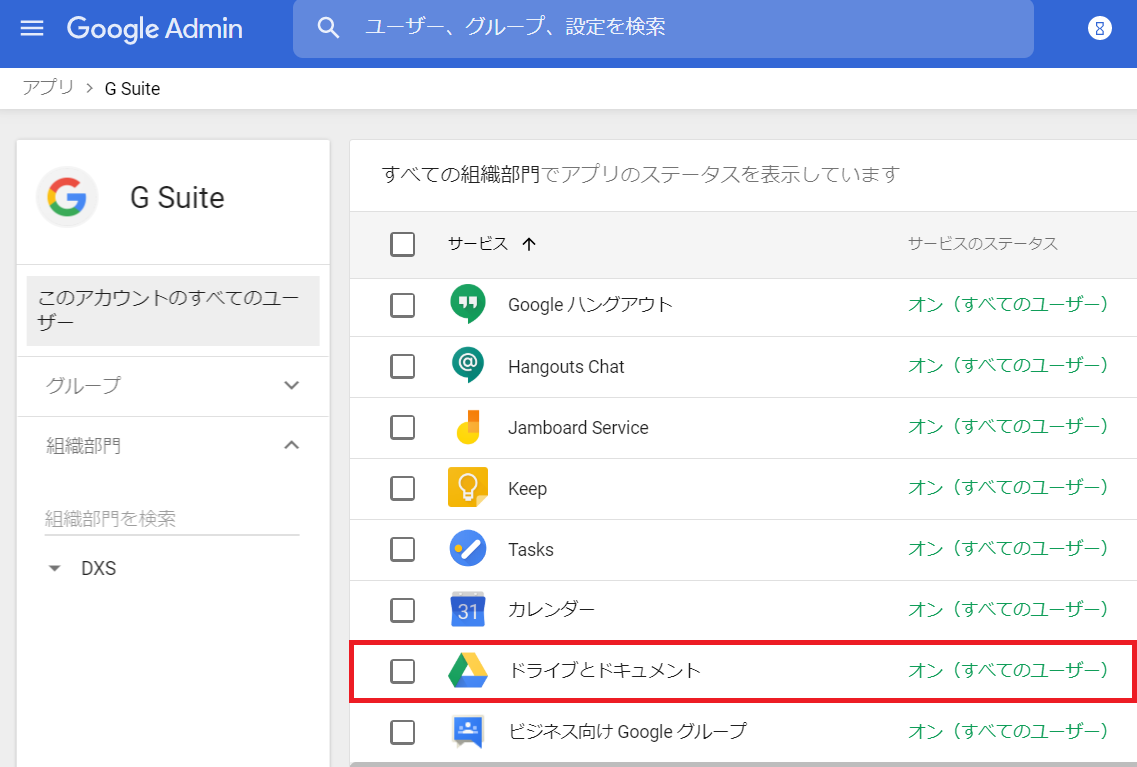
表示されるサービスの中から「ドライブとドキュメント」をクリックします。
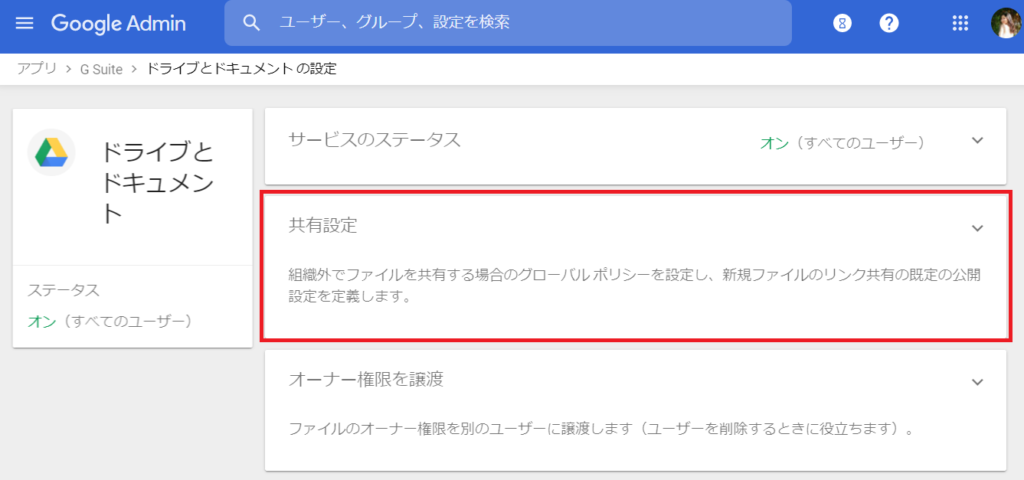
そうするとこのように表示されるので、「共有設定」をクリックします。
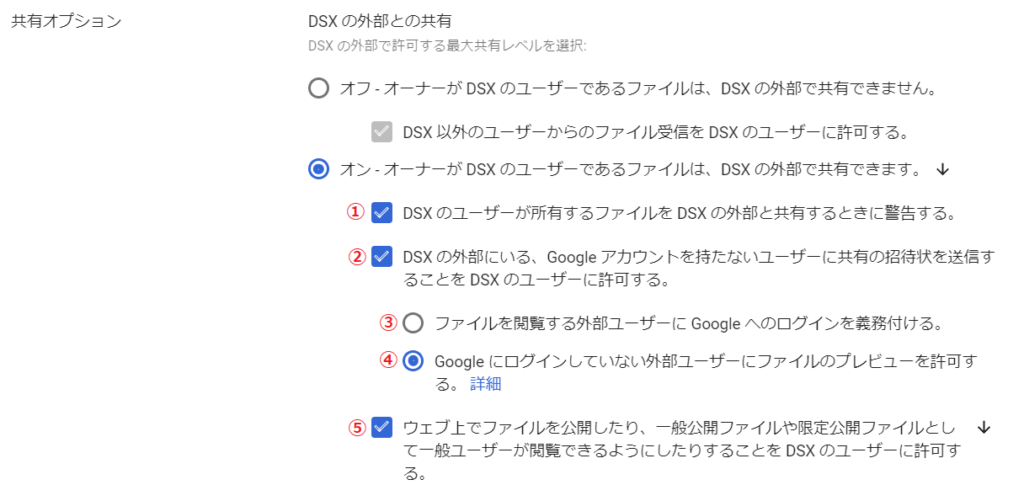
そうするとこのように共有オプションの設定画面が表示されます。
設定の項目を一つずつ説明していきます。
組織の外部との共有
組織の外部との共有を「オフ」にすると、組織内で作成されたファイルをメンバー以外と共有することを禁止します。
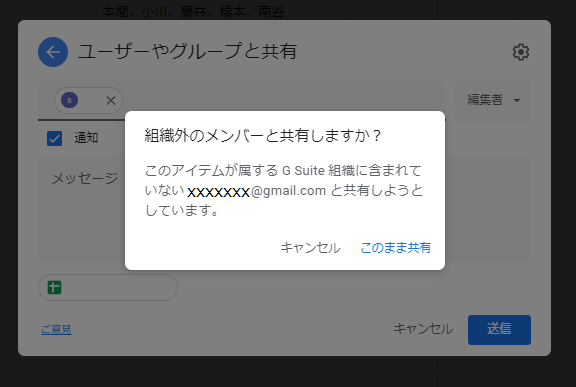
「オン」の設定のうち、①にすると組織内で作成されたファイルをメンバー以外と共有する際に、このように警告メッセージが表示されます。
②にチェックをいれると③と④が有効化され、メンバー以外のGoogleアカウントを持たないユーザーに共有する際の外部ユーザーの行動を制限することができます。
⑤にチェックを入れると、組織内で作成されたファイルを組織内メンバーが一般向けに公開することができるようになります。
アクセスチェッカー
次に、アクセスチェッカーの設定をしていきます。
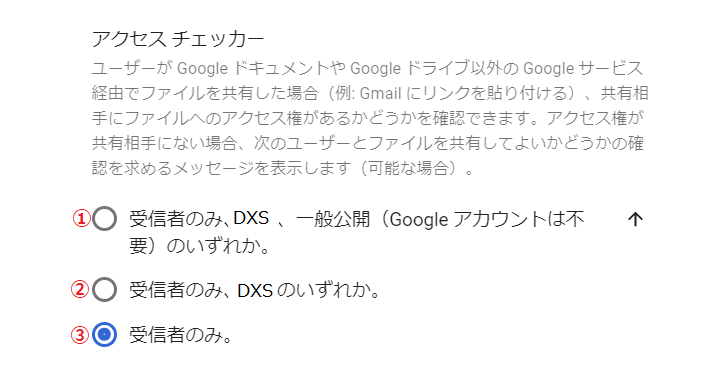
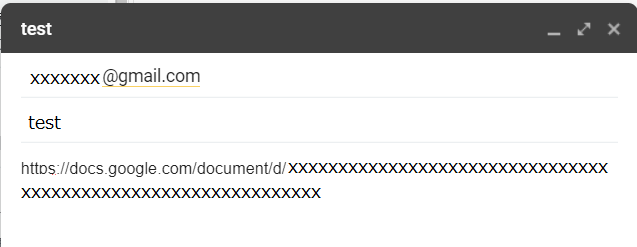
アクセスチェッカーを①に設定すると、このようにGmailでGoogleドキュメントで作成したファイルをアクセス権限がない外部ユーザーに送信するタイミング等で、
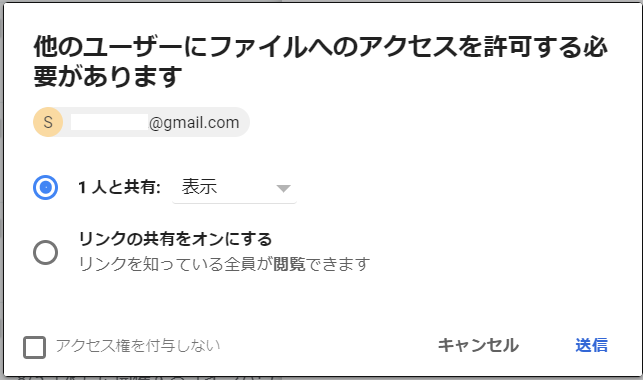
このようにメールの受信者やその他のリンクを知っている外部ユーザーのアクセス権限を設定する画面が表示されます。
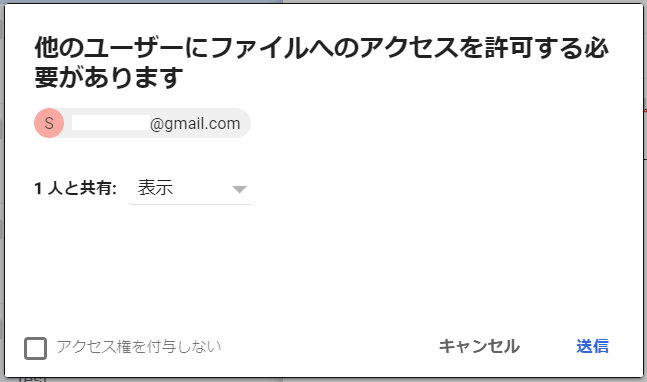
②や③に設定すると、外部のユーザーへの共有設定は表示されず、メールの受信者への共有設定だけが表示されます。
③の受信者のみの設定が推奨されています。
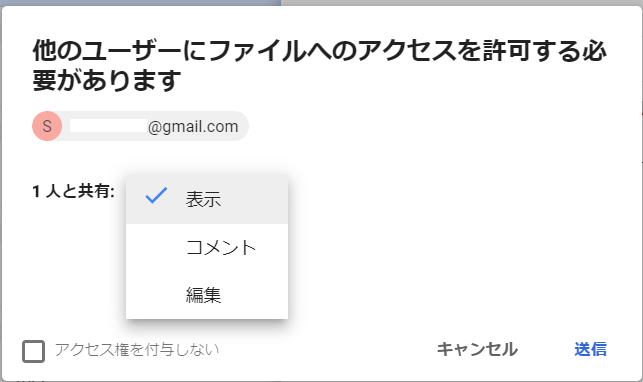
表示の他にもコメント権限や編集権限を設定することができます。

組織外へのコンテンツの配信
次に、組織外へのコンテンツの配信の設定です。
「全員」に設定すると、共有ドライブに対し管理者のアクセス権を持つすべてのユーザーが、共有ドライブ内のファイルを別の組織のドライブに移動できます。
「DXS内のユーザーのみ」に設定すると、管理者のアクセス権を持つ組織内のユーザーのみが、共有ドライブ内のファイルを別の組織のドライブに移動できます。
「誰にも許可しない」に設定すると、共有ドライブ内のファイルを、別の組織のドライブに移動することはできません。
リンクの共有設定
最後に、リンクの共有設定です。
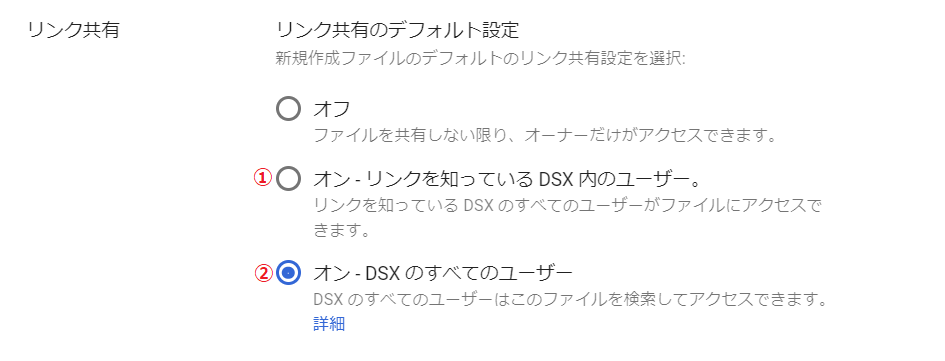
「オフ」を選択すると、デフォルトでは誰とも共有されない設定になります。
「オン」の①に設定すると、リンクを知っていればメンバーはアクセスできます。
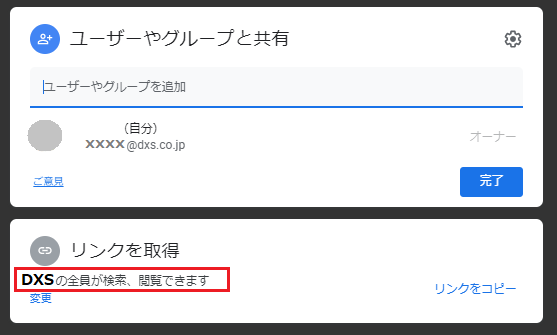
「オン」の②に設定すると、デフォルトの設定はこのようになり、リンクを知らなくても組織内のメンバーにデフォルトで共有されます。
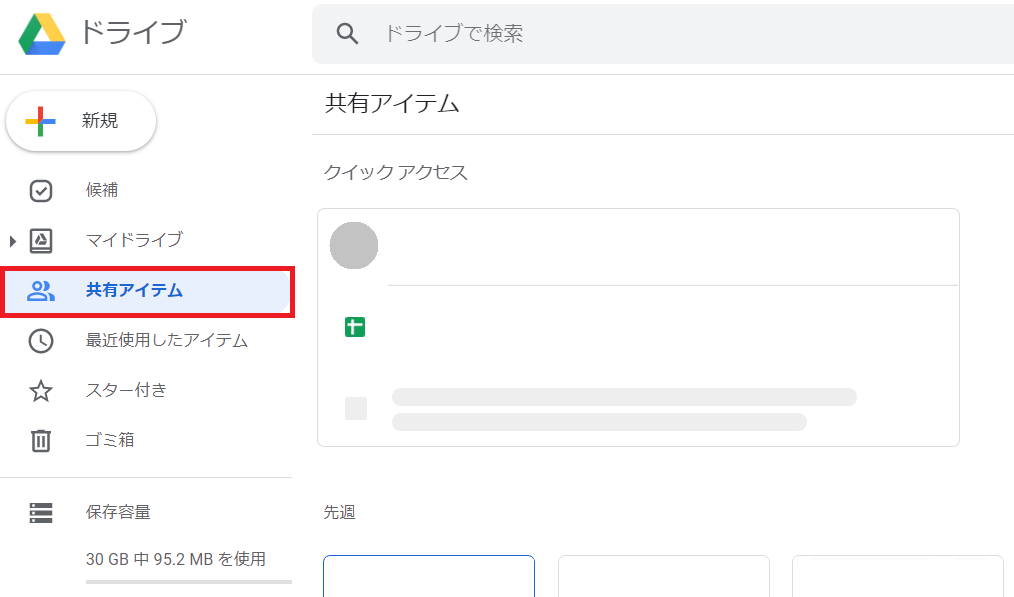
デフォルトの設定のままではGoogleドライブ内の共有アイテムに全て表示されてしまうので、共有したくないファイルに関しては個々のファイルで共有設定を変更する必要があります。
Googleドライブのデフォルトのアクセス権限を設定する方法、いかがでしたでしょうか?
参考になれば幸いです!
「オンライン情シス」では、些細なPC周りのご相談やトラブル時のサポートも行っています。
まずはお気軽にご相談ください!


