こんにちは、DXサポーターズのせいかです!
今回は、Googleスライドでプレゼンテーションを行う際にスピーカーのメモ(スピーカーノート)を表示する方法や、質問を募集してスライドに表示し、回答する方法をご紹介します。
プレゼン時にメモ(スピーカーノート)を表示する方法
それでは早速やっていきましょう。
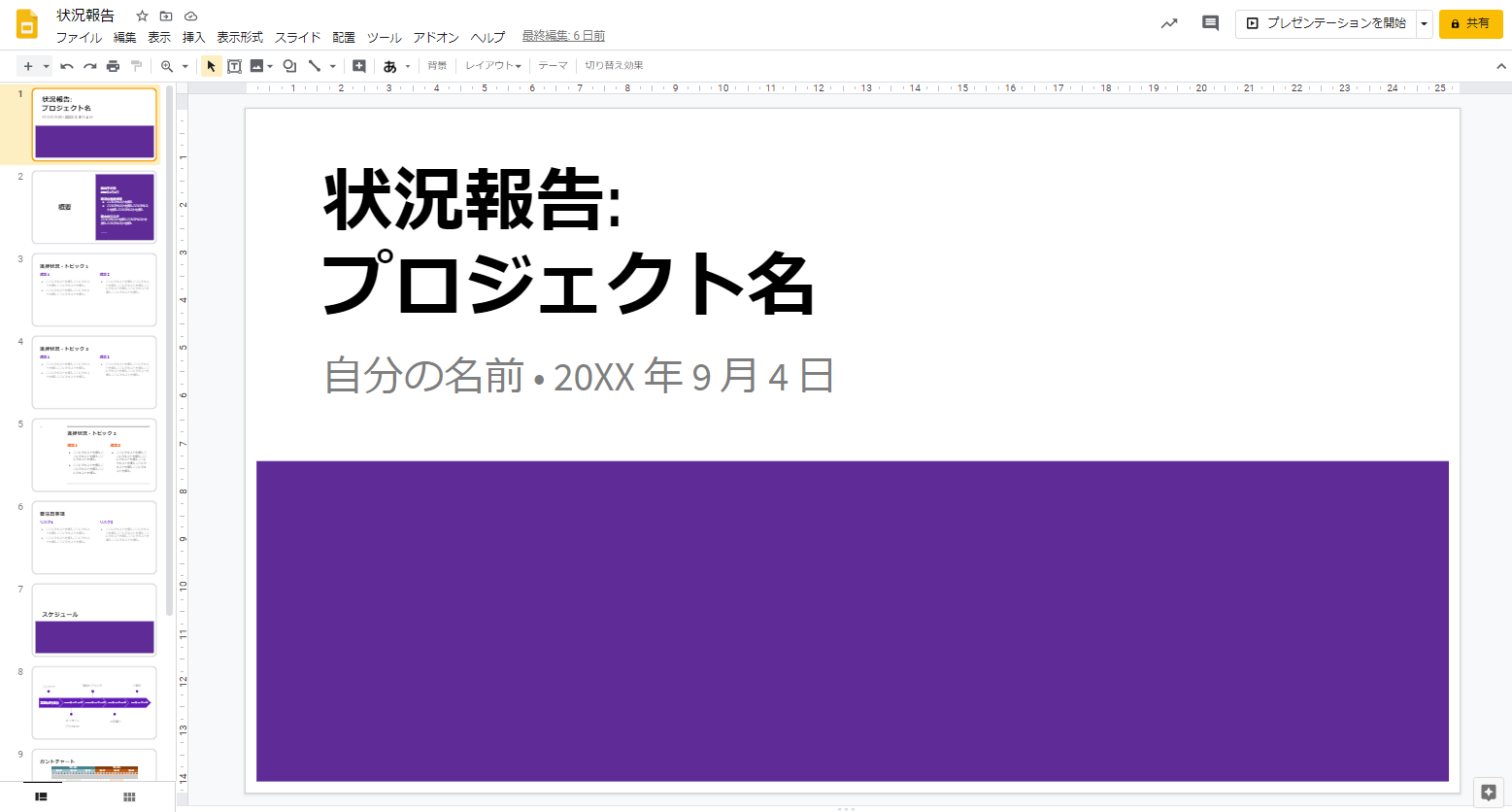
今回は、この状況報告のプレゼンテーションのテンプレートを使用していきます。
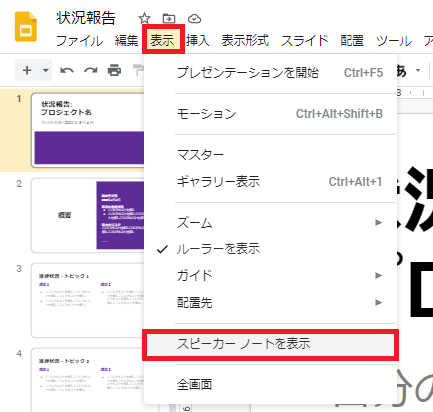
上のメニューから「表示」を選択し、表示されるメニューから「スピーカーノートを表示」をクリックします。
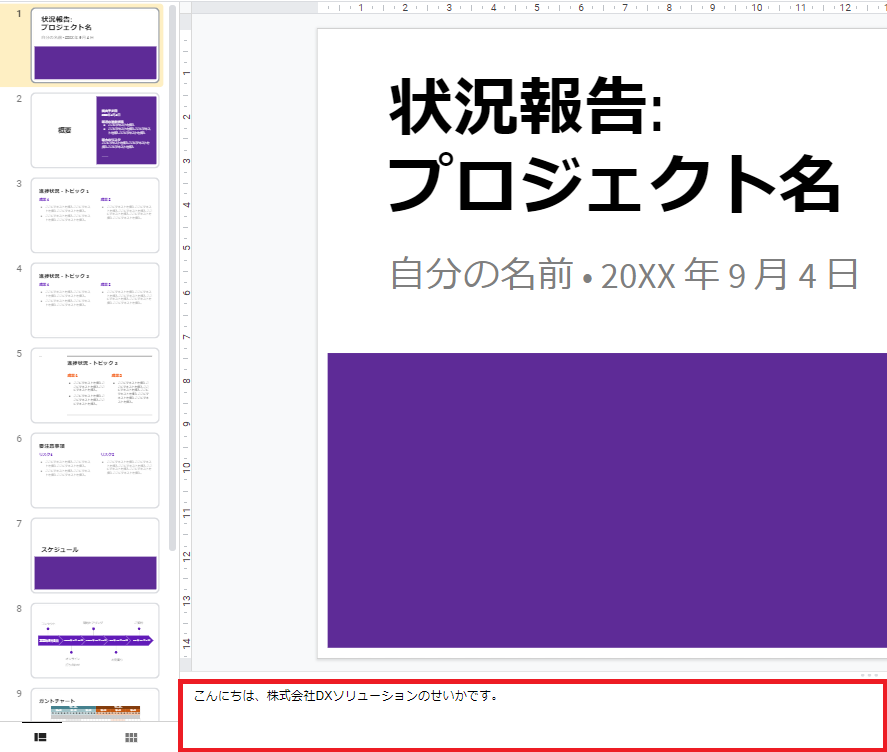
そうするとこのように各スライドの下にメモ欄が表示されるので、それぞれのスライド表示時に話す内容などを入力します。
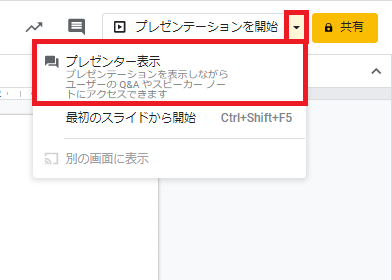
プレゼンの際には右上の「プレゼンテーションの開始」の隣の矢印をクリックし、「プレゼンター表示」をクリックします。
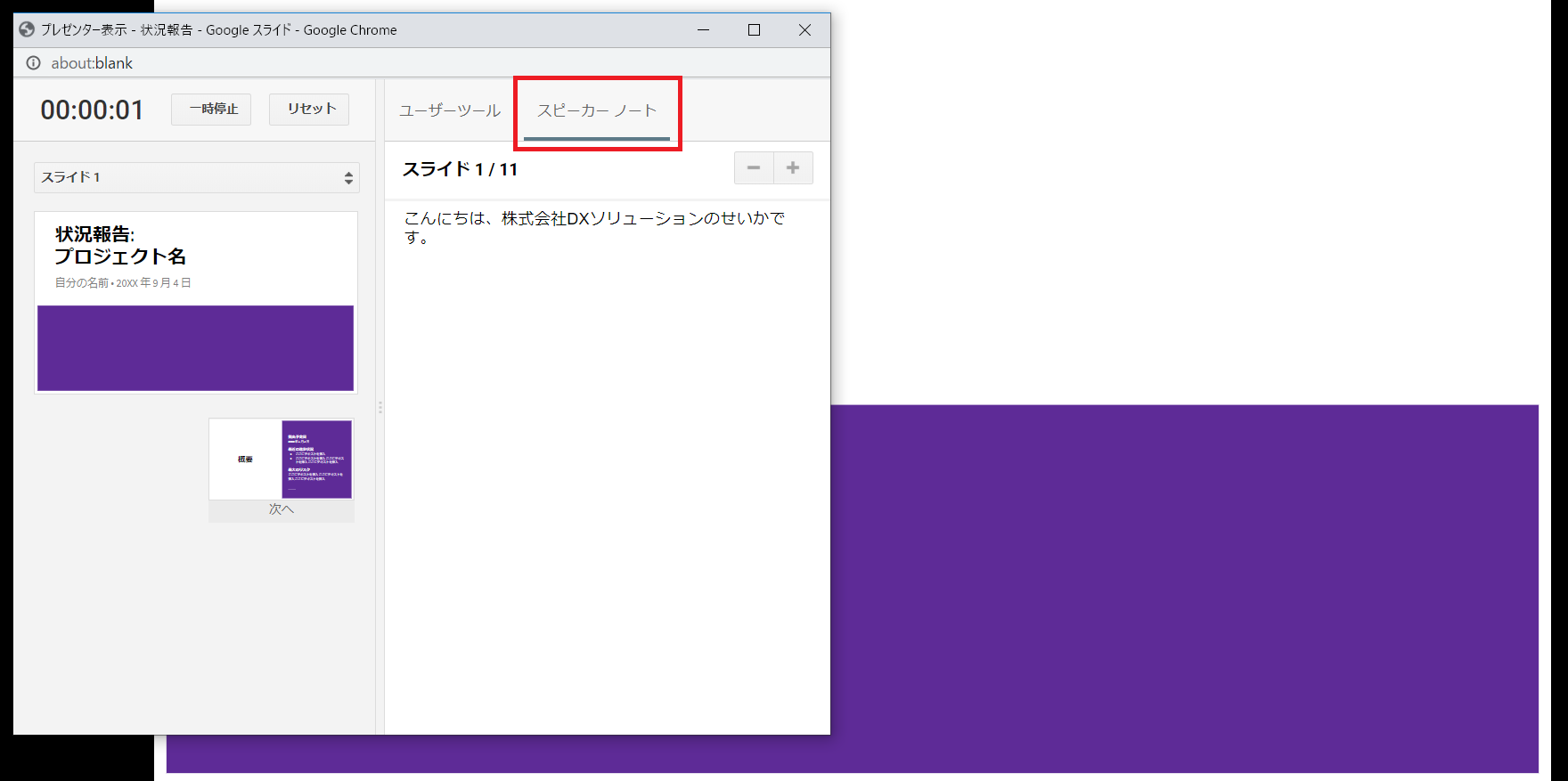
するとこのようにスライドの上に新しいタブでプレゼンターのための画面が表示されます。
具体的には、現在表示しているスライドや経過時間、ユーザーツールやスピーカーノートが表示されます。
このスピーカーノートがスライドごとのメモです。メモの上の「+」と「-」で文字の大きさを変更することができます。
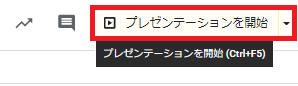
もう一つの方法として、「プレゼンテーションを開始」をクリックしてから、
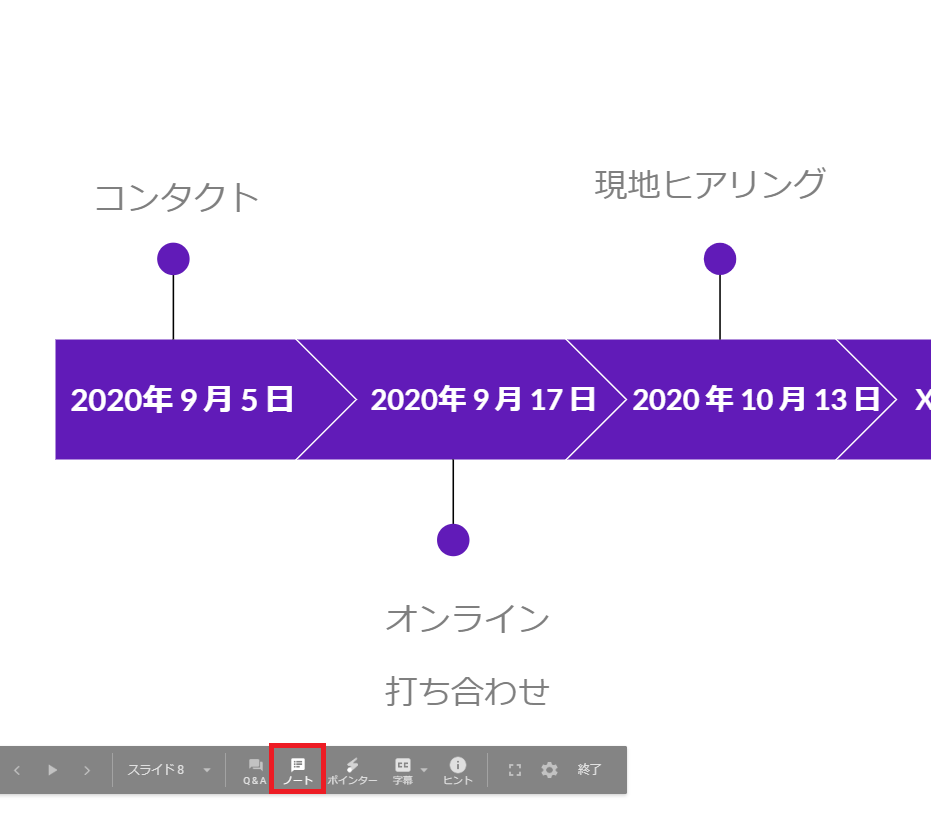
スライドの上でカーソルを動かすと表示されるメニューの中から「ノート」をクリックしても同じ画面が表示されます。
メニューの「ポインター」をクリックすると、カーソルが赤い点になるため特定の場所について話したい場合にその場所を指しながら話すことができます。
「Q&A」をクリックすると、次にご紹介するユーザーツールが表示されます。
質問を募集し、表示して回答する方法
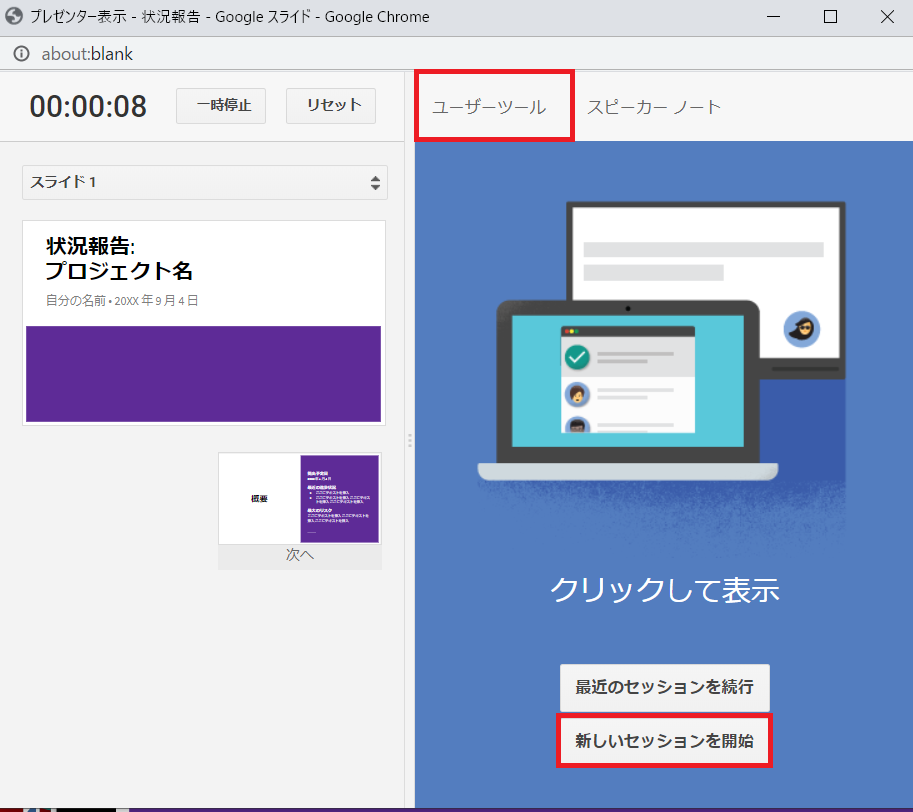
先程のプレゼンターのための画面表示の「ユーザーツール」をクリックすると、このように表示されます。
初めて使用する場合は「新しいセッションを開始」のみが表示されるので、それをクリックします。
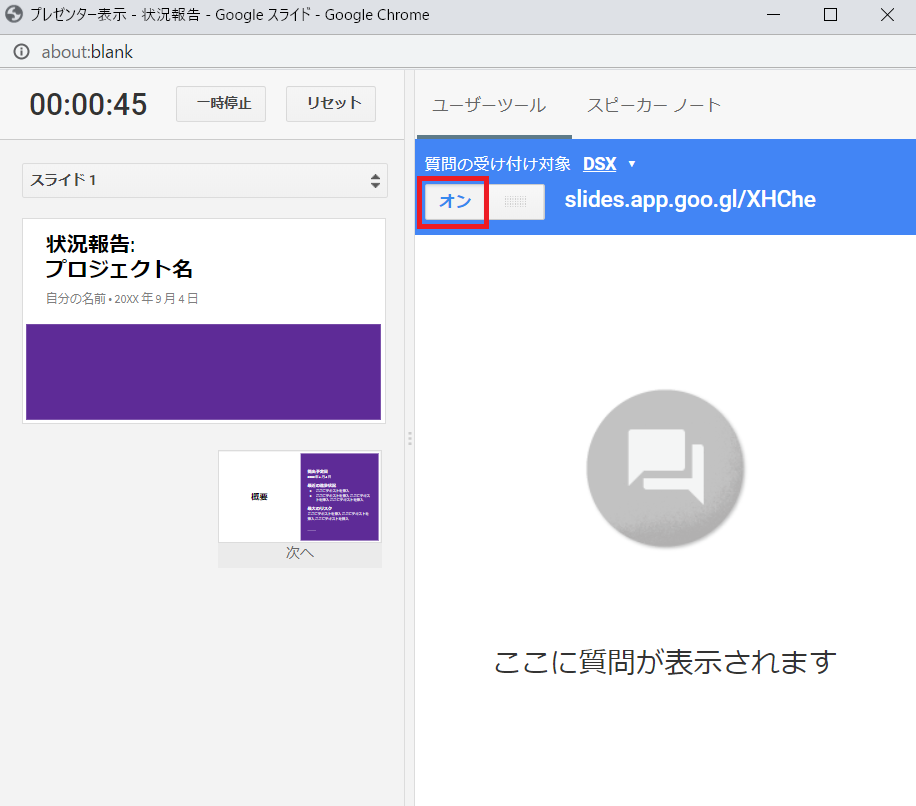
するとこのように「オン」になった状態のスイッチとリンクが表示されます。
このリンクから質問画面に飛ぶことができ、「質問の受付対象」の隣の組織名をクリックすると、リンクの公開範囲を「組織内のメンバー」と「全てのユーザー」から選択することができます。
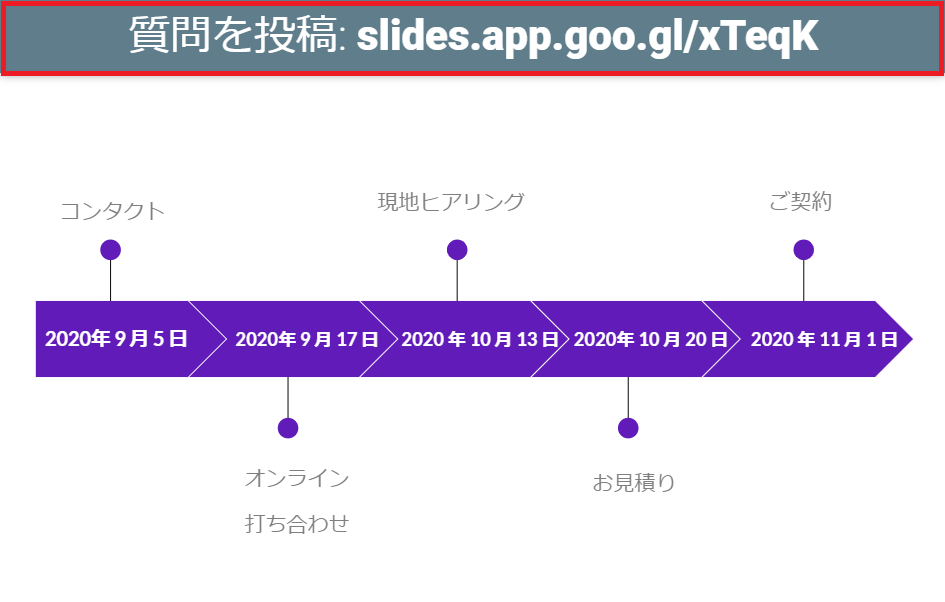
プレゼンテーションの画面の上にはこのように大きくリンクが表示され、閲覧者はこのリンクをクリックすることで質問画面に飛ぶことができます。
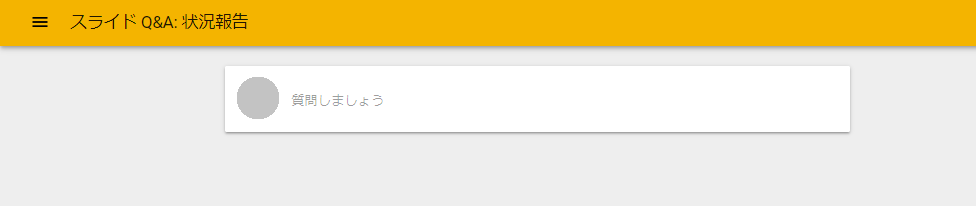
リンクに飛ぶと、自分のアイコンと「質問しましょう」の文字が表示されます。
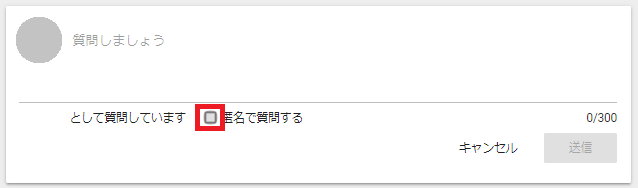
文字の部分をクリックするとこのように表示され、自分の名前やアイコンを表示して質問するか、匿名で質問するかを選択することができます。
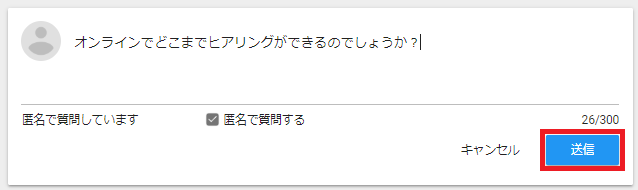
「匿名で質問する」にチェックを入れると、名前とアイコンが消え、この世に表示されるので、質問を入力し、「送信」をクリックします。
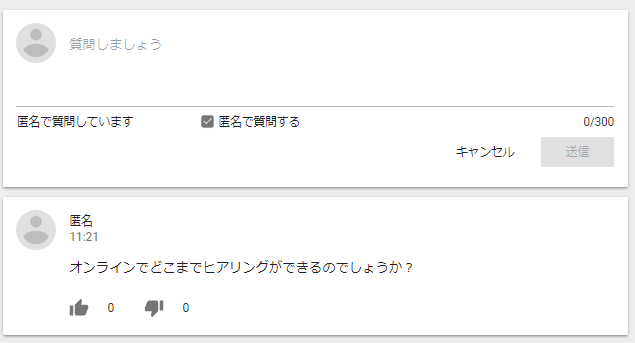
送信した質問は質問フォームの下に表示されていきます。
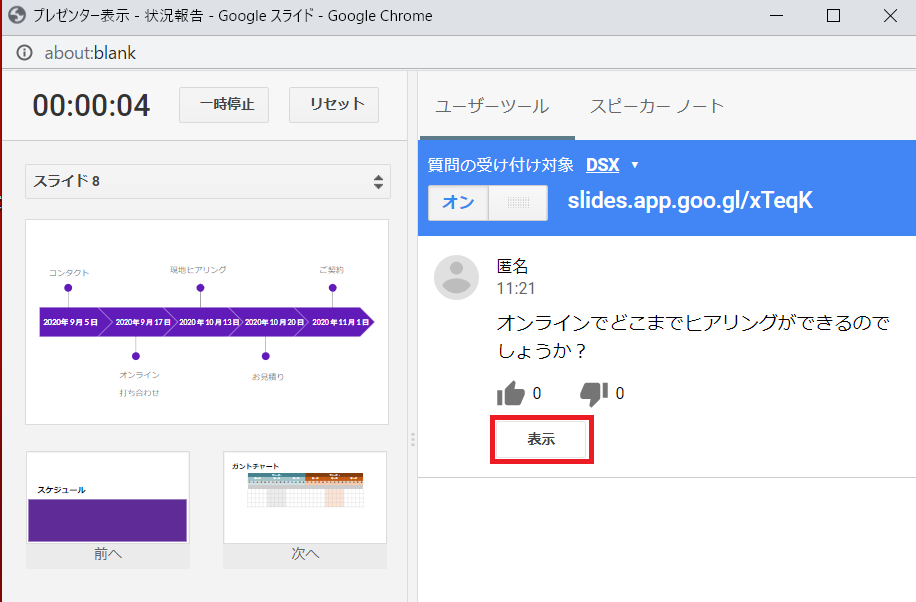
プレゼンターの画面には、投稿された質問がこのように表示されます。
この「表示」をクリックすると、
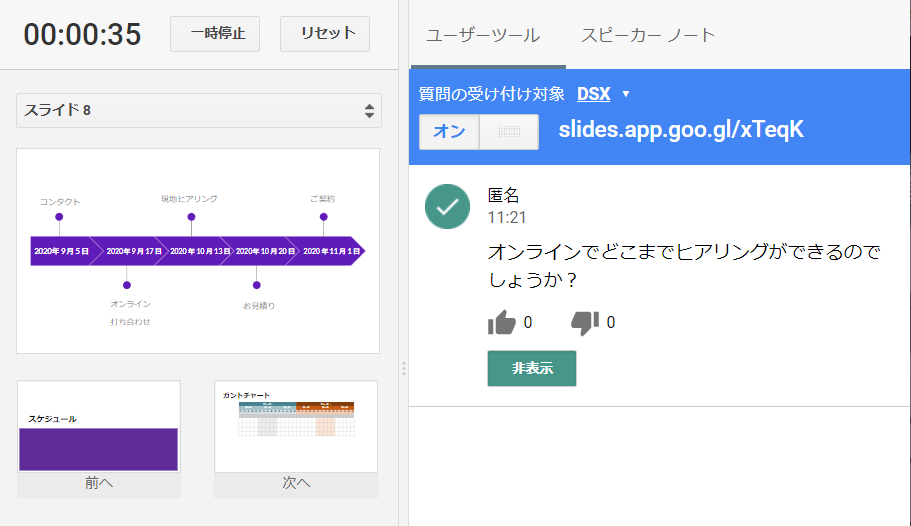
このように表示が切り替わります。
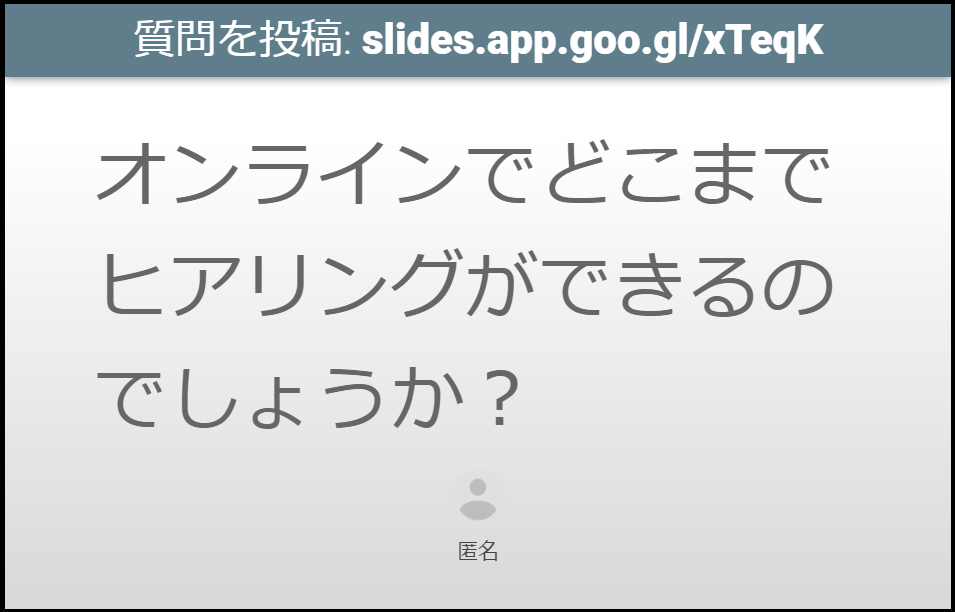
閲覧者から見ると、プレゼンテーションの合間にスライドとしてこの画面が表示されます。
このように質問をピックアップして表示し、回答することができます。
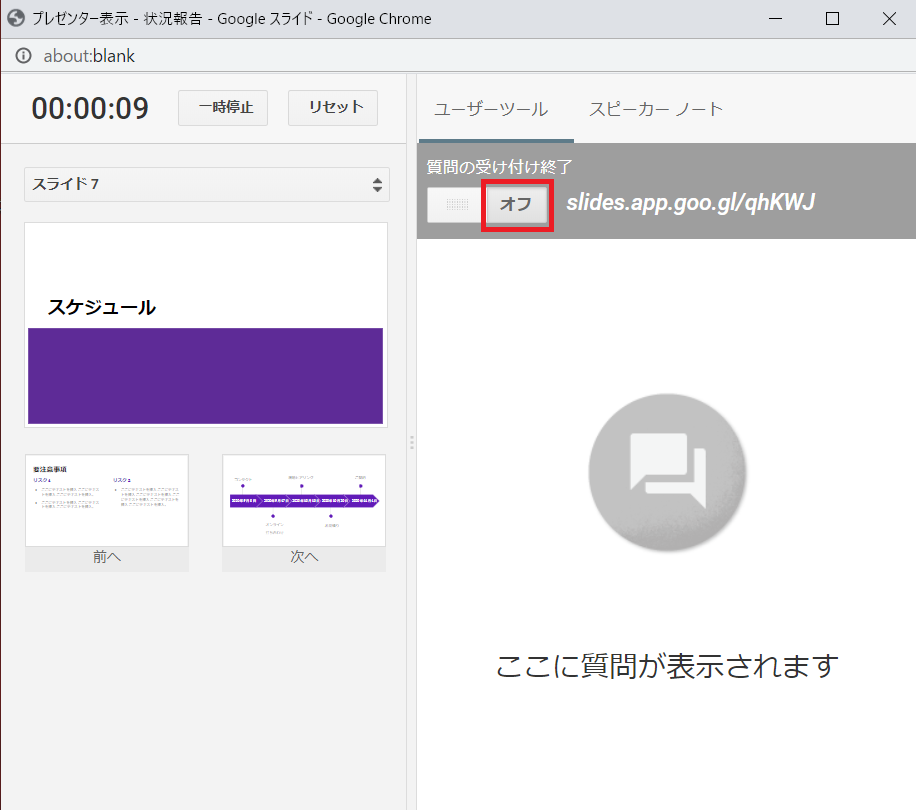
質疑応答を終了するにはこのスイッチの「オフ」の部分をクリックします。
Googleスライドのプレゼンテーション時のメモや質問募集機能、いかがでしたでしょうか?
参考になれば幸いです!
「オンライン情シス」では、些細なPC周りのご相談やトラブル時のサポートも行っています。
まずはお気軽にご相談ください!


