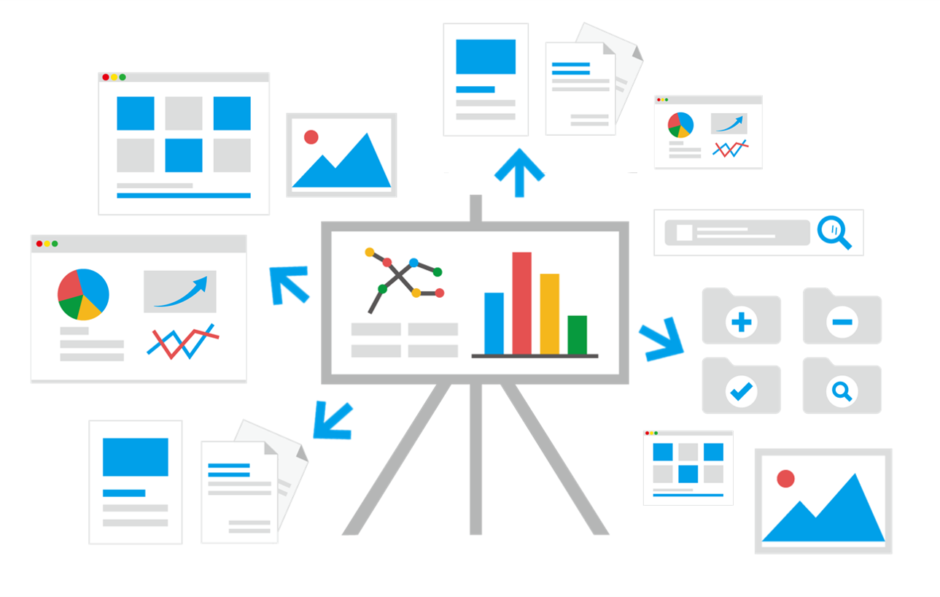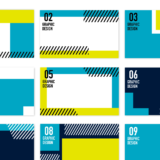こんにちは、DXサポーターズのゆかです!
今回はGoogleスライド上でテキストにリンクを設定することで、特定のスライドページやURLに移動できるようにする方法をご紹介します。
例えば、目次の各項目に設定しておくと、ワンクリックで目的のページにすぐ飛べるようにすることができ、説明会資料やマニュアル等のスライド枚数の多い資料に設定しておくと便利です。
それでは、早速リンクの設定をしていきましょう。
※スライドのベースとして、Googleスライドテンプレートの「コンサルティング提案書」を使用しました。
スライド内リンクを設定する方法
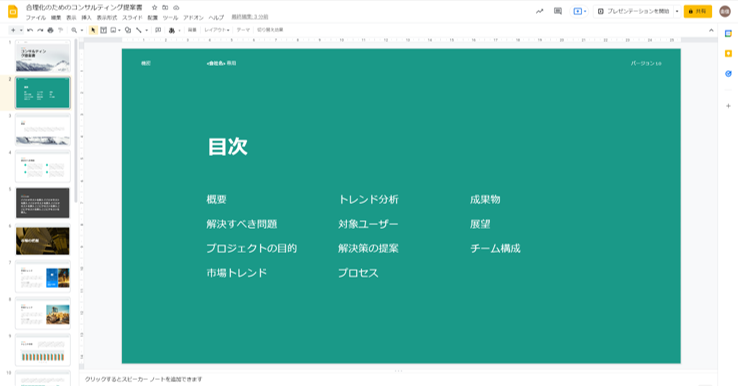
こちらの目次から各スライドへ飛ぶようなリンクを設定していきます。
まず、リンクを設定したいテキストを選択して右クリックし、[リンク]を選択します。
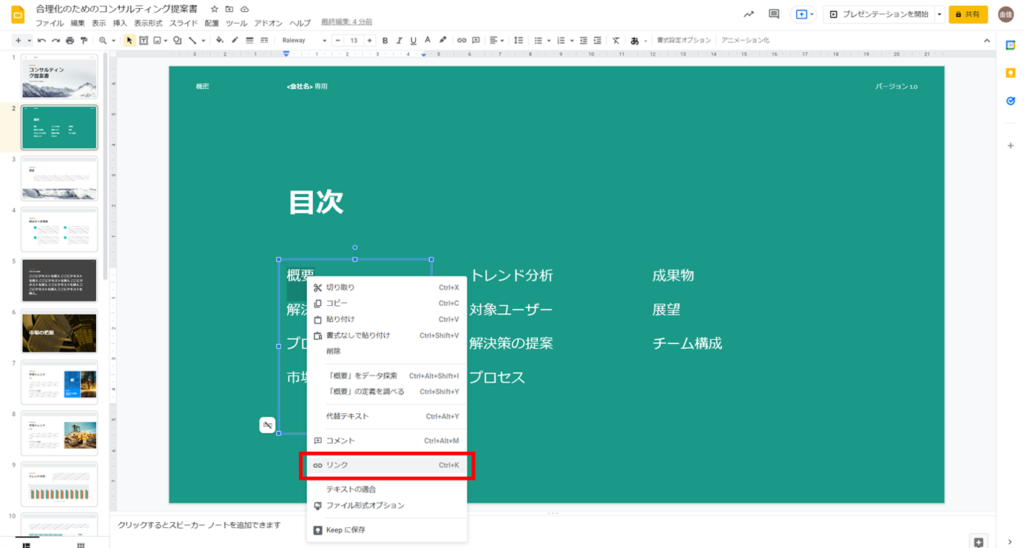
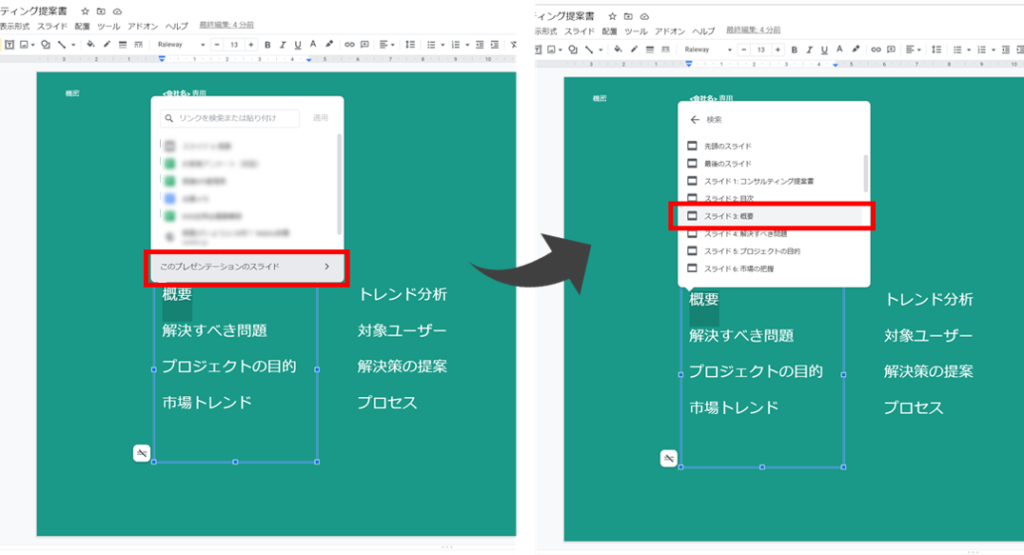
リンク設定後は、文字の色が変わって下線が自動で引かれますが、自由に書式を設定し直すことが可能です。
こちらでは、目次のすべての項目にリンクを設定しました。
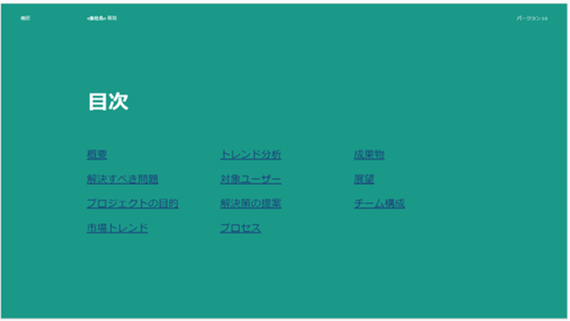
設定後は、テキストの上にカーソルを合わせてクリックすると、該当のページに移動することができます。
リンクを削除したい場合は、クリックした上でリンク解除のアイコン(下記画像の赤枠)をクリックするとリンクが解除されます。
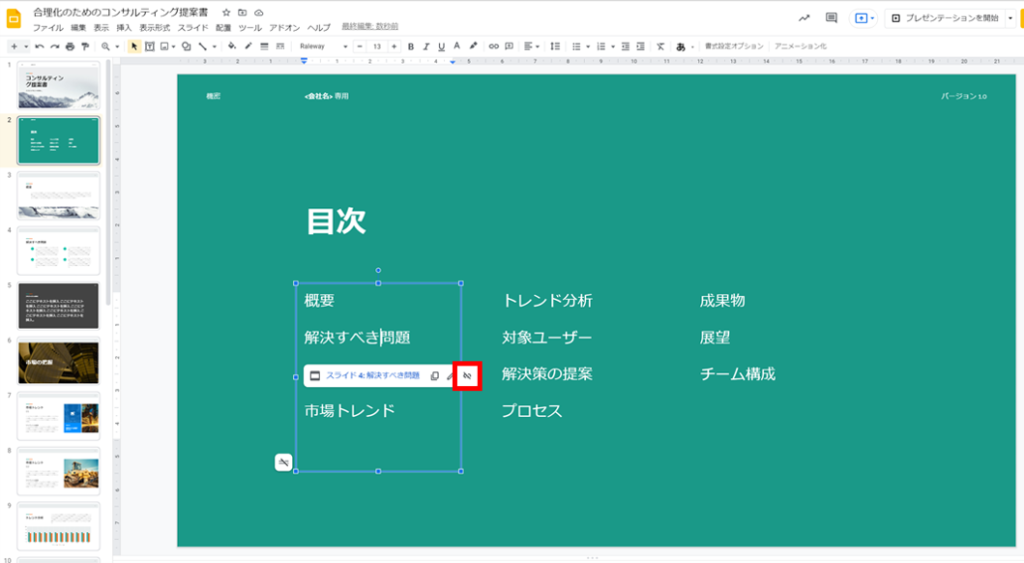
プレゼンテーションモードでも設定したリンクは有効になるので、プレゼン時の発表でも活用することができます。
スライド外へのリンクを設定する方法
また、スライド内リンクだけでなくスライド外へのリンクも設定することができます。
設定方法はスライド内リンクと同様で、設定したいテキスト上で右クリックして[リンク]を選択し、URLを入れると、該当のHPへ遷移します。
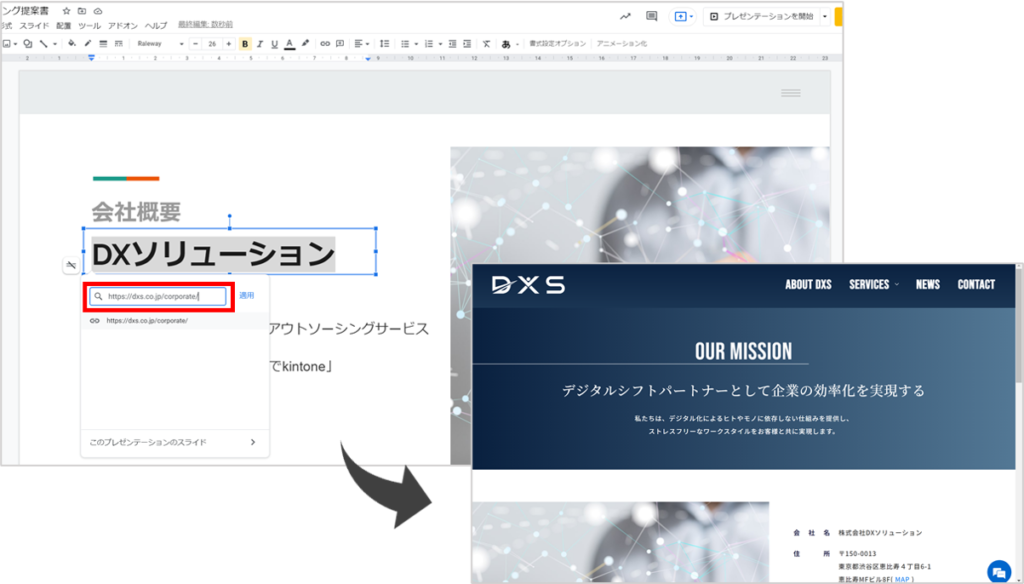
HPへの遷移だけでなく、GoogleドキュメントやGoogleスプレッドシートを使用すれば、資料の保存先URLを設定することで、Googleスライドから別の資料へ遷移することも可能です。
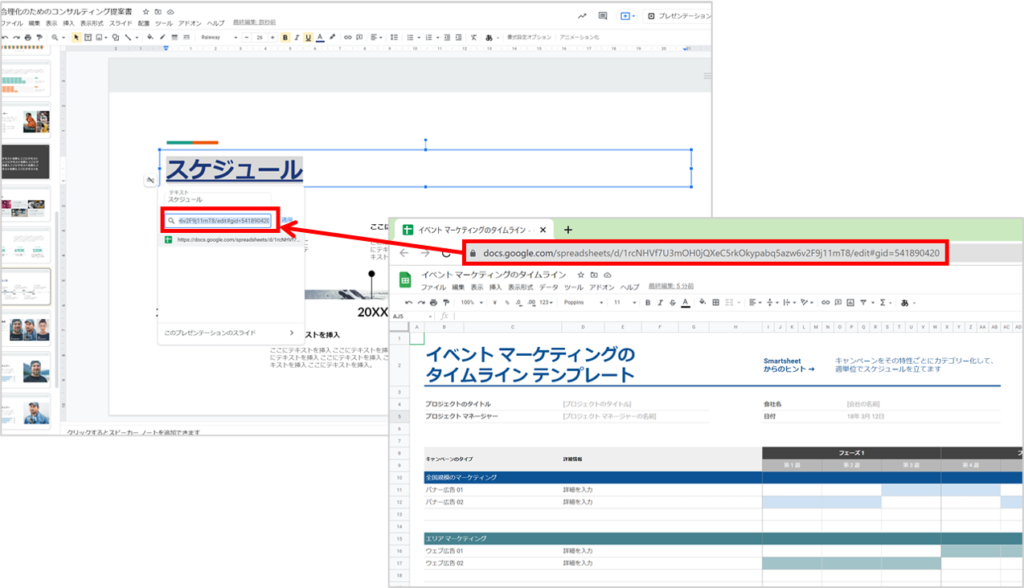
Googleスライドのリンクのご紹介は以上です。
是非スライド内リンクを活用してみてください!
・ ・ ・
「オンライン情シス」では、Google Workspaceの導入サポートや些細なPC周りのご相談やトラブル時のサポートも行っています。
まずはお気軽にご相談ください!