こんにちは、DXサポーターズのゆかです!
世の中では新しい生活様式が定着しつつあり、ビジネスでもface to faceに代わってオンラインでの商談や会議の機会が増えたという事例が多いのではないでしょうか。そこで、今回ご紹介したいのが、ZoomとGoogleスライドを使ったプレゼンテーション方法です!
Googleスライドには、スピーカーノートという便利な機能があります。スピーカーノートでは、発表者の台本を予め用意しておき、プレゼン時に発表者のPCにだけその台本を見せ、聞き手には台本なしのスライドのみを見せる、というような使い分けができます。
スピーカーノートの使い方は下記記事でご紹介しています。
ただ、オンライン会議となるとスピーカーが画面共有した画面がそのまま画面上に出てしまうため、何もしないとスピーカーノート(台本)自体も聞き手に見えてしまいます。
そこで今回ご紹介するのがZoom上でスピーカーノートを相手に見せることなくプレゼンテーションを行う方法です。
Googleスライド側の準備
それではまずプレゼンテーションをする対象のスライドを開いてください。
画面右上に[▶スライドショー]と表示されているプルダウンがあるので、こちらをクリックして[プレゼンター表示]を選択します。
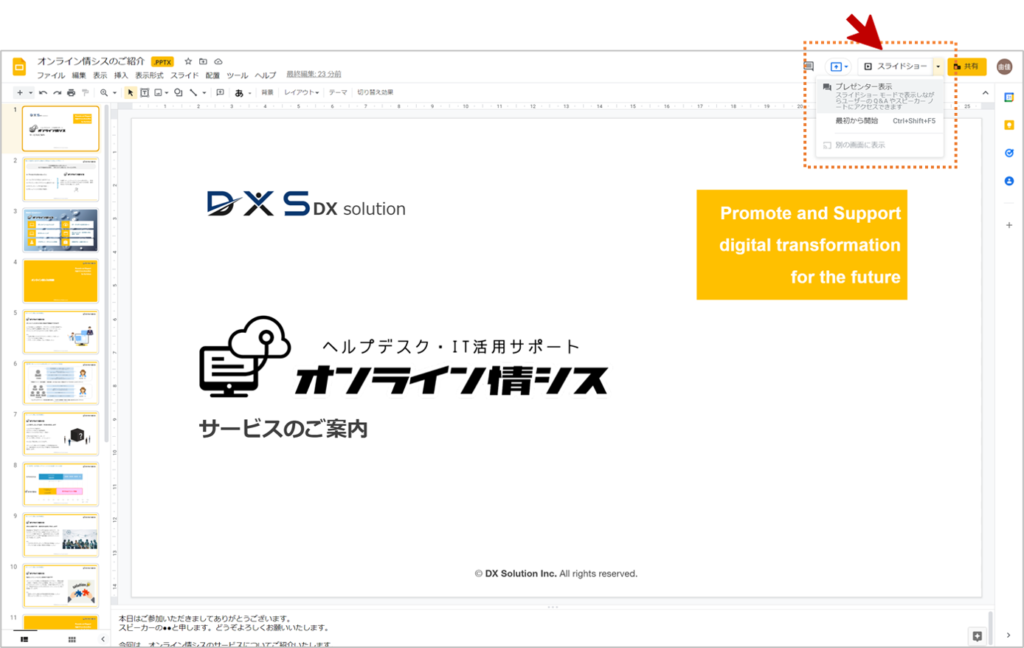
選択後、スライドが全体表示となり、スピーカーノートは「プレゼンター表示」という名前の別のウインドウで表示されます。
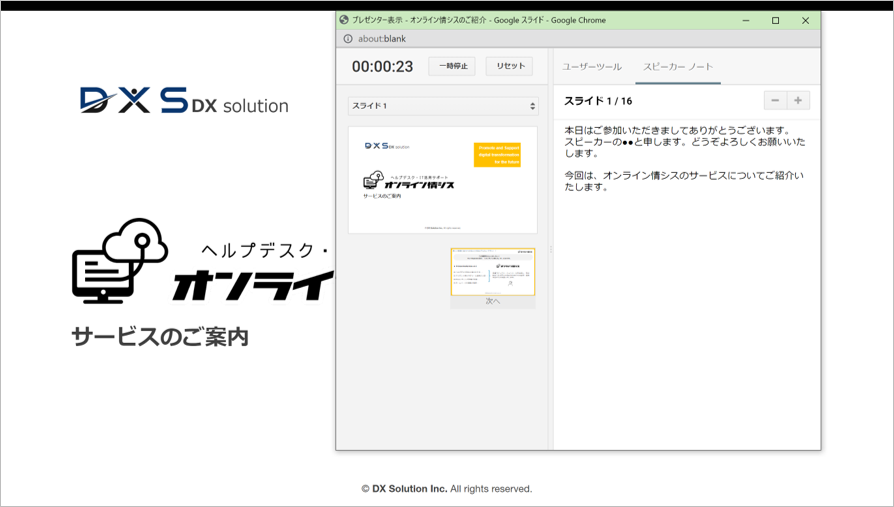
スピーカーノートのウインドウは動かせるため、例えば2台ディスプレイがあれば、1台にはスライドを、もう1台にはスピーカーノートを表示させて、スライドを映したディスプレイのみを相手に共有する、という方法も可能です。しかし、ディスプレイを2台用意するのには設置や設定で時間がかかってしまうので、今回ご紹介する方法では1台でできる方法をご紹介します。
「プレゼンター表示」ウインドウでは、左側にスライド、右側にスピーカーノートが表示されています。その境界線上のライン(赤い点線囲みの部分)にカーソルを合わせると、カーソルの表示が[←||→]に切り替わり、そのままドラッグすることでスライドとスピーカーノートのサイズを調整することができます。
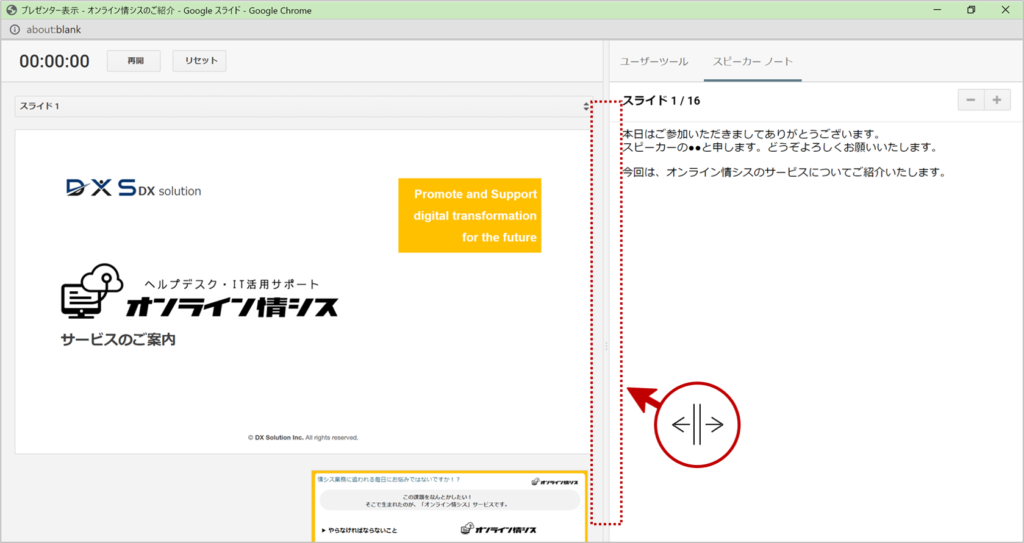
まずはプレゼン時に自分が読める大きさにスピーカーノートのサイズに調整します。
※画面左側のスライドを画面共有に使用するので、スライドのサイズが小さすぎない方がよいです。⇒スピーカーノートを大きくしすぎないことがポイントです。
Zoomでの画面共有設定
Zoomにサインイン※し、新規ミーティングを立ち上げます。
※Zoomはアカウントなしでも他の主催者が招待することで参加ができますが、使用できる機能に制限があります。Zoomのアカウント自体は無料&メールアドレスと名前の登録のみで作成ができますので、アカウントでのサインインをおすすめします。
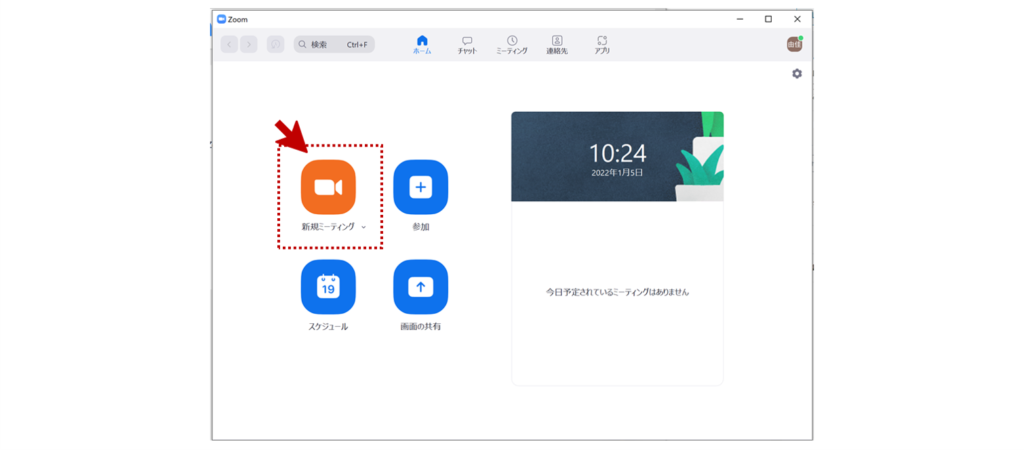
本番前の準備として一旦自分のみでミーティングを立ち上げて動作を確認します。Zoomミーティング画面の下部にメニューが出てくるので、画面共有を選択します。

デフォルトで下記画像のようにどの画面を共有するかの選択画面がでてきます。その画面上部に「ベーシック」「詳細」「ファイル」の3つの選択ボタンがあるので、「詳細」をクリックします。こちらの機能を使用すると、画面上の一部を共有することができます。
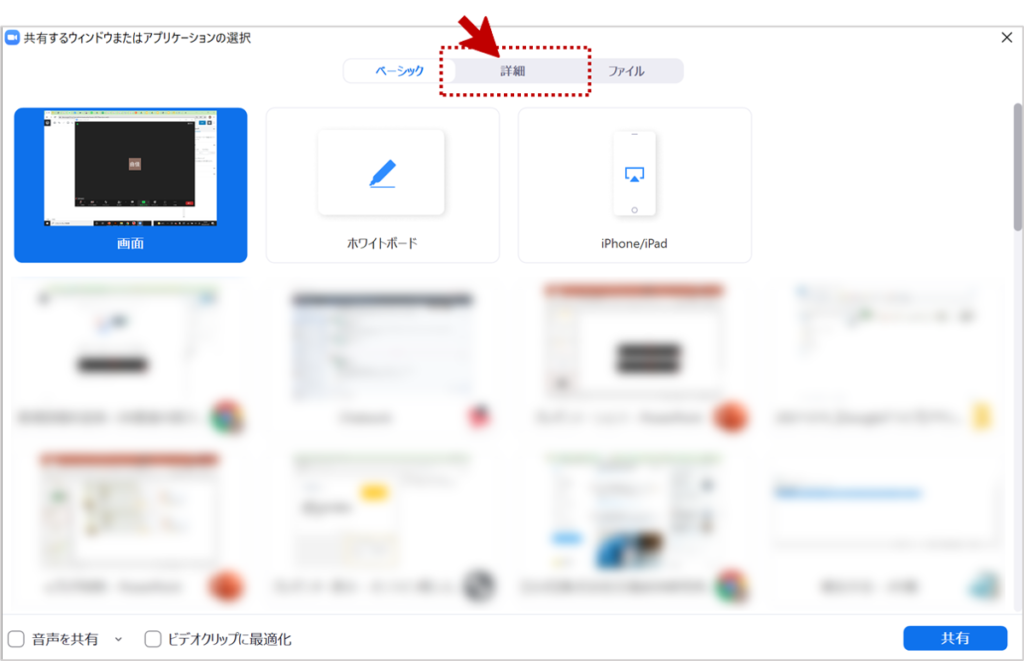
詳細の中に、「画面の部分」というボタンがあるのでこちらを選択し、右下の[共有]をクリックします。
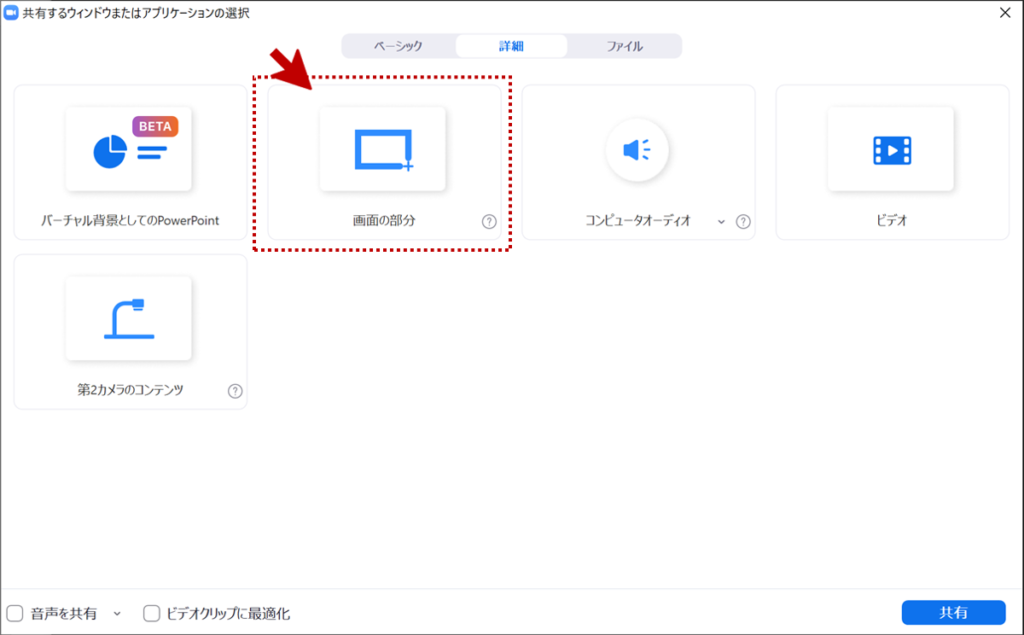
すると黄緑の枠が画面上に出てくるので、スピーカーノートのウインドウに画面を切り替え、スライドのサイズに枠のサイズを合わせます。
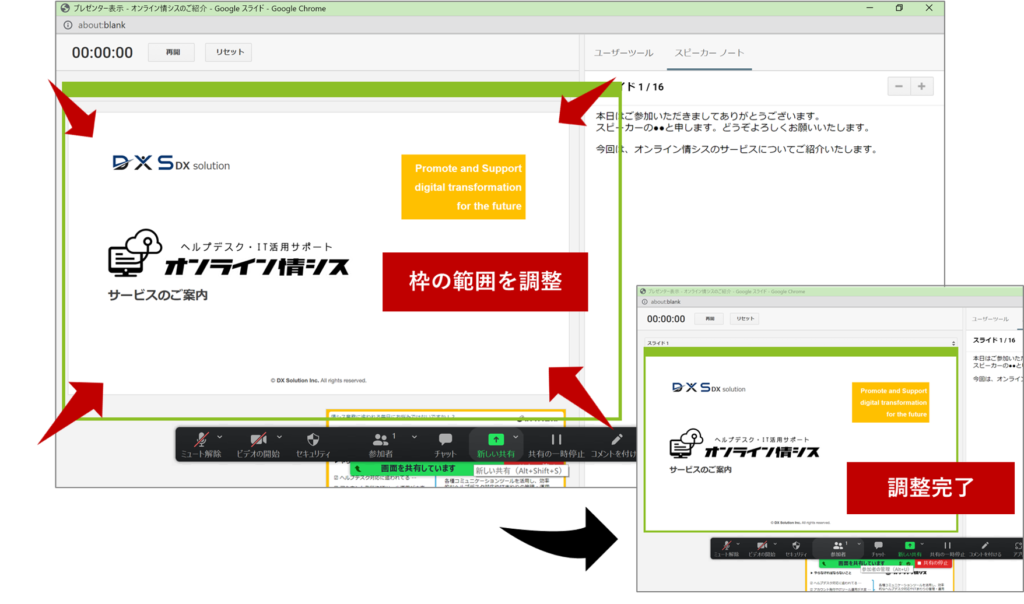
このようにすることで、スピーカーノートをこちらでは見ながら、相手側にはスライドのみを共有することができます。
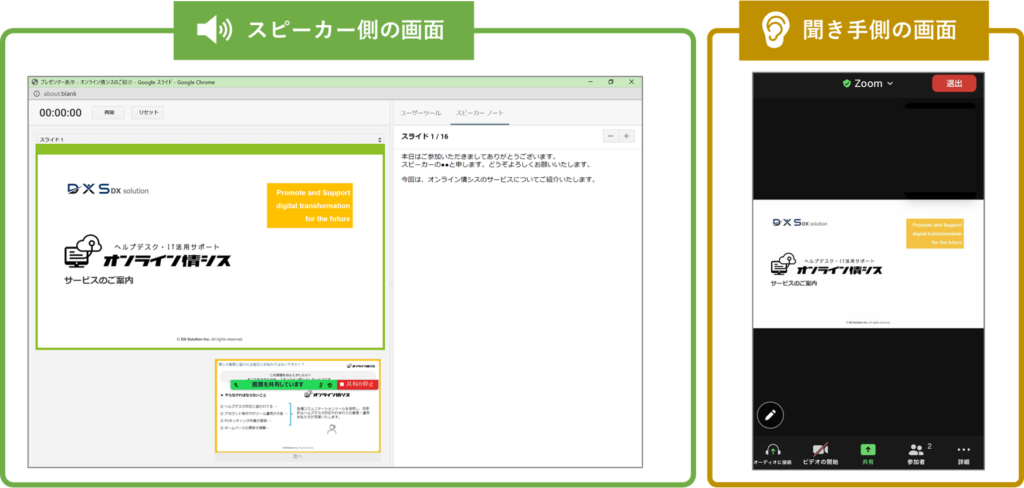
プレゼンテーションの本番前に1度画面共有までの動作確認、枠サイズの調整をしておくことをおすすめします。
こちらで内容は以上です。
Zoomでのプレゼンテーションでも、スピーカーノートを用意することで自信をもって発表することができます!是非お試しください。
・・・
「オンライン情シス」では、Google Workspaceの導入サポートや些細なPC周りのご相談やトラブル時のサポートも行っています。
まずはお気軽にご相談ください!


