こんにちは、DXサポーターズのせいかです!
今回は、スプレッドシートのフィルタ機能をご紹介します。
フィルタ機能とは
フィルタ機能とは、多くのデータを条件ごとにソートし、その条件を保存してワンクリックで確認できるようにする機能です。
フィルタ作成方法
それでは早速、フィルタを作成していきましょう。
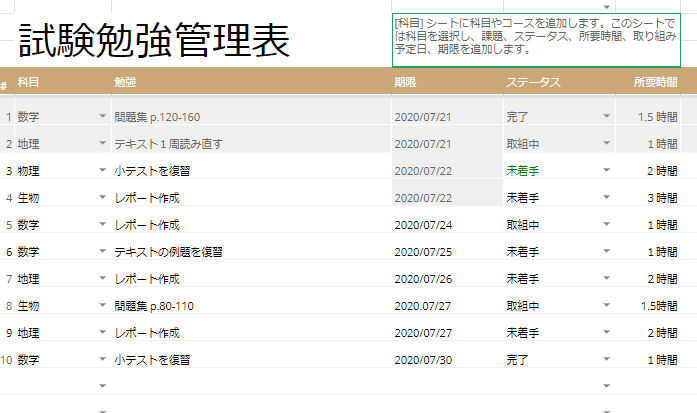
今回は、試験勉強管理表を使用していきます。
現状では期限が近い課題から並んでいますが、科目やステータス等の条件を付加して、確認したい情報だけを確認できるようにします。
例として、完了していない数学の課題だけを確認するためのフィルタを作成していきます。
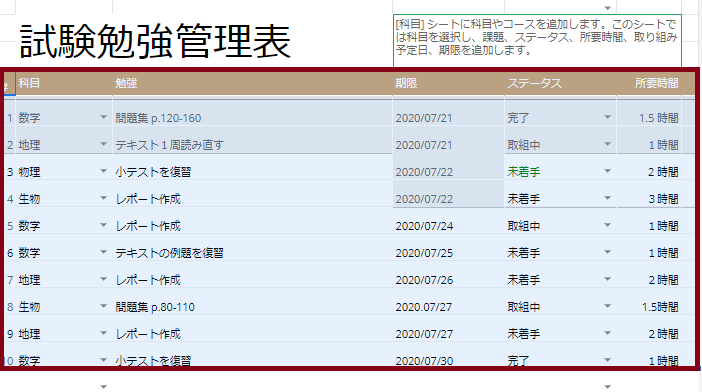
まずは、条件を適用したい部分をドラッグして範囲選択します。
この際、項目名を入力してあるヘッダーを含めないと、一番上の行には条件が適用されなくなってしますので、注意してください。
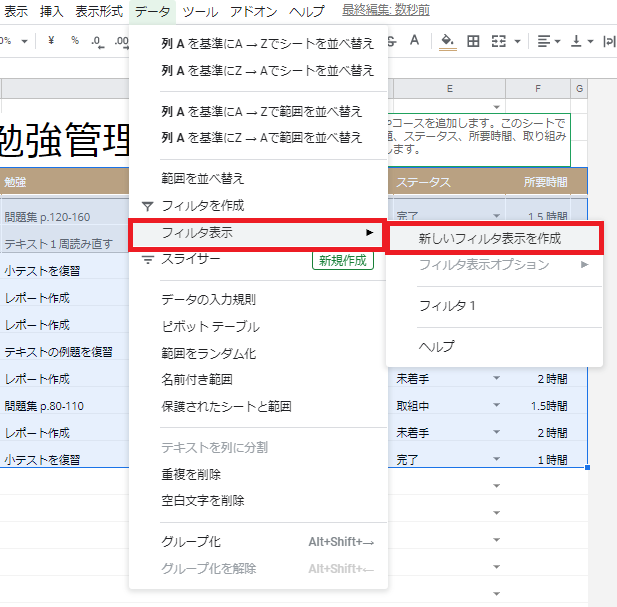
次に、上のメニューの「データ」から、「フィルタ表示」にカーソルを置き、「新しいフィルタ表示を作成」をクリックします。
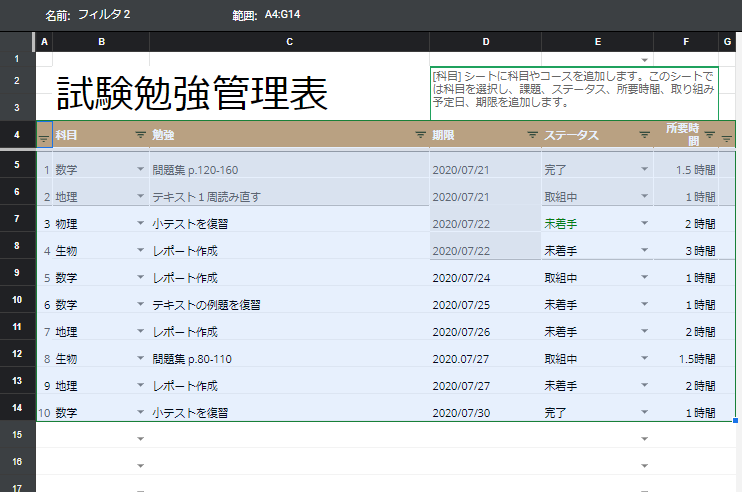
そうするとこのように表示されます。
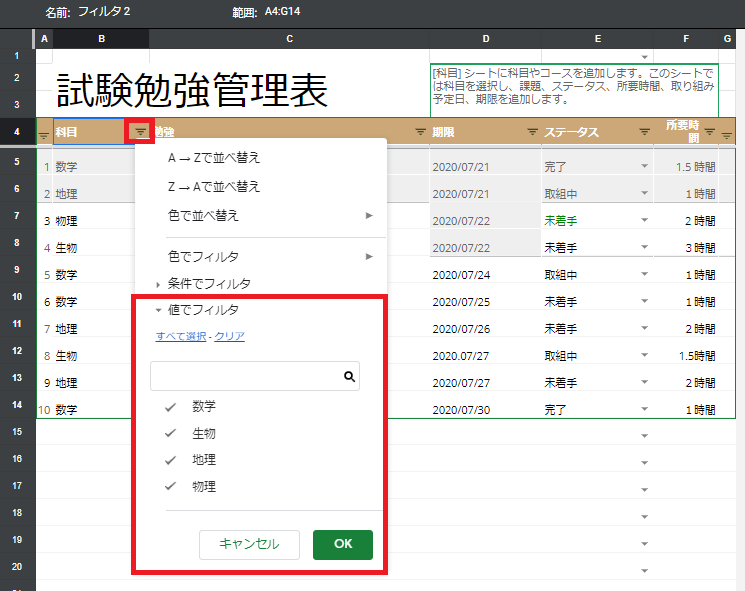
各項目名の横にフィルタのマークが表示され、クリックするとこのようにメニューが表示されます。
デフォルトで表示されている値にチェックが付いています。
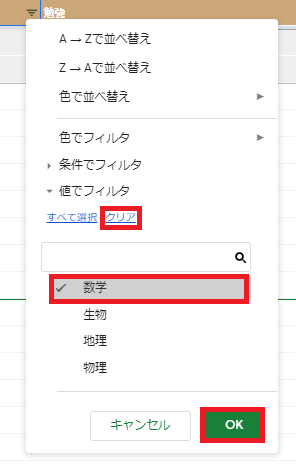
数学だけを表示したいので、「クリア」をクリックして全てのチェックを消した後、「数学」をクリックしてチェックをいれ「OK」で確定します。
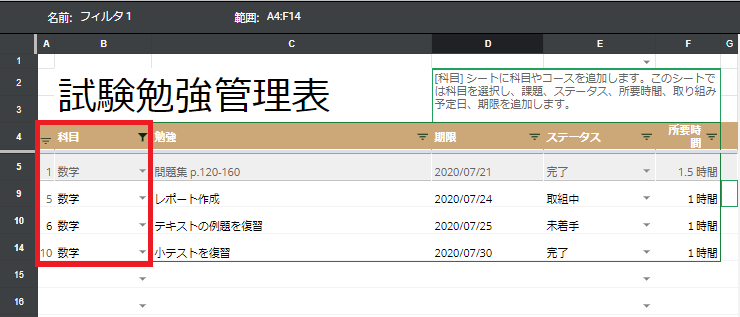
そうするとこのように数学だけの課題が表示されます。
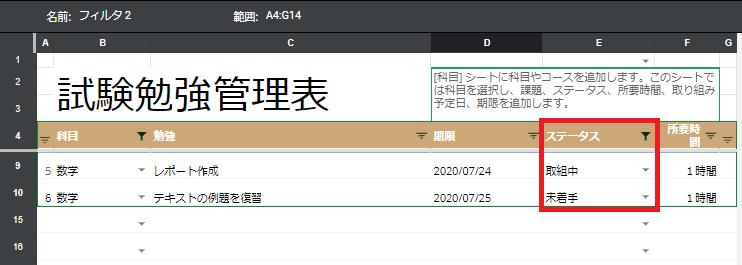
同じ要領でステータスの「完了」の値についているチェックを消すと、このように数学の課題のうち、ステータスが「取組中」と「未着手」のものだけが表示されます。

最後に名前の欄をクリックし、変更すると作成完了です。
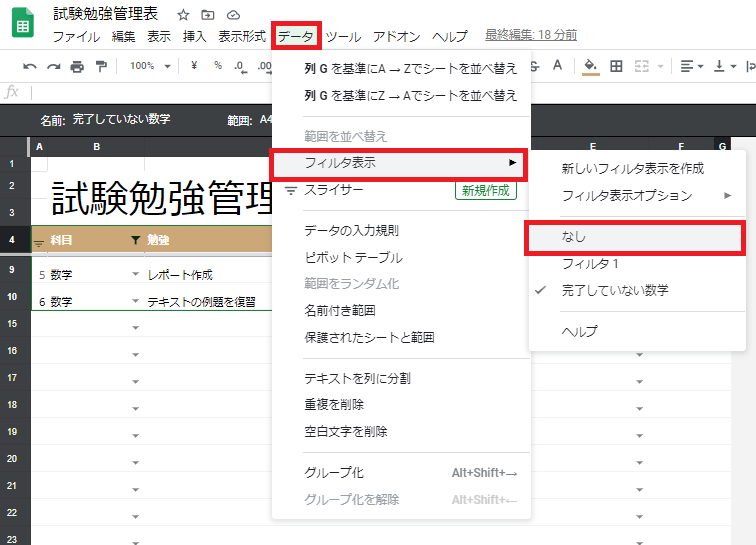
フィルタ表示を解除したい場合は、上のメニューの「データ」から「フィルタ表示」にカーソルを置き、「なし」をクリックします。
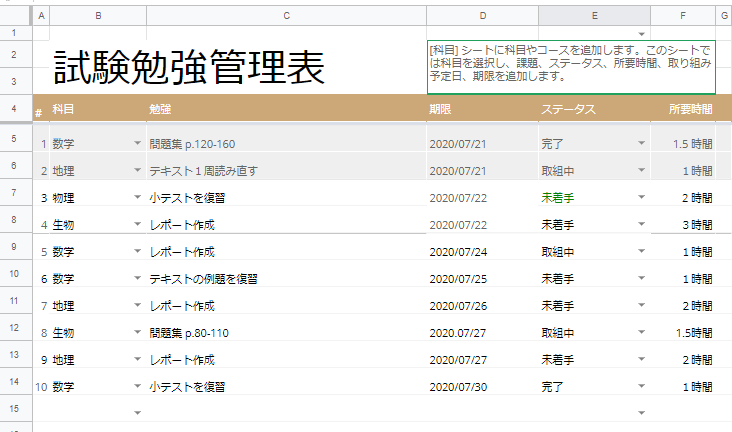
そうすると、元の表示に戻ります。
同時に他の人と共同編集していても、フィルタ表示が適用されるのは自分だけですが、作成したフィルタは共有されるので設定すれば同じフィルタを適用することができます。
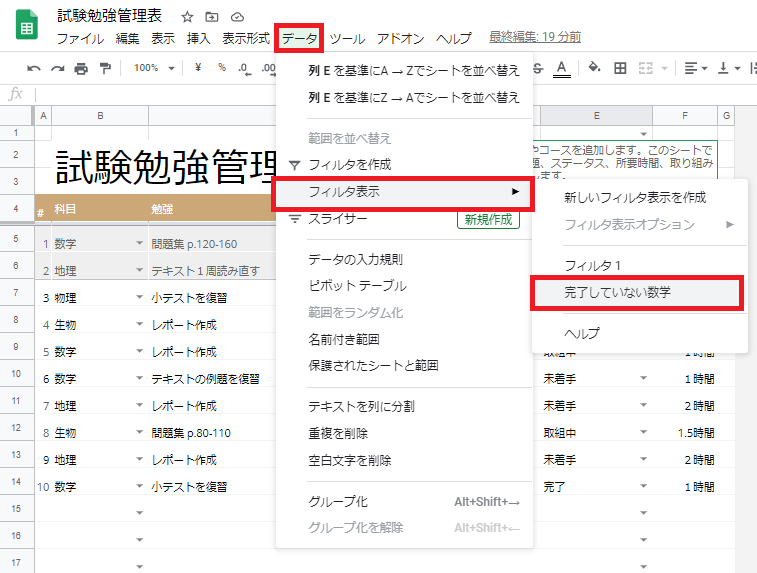
上の「データ」から「フィルタ表示」にカーソルを置き、作成したフィルタを選択すると、ワンクリックで選択したフィルタを適用することができます。
作成したフィルタを編集する方法
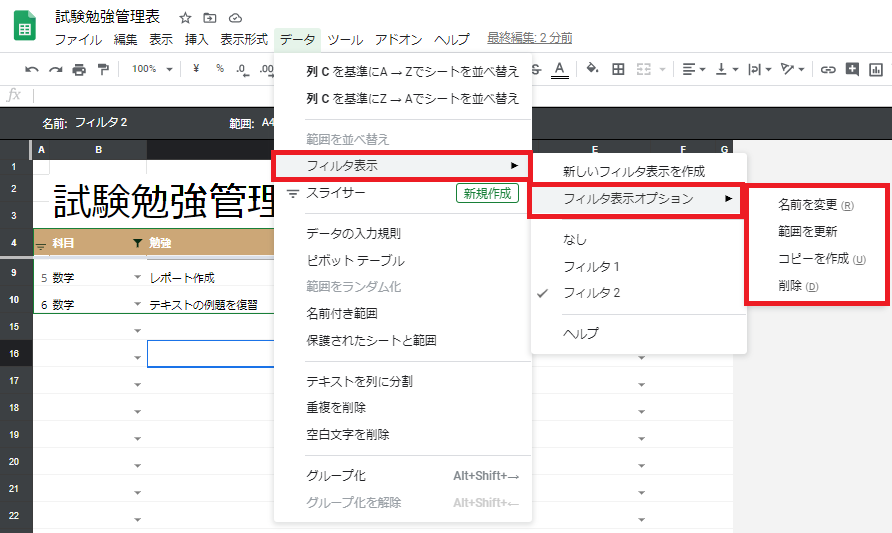
作成したフィルタを編集したい場合は、そのフィルタを適用した状態で「フィルタ表示オプション」を選択すると、「名前の変更」、「範囲の更新」、「コピーを作成」、「削除」などのメニューから選択し、編集することができます。
皆さんもフィルタ機能を活用してみてはいかがでしょうか?
「オンライン情シス」では、些細なPC周りのご相談やトラブル時のサポートも行っています。
まずはお気軽にご相談ください!


