こんにちは、DXサポーターズのせいかです!
今回は、スプレッドシートでグラフを作成し、作成したグラフをスライドに埋め込む方法をご紹介します。
グラフの作成方法
それでは早速やっていきましょう!
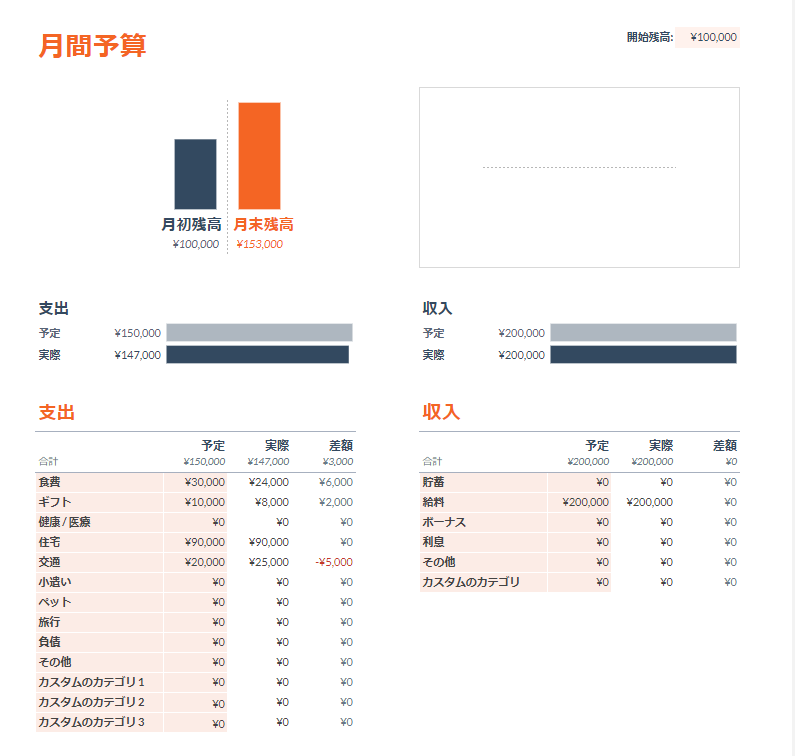
今回は、このような月間予算のテンプレートを使用していきます。
この支出の予定金額と実際の金額をグラフにしていきます。
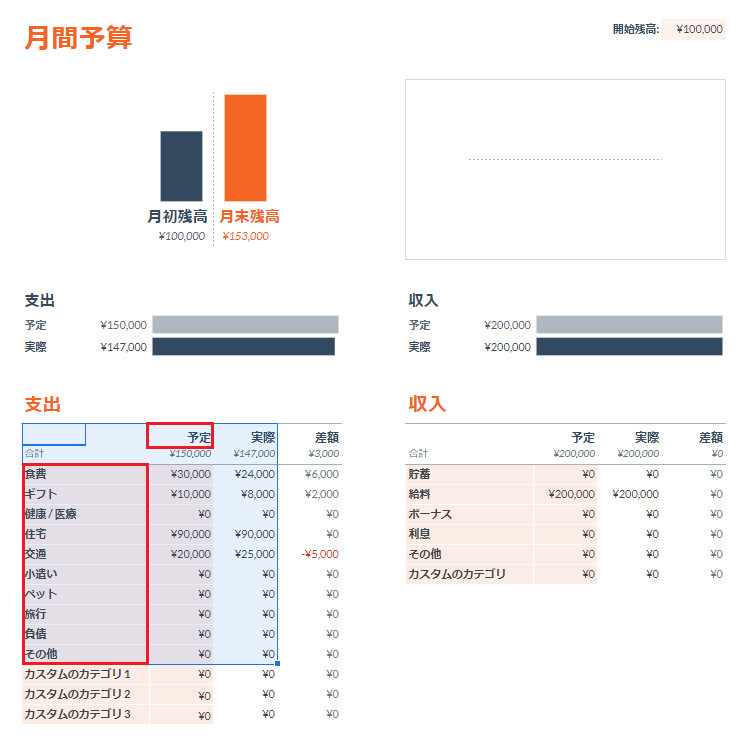
まずは、グラフにする予定の範囲をドラッグして範囲選択します。
その際予定・実際、食費・ギフトなどの項目を含めると自動的に項目も入力された状態でグラフが作成されます。
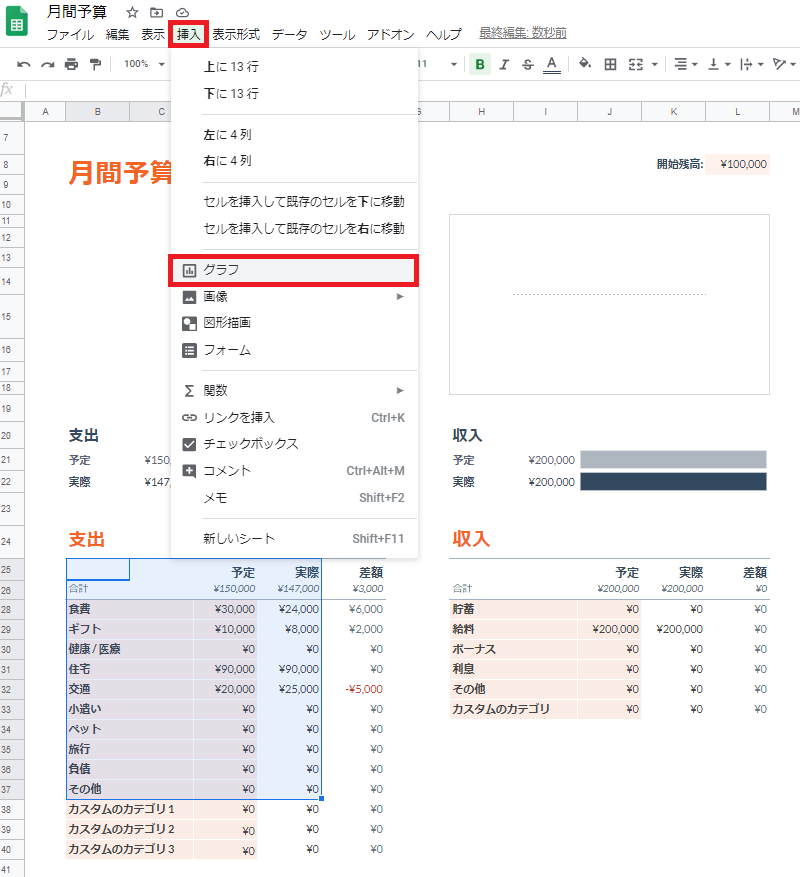
次に上のメニューから「挿入」を選択し、「グラフ」をクリックします。
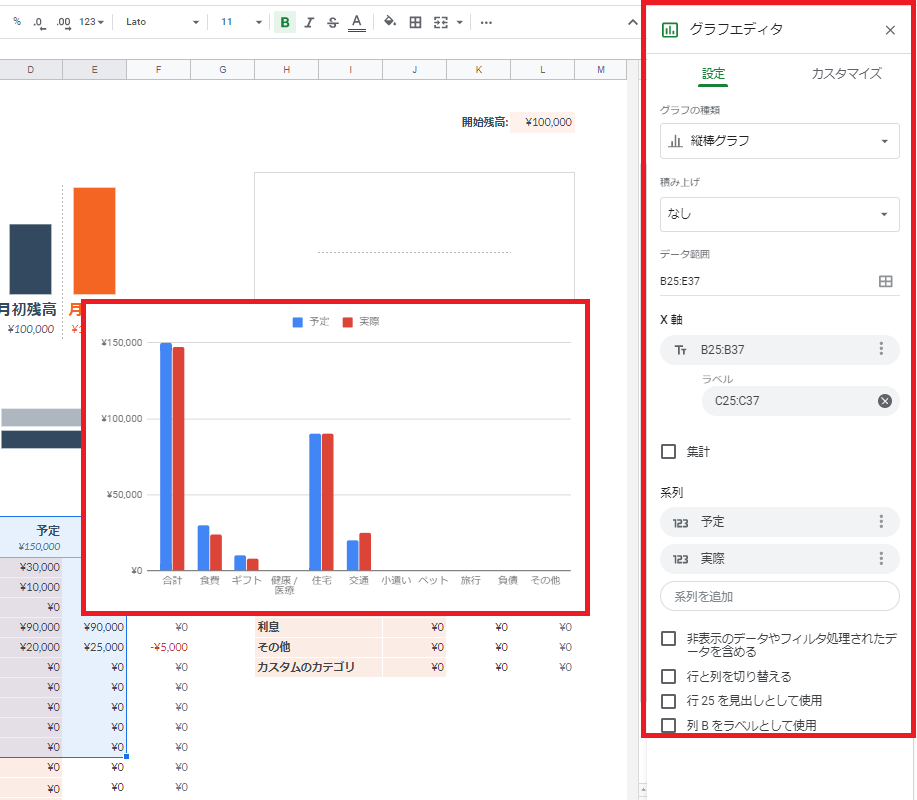
そうするとこのように最適なグラフの種類が選択され、グラフが作成されます。
右側にはグラフエディタが表示されます。

グラフエディタの「設定」ではこのようにグラフの種類などの基本設定をすることができます。
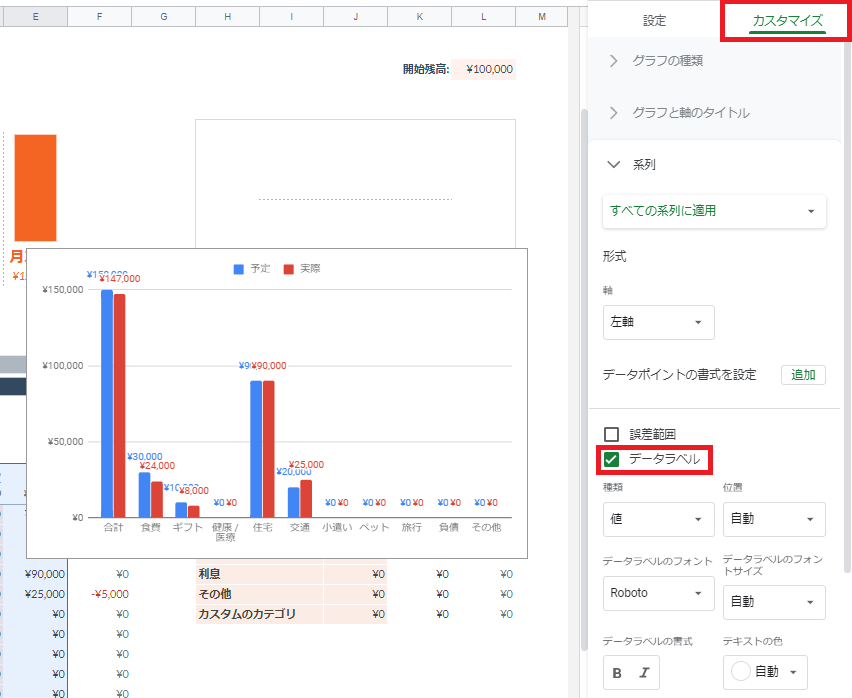
「カスタマイズ」では「設定」でできないような詳細設定をすることができます。
例えば、「系列」の項目で「データラベル」にチェックを入れると、それぞれの金額が数字でグラフ上に表示されます。
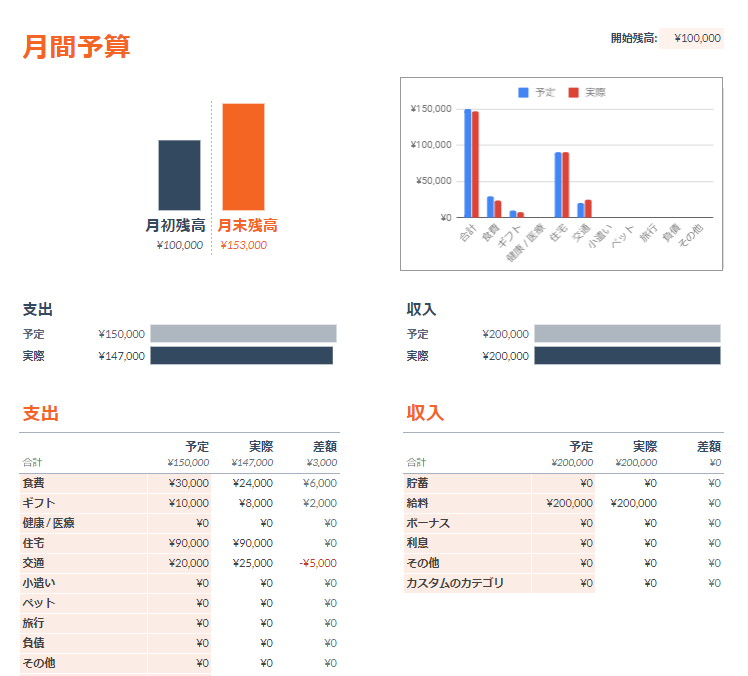
グラフの設定を自由に変更したら、ドラッグしてサイズや場所を自由に決めて完成です。
その他の操作

グラフをクリックすると右上にオプションアイコンが表示されます。
クリックするとメニューが表示され、グラフに対して様々な操作ができます。
「ダウンロード」にカーソルを置き、ファイル形式を選択すると画像形式やpdf形式で保存することができます。
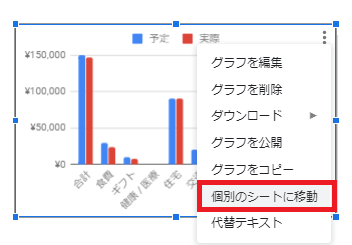
「個別のシートに移動」をクリックすると、
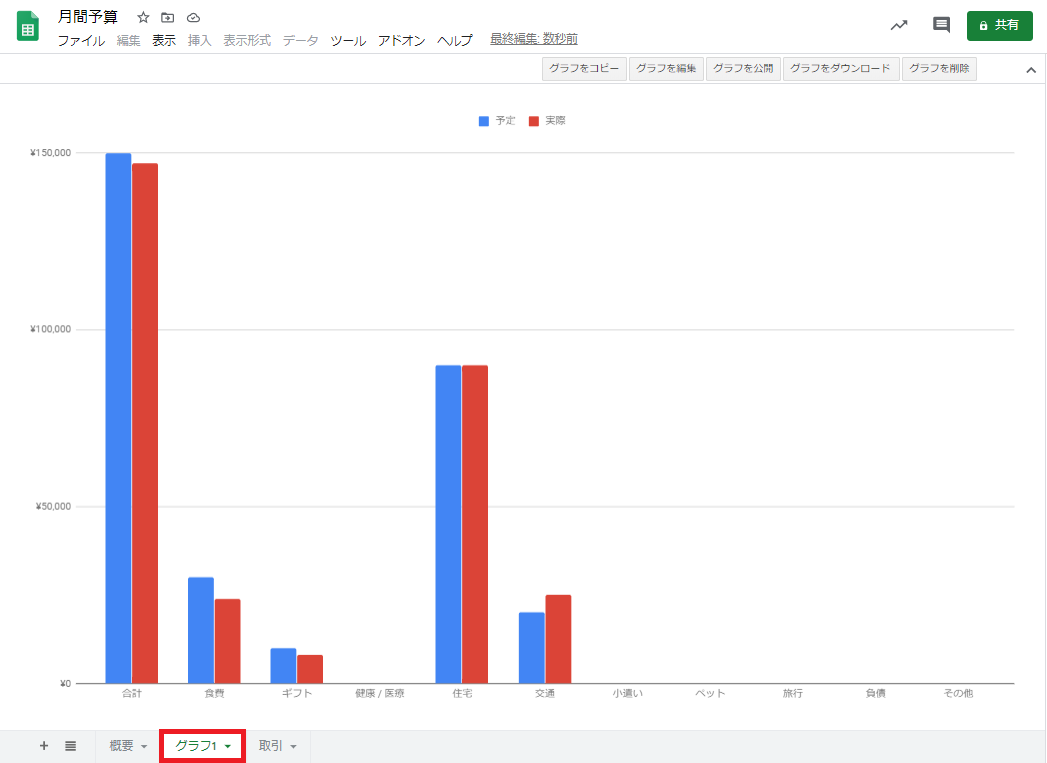
このように、グラフだけを新たに作成された別のシート(グラフ1)に移動することができます。
Googleスライドに埋め込む方法
次に、スプレッドシートで作成したグラフをGoogleスライドに埋め込む方法をご紹介します。
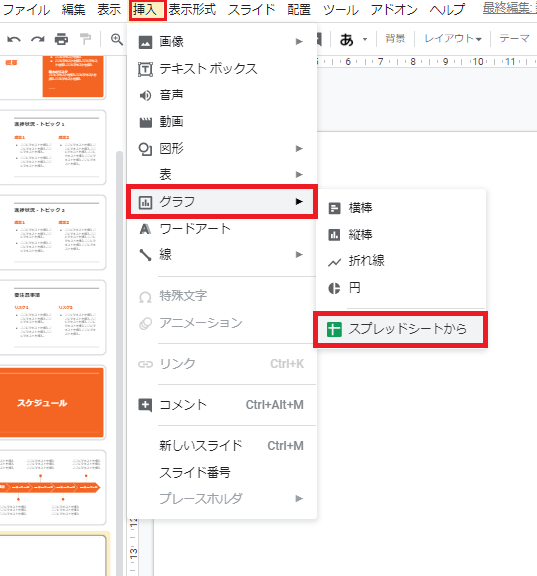
まずは埋め込みたいスライドを選択し、上のメニューから「挿入」をクリックし、「グラフ」内のメニューから「スプレッドシートから」をクリックします。
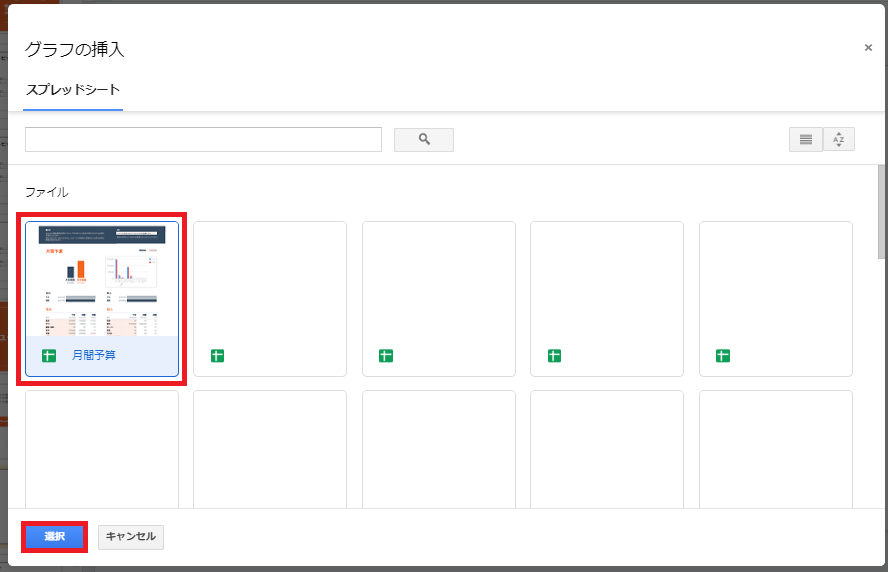
そうするとこのようにスプレッドシート一覧が表示されるので埋め込みたいグラフが入っているスプレッドシートを選択し、「選択」をクリックします。
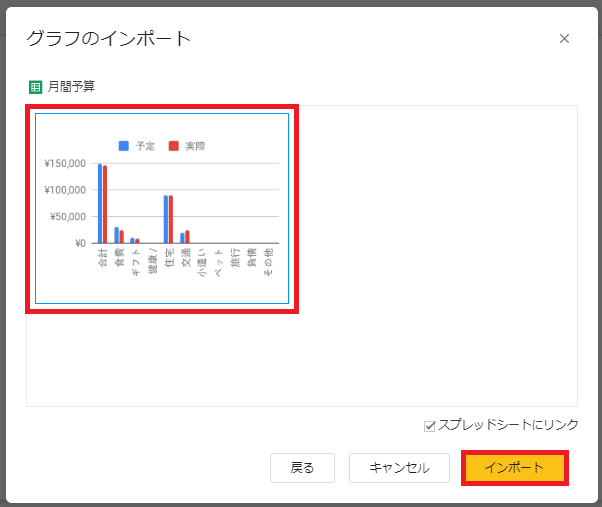
そうすると、選択したスプレッドシート内のグラフが表示されるので選択し、「インポート」をクリックします。
その際「スプレッドシートにリンク」にチェックを入れると、スプレッドシートでの変更が反映されます。
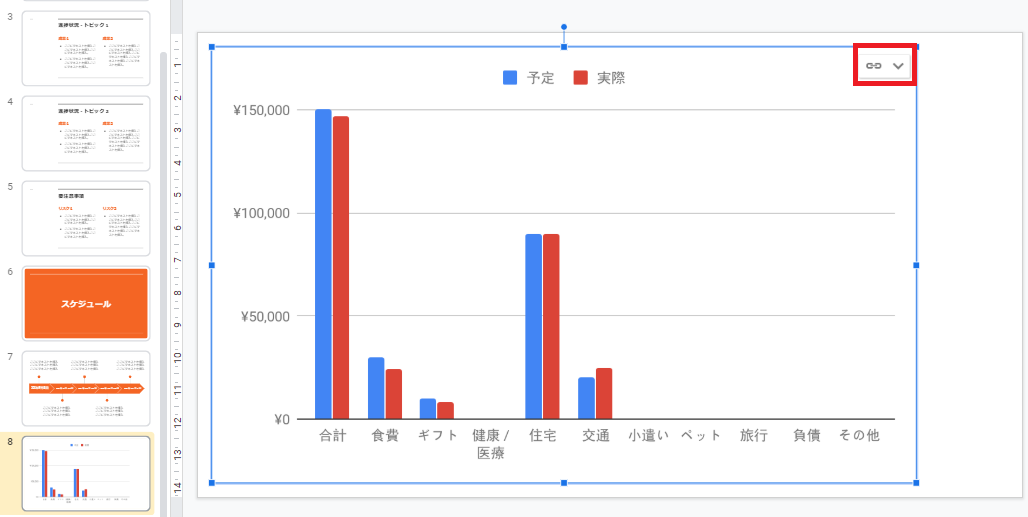
インポートすると、このようにグラフがスライドの大きさに合わせて表示されます。
右上にリンクマークが表示されていれば、変更があった際に更新ボタンが表示され、クリックで更新することができます。
グラフの作成と作成したグラフをスライドに埋め込む方法、いかがでしたでしょうか?
参考になれば幸いです!
「オンライン情シス」では、些細なPC周りのご相談やトラブル時のサポートも行っています。
まずはお気軽にご相談ください!


