こんにちは、DXサポーターズのゆかです。
本日はGoogleスプレッドシート上でセル単位で編集履歴・変更履歴を確認する方法をご紹介します。
複数人で同一ファイルを編集していると、知らないうちにデータが書き換わってしまったり、入力したものが消えてしまっていたり…という場面がでてきます。
そのような場合に、このセルは誰がどのように編集したかを変更履歴から確認することができます。
ここでは2種類の方法をご紹介します。
【方法①】セルを右クリックして編集履歴を確認する方法
早速セルの変更履歴を確認してみましょう。
編集履歴を確認したいセル上で右クリックをします。するとメニューの中に[編集履歴を表示]という項目があるので、こちらをクリックします。

クリック後、編集履歴のボックスが出てきます。こちらの右上の[<][>]マークを押すことで、直近だけでなく過去の編集履歴も確認することができます。
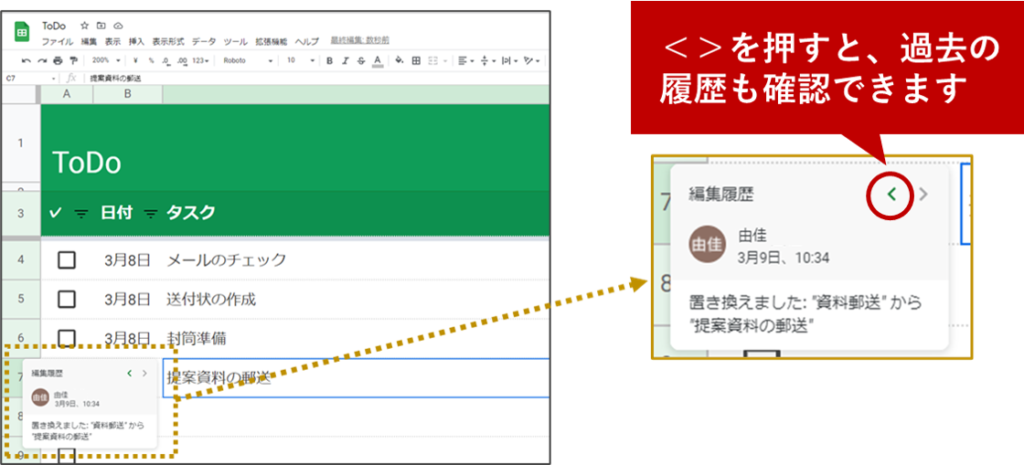
スプレッドシートがgoogle形式でなく、Excel形式になっている場合等、一部のファイルでは右クリックを押しても[編集履歴を表示]が出てこないものがあります。
その際は次にご紹介する方法を試してみてください。
【方法②】メニュータブ「ファイル」から確認する方法
スプレッドシートを開いた状態で、メニューの[ファイル]を選択し、[変更履歴]>[変更履歴を表示]を選択します。
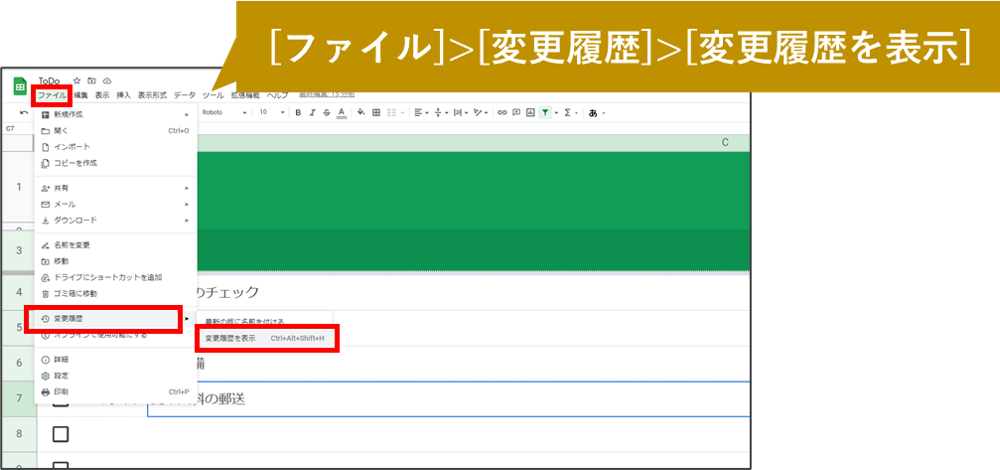
変更履歴の一覧リストが右側に表示されます。このリストを確認すると、どのユーザーがどこを編集したのかを確認することができます。
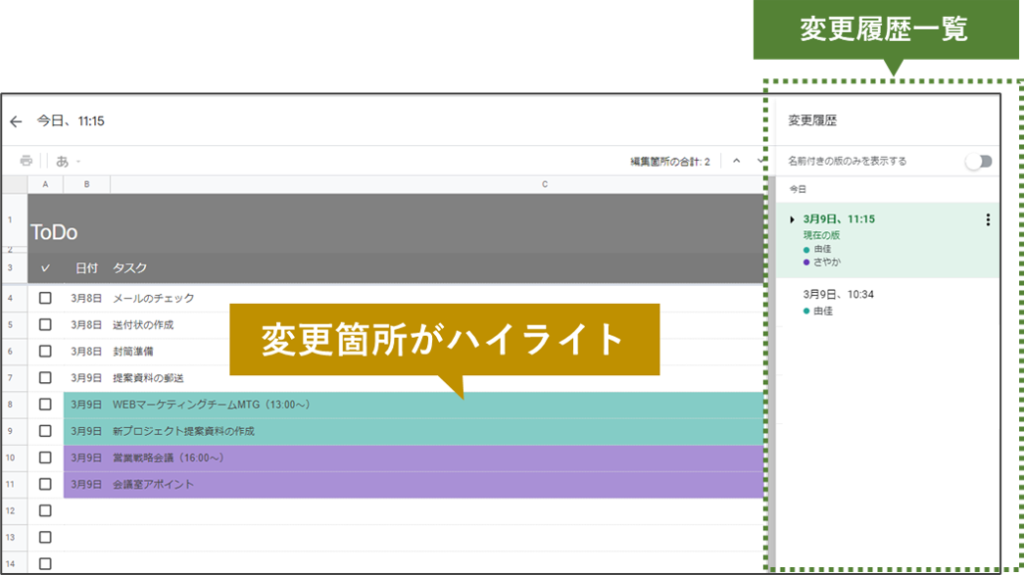
一覧のリストから過去の版をクリックすると、過去の変更箇所をハイライトすることができます。また、画面上部の[この版を復元]をクリックすると過去の版を復元することも可能です。
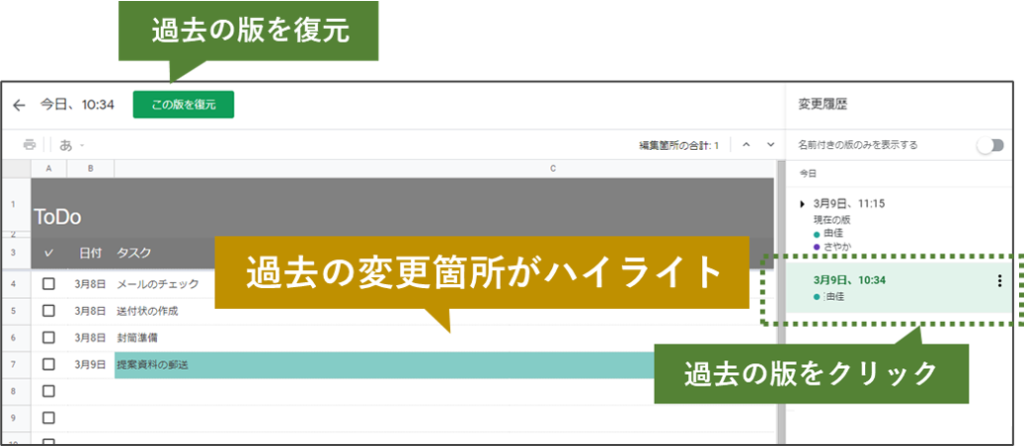
間違って誰かがデータを消してしまったという場合でも、この方法を使えば復元をすることができます。
より正確にバージョンのバックアップを残しておきたい場合は、版に名前をつけておいて「版の管理」をすることをおすすめします。
詳しくは、下記記事で紹介していますので参考にしてみてください。
・・・
いかがでしたでしょうか。Googleスプレッドシートはクラウドのサービスだからこそできる便利な機能が沢山あります。
変更履歴がセル単位で見れるのも、Googleスプレッドシートならではの便利機能です!
Googleスプレッドシートを始め、Googleのサービスを一式搭載したGoogle Work Spaceはビジネスで活躍するグループウエアです。
興味がある方は下記記事でサービス概要のご紹介をしています。
Google Work Spaceを導入してみたい、導入しても使いこなせるか不安がある、という企業様、「オンライン情シス」では導入や運用方法のサポート等幅広くご提案させていただいております。是非お気軽にご相談ください。


