外部のお客様とやり取りをしていると、自社ではGoogleを使っているのにお客様からMicrosoftのファイル形式で送られてきて困った、もしくは自社ではExcelを使っているのにスプレッドシートが届いて・・なんてことはありませんか。
今回はそんな時でもファイル編集が出来る方法をご紹介します。(Wordやパワーポイントでも同様にご利用いただけます)
スプレッドシートをExcelに変換する
まずは変換したいスプレッドシートを開き、左上の[ファイル]>[ダウンロード]>[Microsoft Excel(.xlsx)]を選択しましょう。
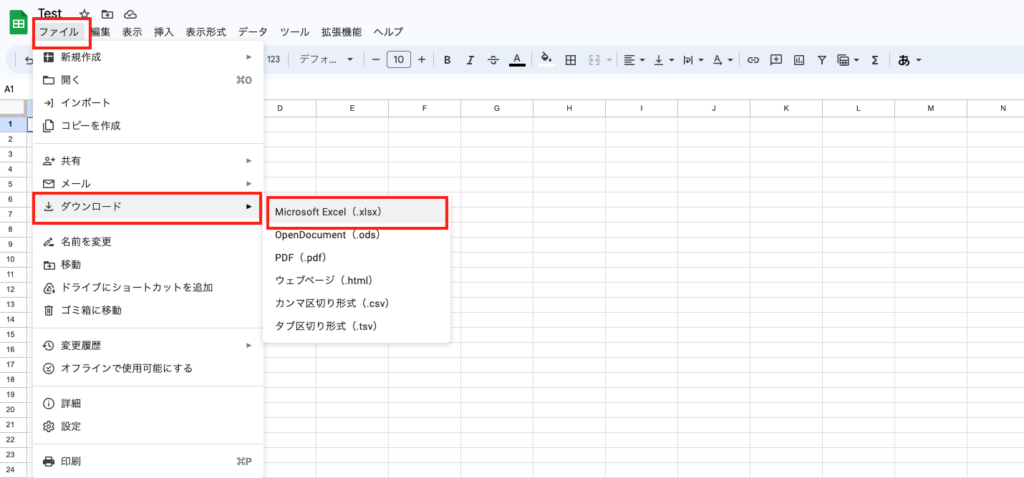
これでGoogleスプレッドシートからExcel形式にファイルがダウンロードされました。
Excelをスプレッドシートに変換する
今度はExcel形式のファイルをスプレッドシートに変換します。
方法は下記の通り3つあるので、それぞれご紹介します。
- Excelをスプレッドシートに読み込む
- Excelからスプレッドシートに変換する
- ExcelをGoogleドライブで編集する
1. Excelをスプレッドシートに読み込む
手元にあるExcelファイルの内容をスプレッドシートに読み込む方法です。
まずは新規でスプレッドシートを開きます。
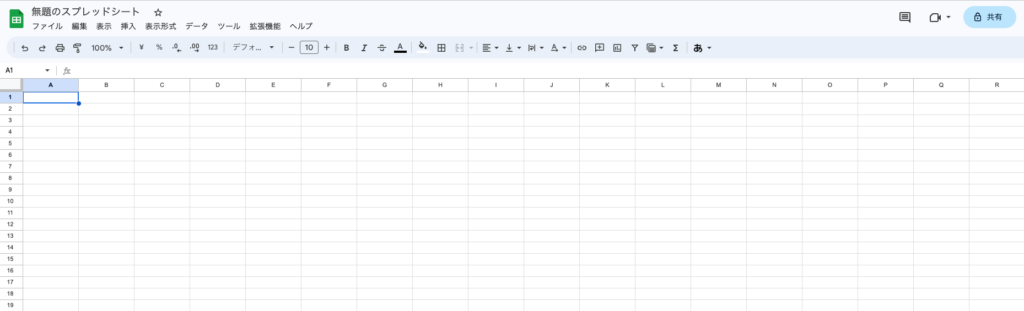
左上の[ファイル]>[インポート]を開きます。
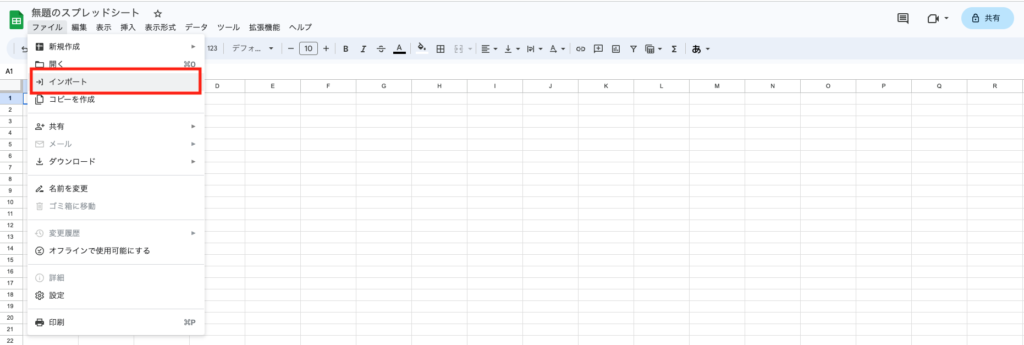
下記の画面が表示されたら、Excelを読み込むために[アップロード]を選択しましょう。
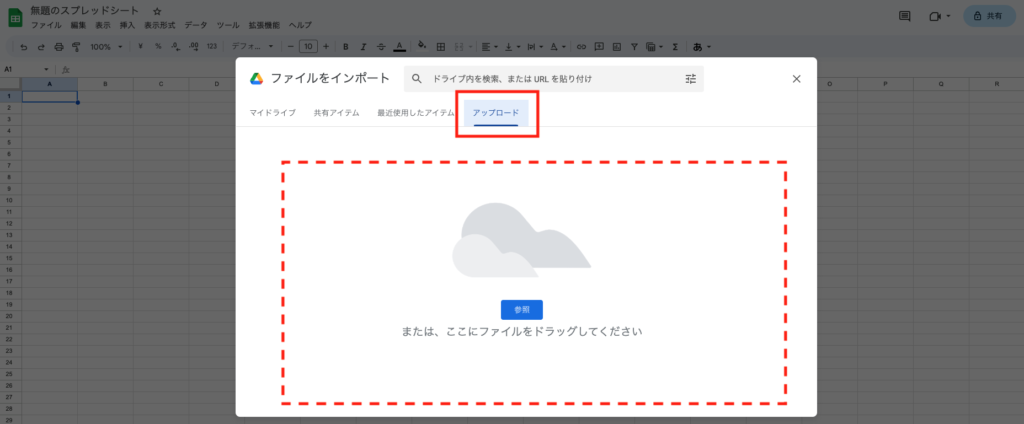
スプレッドシートに読み込みたいExcelファイルを、この画面内にドラッグ&ドロップします。
読み込んだファイルが間違いないことを確認して[データをインポート]をクリックします。
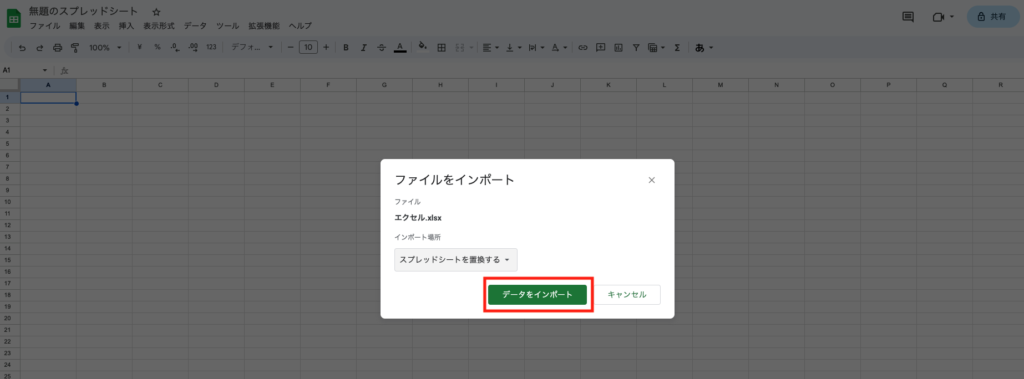
データが読み込まれたことを確認します。
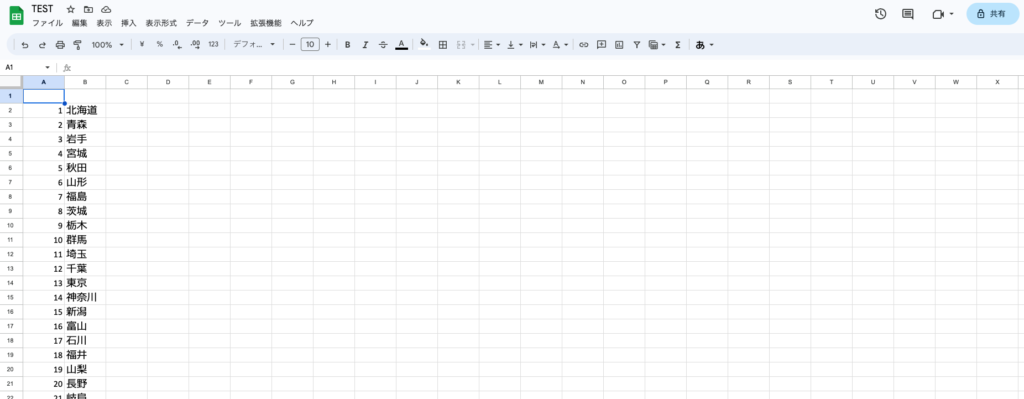
2.Excelからスプレッドシートに変換する
ExcelファイルはGoogleドライブにExcelファイル形式のまま、保存することが可能です。ファイルを開いてそのまま編集することも可能ですが、パフォーマンスが遅くなるなどスムーズに動かないことなども発生するため、スプレッドシート形式に変換することをおすすめします。
まずGoogleドライブに保存されているExcelファイルを開きます。
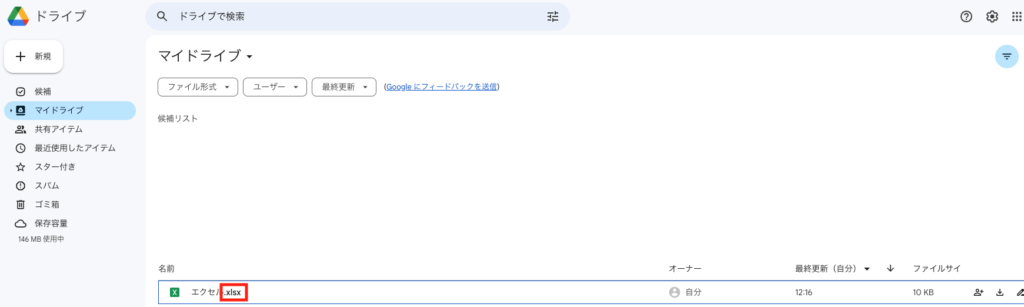
Excelファイルを開くと左上のファイル名の横に[.XLSX]と表示されます。
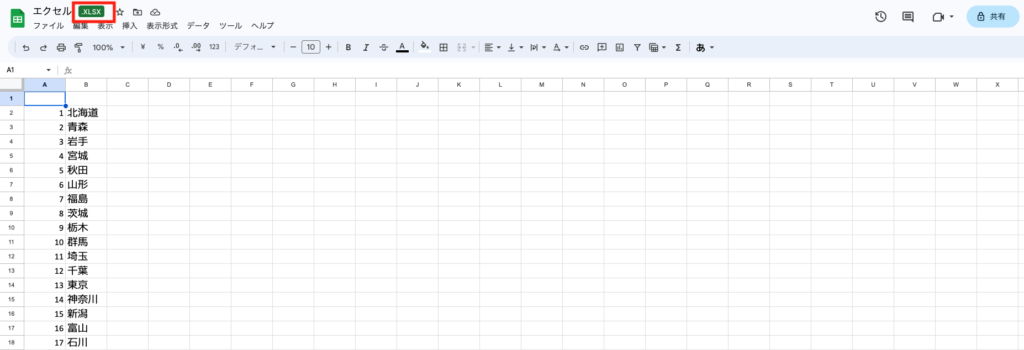
左上の[ファイル]>[Googleスプレッドシートとして保存]を選択しましょう。
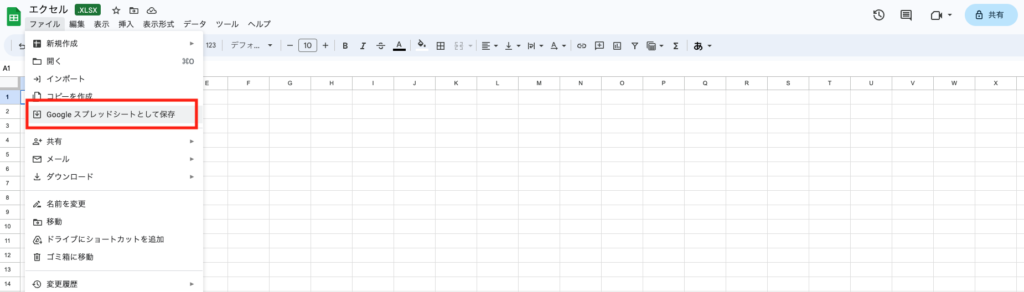
新たなタブが開きファイル名から[.XLSX]がなくなったことで、スプレッドシートとして保存されていることが確認できます。
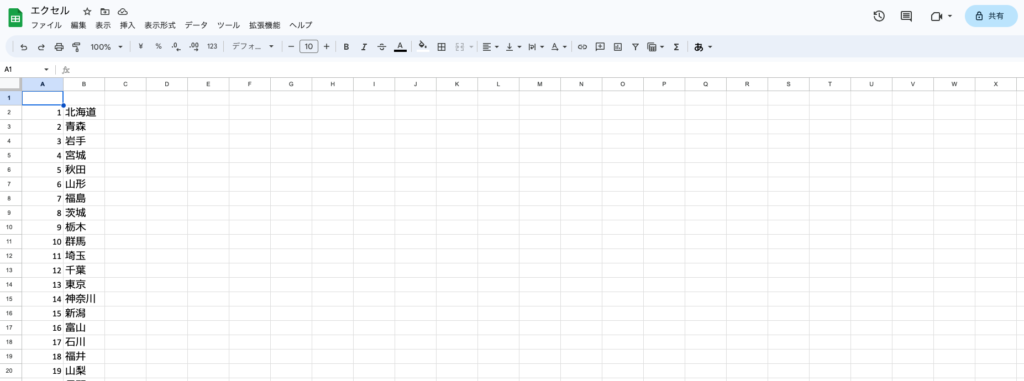
Googleドライブ内に戻ると元々のExcelファイルとスプレッドシートの両方が同じ階層に保存されています。
3.ExcelをGoogleドライブ内で直接編集する
ExcelをExcelファイルのまま、Googleドライブで編集する方法です。
まずはGoogleドライブ内でExcelを保存したい場所(階層)を選択しましょう。
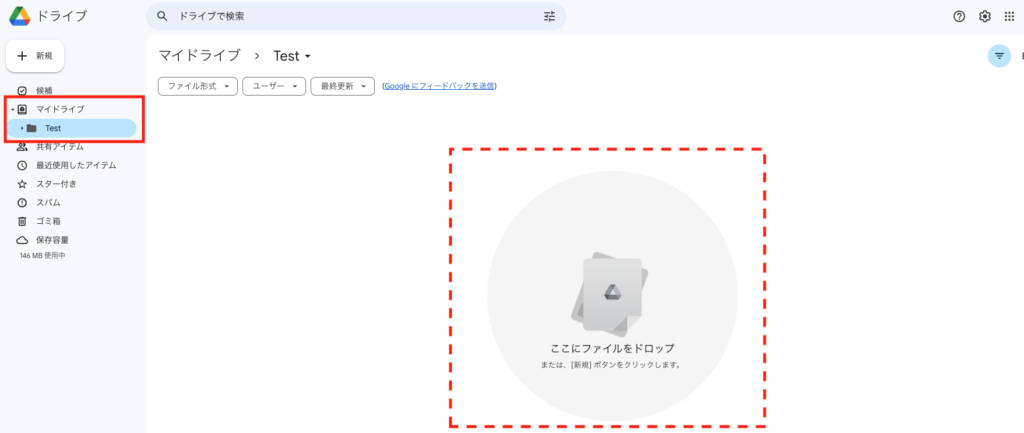
該当のExcelファイルを画面上にドラッグ&ドロップすると、ファイルがアップロードされます。
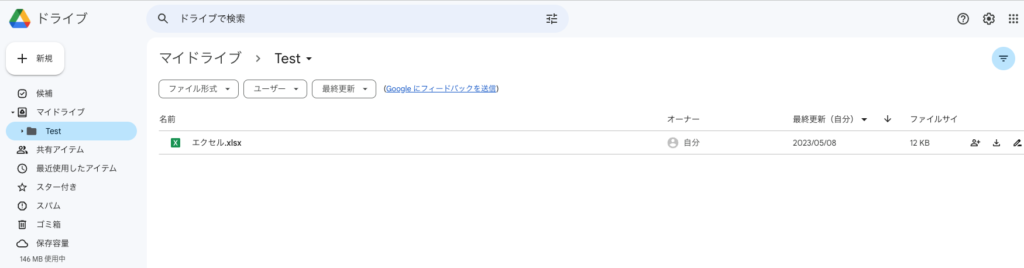
ダブルクリックしてファイルを開き直接画面上で編集すると、その内容がGoogleドライブ内に保存されます。
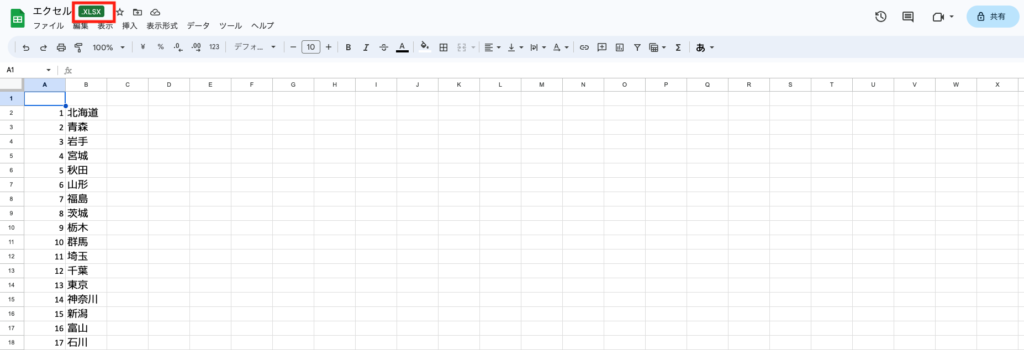
Excel形式でファイルをダウンロードしたい場合は、リストのファイル名横の[3点マーク]>[ダウンロード]をクリックしてローカルフォルダに保存してください。
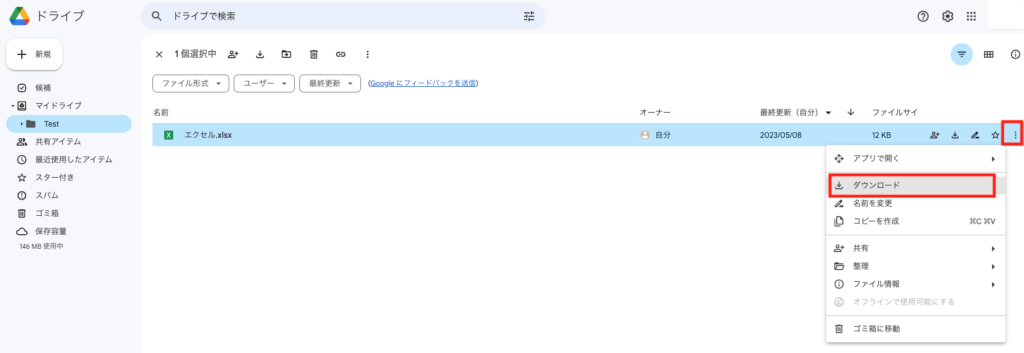
最後に
本記事ではスプレッドシートとExcel、それぞれファイル形式が違ってもファイルを開いたり編集、保存する方法をご案内しました。互換性があれば、外部の企業とのやり取りもよりスムーズに、活用の幅も広がります。
ただしスプレッドシートをExcelで開くと、見た目が変わってしまったり関数のエラーが生じたりすることもありますので、その点はご留意ください。
Wordやパワーポイントでも同じやり方で対応可能ですので、ぜひ試してみてください。
・・・
Google Work Spaceを導入してみたい、導入しても使いこなせるか不安があるという企業様に対して「オンライン情シス」では導入や運用方法のサポート等幅広くご提案させていただいております。是非お気軽にご相談ください。


