今回はGoogleドキュメントの音声入力についてご紹介します。
Googleドキュメントは、Wordのようにタイピングで文字を入力するときにしか使っていないという人も多いのではないでしょうか。
そこで音声入力をまだ使ったことがない方向けに、Googleドキュメントの音声入力の基本的な使い方や便利な使い道をご紹介していきます。
音声入力の使い方
①ツール>音声入力をクリック
②マイクのマークをクリックして音声入力をスタート
③マイクのマークをクリックして終了
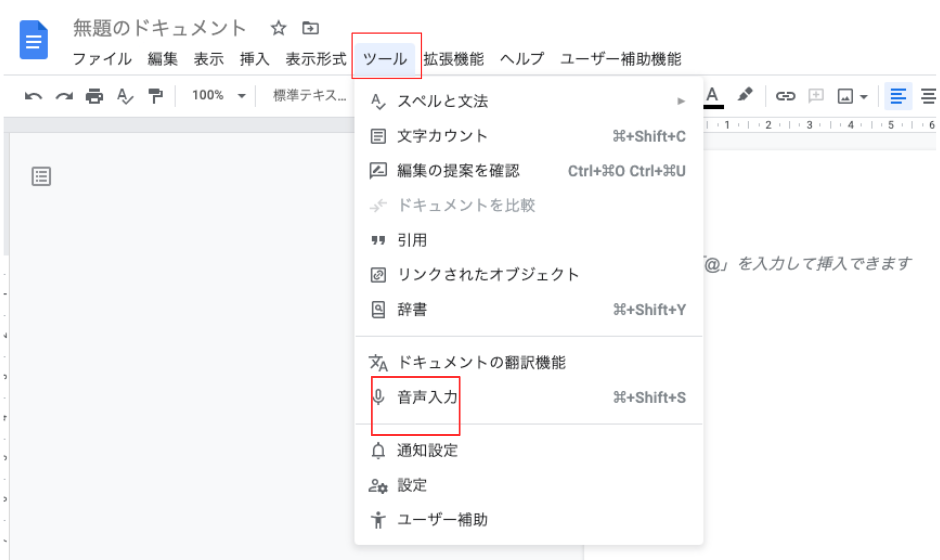
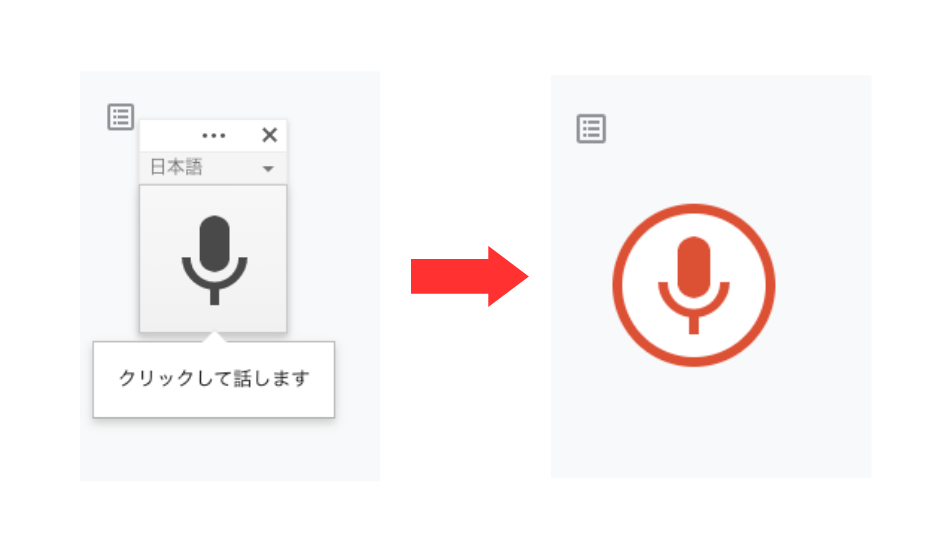
よく使う人にはショートカットが便利です。
●Windows:Ctrlキー+Shiftキー+S
●Mac:Commandキー+Shiftキー+SGoogleドキュメントの音声入力で困ったら
音声入力でも思うようにテキスト化されないのでは?と思われるかもしれませんが、かなり高い精度で正しいテキストに変換してくれます。
ここではGoogleドキュメントの音声入力時に困った際の対処法をご紹介します。
▶入力ミスがあったとき
音声入力をしながら修正箇所にカーソルを移動して文章を直すことができます。修正後は音声入力を再開したい場所にカーソルを戻すだけでOKです。
▶音声入力が始まらないとき
音声入力を使用する際は、マイクの使用許可がオンになっているかご確認ください。また、マイクの音量や設定が適切であるかチェックしてみてください。
▶日本語以外の言語を入力したいとき
Googleドキュメントの音声入力機能では世界各国の言語に対応しています。
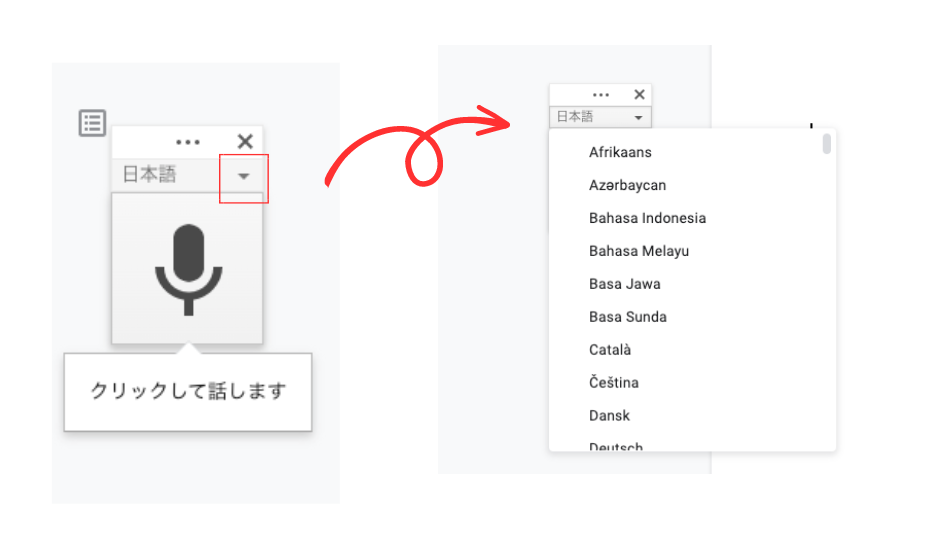
他の言語に切り替えるときはマイクマークの上の▼をクリックすると言語名が表示されます。スクロールして希望の言語に切り替えることが可能です。
音声入力の便利な使い方
音声入力を便利に使える事例をお伝えします。仕事を効率化したい方はぜひ試してみてください。
▶音声データをテキスト化する

インタビューの音源や、会議の議事録など、後からテキスト化したい音源がある場合にGoogleドキュメントの音声入力がとても重宝します。
例えば、デュアルディスプレイの片方でGoogleドキュメントを開きながら、もう片方の画面で動画を流して文字起こしをすることも可能です。あるいは、iPadのボイスメモで録音した音源をテキスト化するのもとても便利です。
分量の多い文字起こしは音源を直接打ち込むのは大変労力がかかります。ぜひ賢く音声入力を使いこなしてみてください。
また、ちょっとしたアイデアを思い付いたときに音声入力でメモをするという使い道もあります。PCで他の作業をしながら、手を止めずにアイデアを残しておきたいという人におすすめです。
・・・
いかがでしたでしょうか。
Googleドキュメントの音声入力は、高精度でテキストを生成できる便利な機能です。Googleドキュメントであれば、自動保存されるので苦労して文字起こししたデータが消えてしまうリスクもなく、安心して使えます。
また、複数人で同時編集したり、共有したりとフレキシブルに使えるというメリットもあります。まだGoogleドキュメントを使ったことがないという方はぜひご活用ください。


