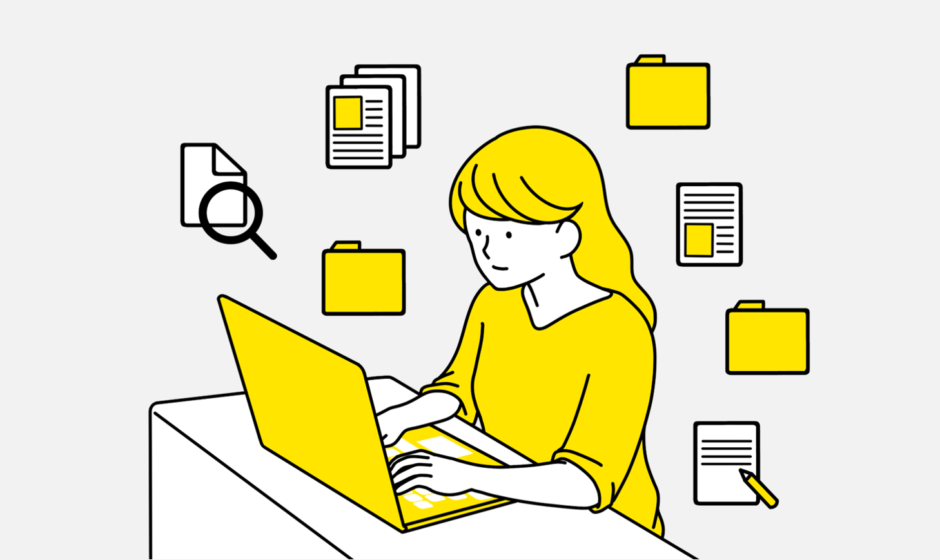こんにちは!DXサポーターズです。
本日はGoogleアカウントがないユーザーにファイルを共有する方法についてご紹介します。基本的にGoogleドライブ上でフォルダやファイルのデータを共有する際には、Googleアカウントが必要になります。
しかし、アカウントを持っていないユーザーにどうしても共有したいという場合に、一時的(7日間)にファイルを共有をできる【ビジターと共有】という方法があります。
【事前設定】管理コンソール上で外部共有設定をON(管理者)
外部ユーザーとデータを共有するために、管理コンソール上で事前設定を行います。
[管理コンソール] > [アプリ] > [Google Workspace] > [ドライブとドキュメントの設定] > [共有設定]
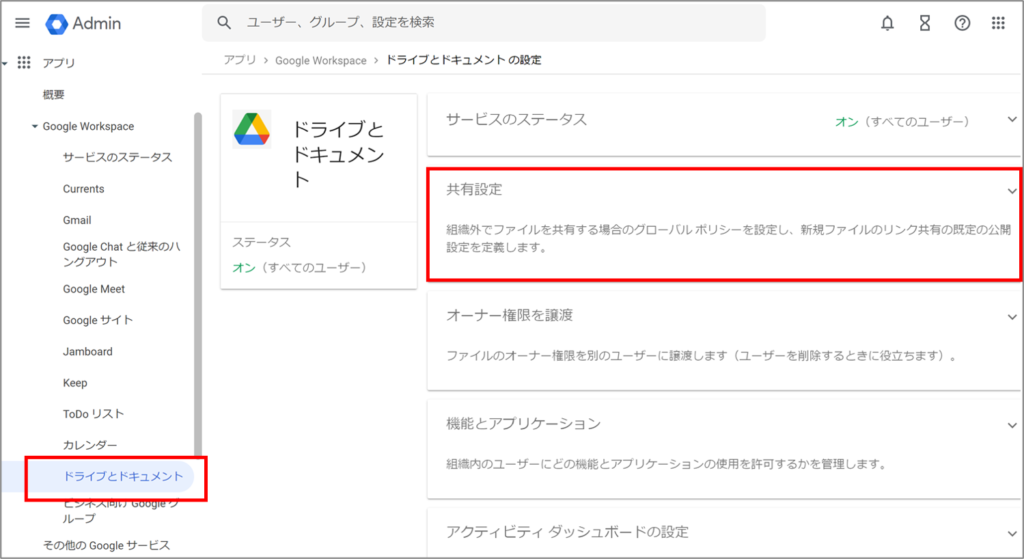
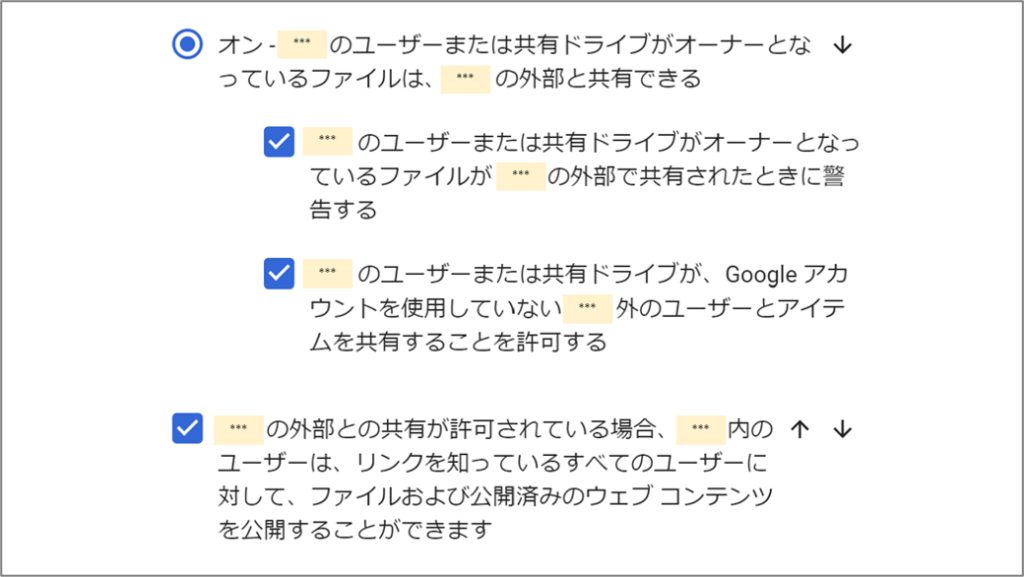
上記の通り、チェックマークを付けます。事前設定は以上です。
※外部との共有がONになりますので、誰に共有しているのかを把握したり、共有リンクを放置しないようにする等、運用には十分注意しましょう!
【設定手順】Googleアカウントを持たないビジターと共有する方法
それでは、早速Googleアカウントを持たないビジターと共有してみましょう!
共有したいデータをドライブ上で開きます。(共有の手順は通常の共有時と同様です。)
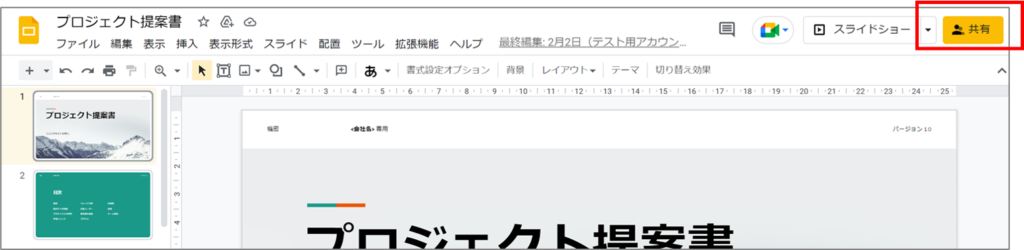
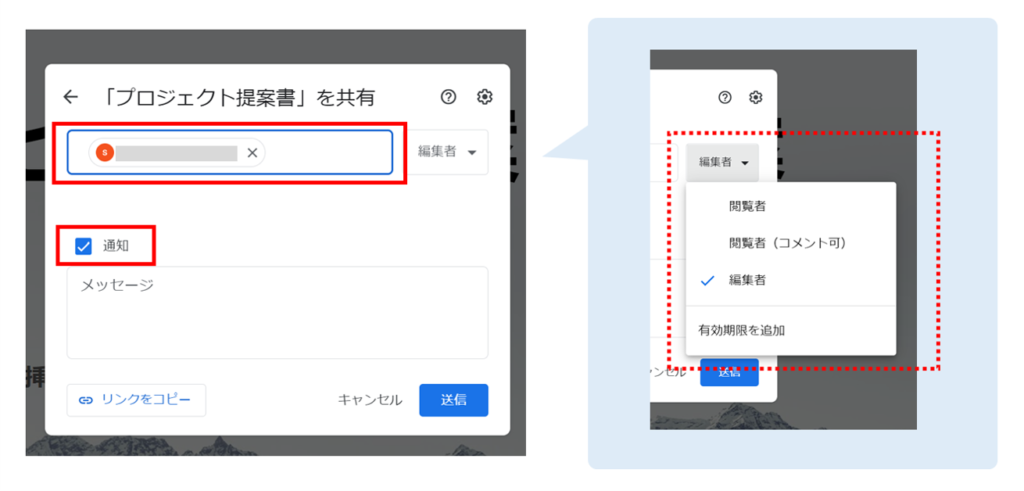
通知には☑チェックを入れて[送信]を押します。
外部共有のアラートが出ますので、[このまま共有]を選択します。
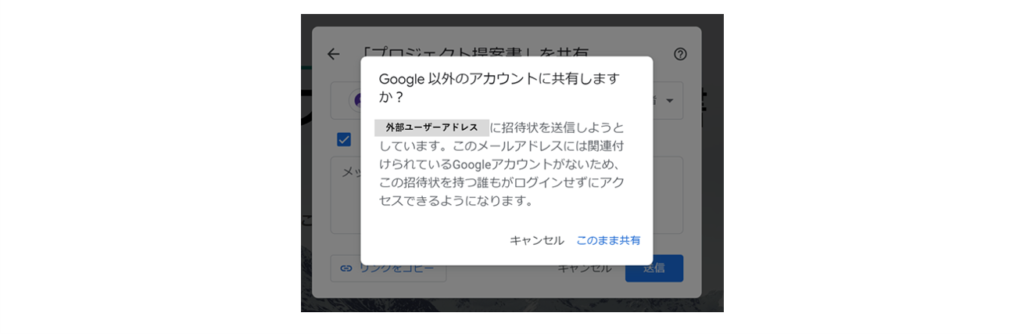
共有方法は以上になります。
【閲覧方法】ビジター側(外部ユーザー)の閲覧方法
ビジター側で資料を閲覧・編集するには、メールアドレスによる本人確認が必要になります。
先ほど指定したアドレスにメールが届きますので、確認の上メール上の[Open]をクリックします。※日本語メールの場合は [開く] をクリック
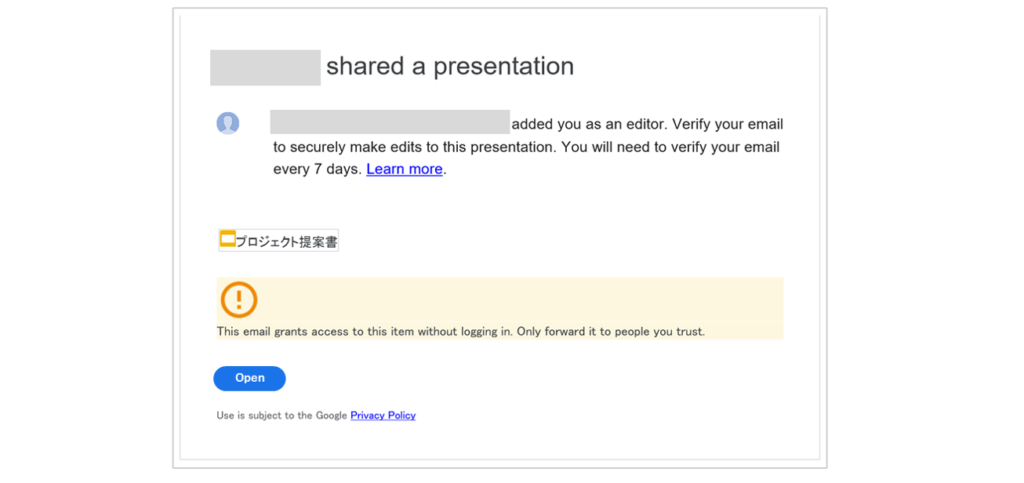
メールアドレスの確認というポップアップが出てくるので、[送信]をクリックします。
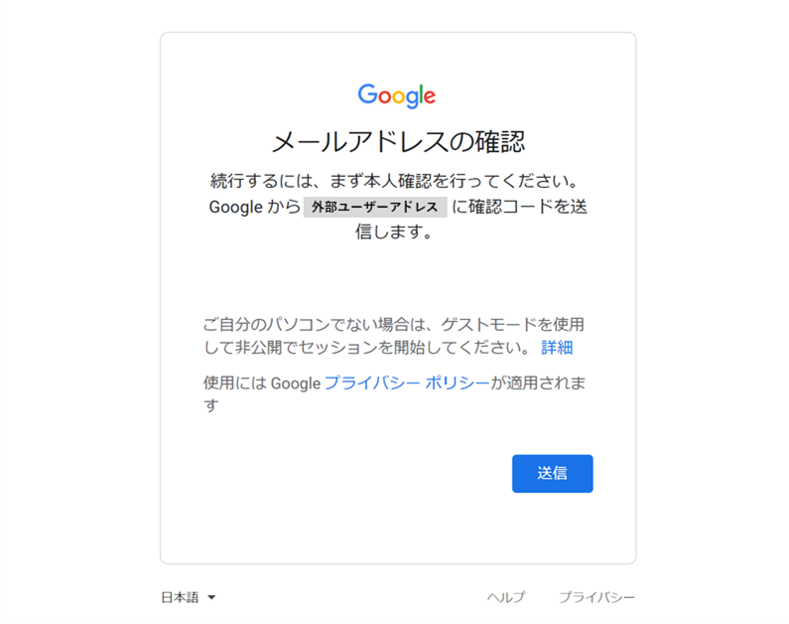
送信後、確認コードがメールに届きますので、そのコードを入力欄に入力します。
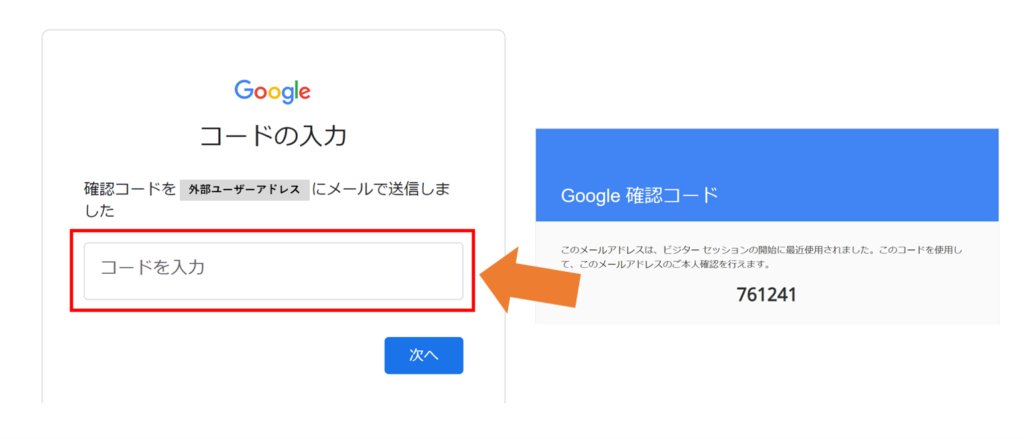
ビジター側の設定は以上です!この後共有された資料を編集・閲覧することができるようになります。
・・・
いかがでしたでしょうか?
セキュリティ上の観点からはGoogleアカウント同士の共有がおすすめですが、Googleアカウントを新規で発行できない場合や他社サービスを利用されている会社様のアドレスに共有したいときに役に立つ機能です。
DXソリューションでは、GWSの運用に関して幅広くサポート可能です!GWSでこんなことができないかというご相談やお困りごとがありましたら、是非お気軽にお問合せください。