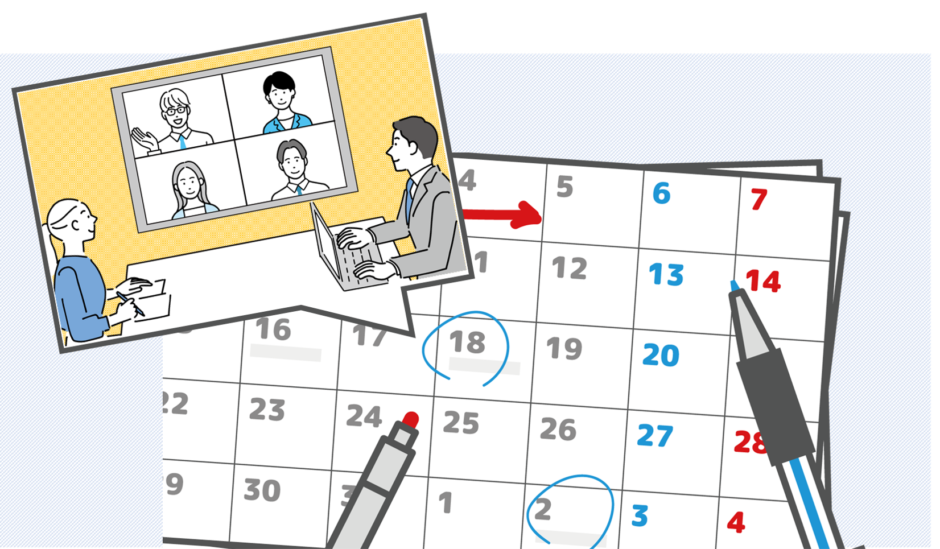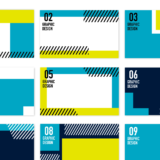こんにちは、DXサポーターズのゆかです!
本日はGoogleカレンダーをZoomと連携する方法についてご紹介します。
予め連携をしておくと、予定の作成時にアプリをそれぞれ立ち上げる必要がなくなります!
今回は下記の2種類の方法についてご案内します。
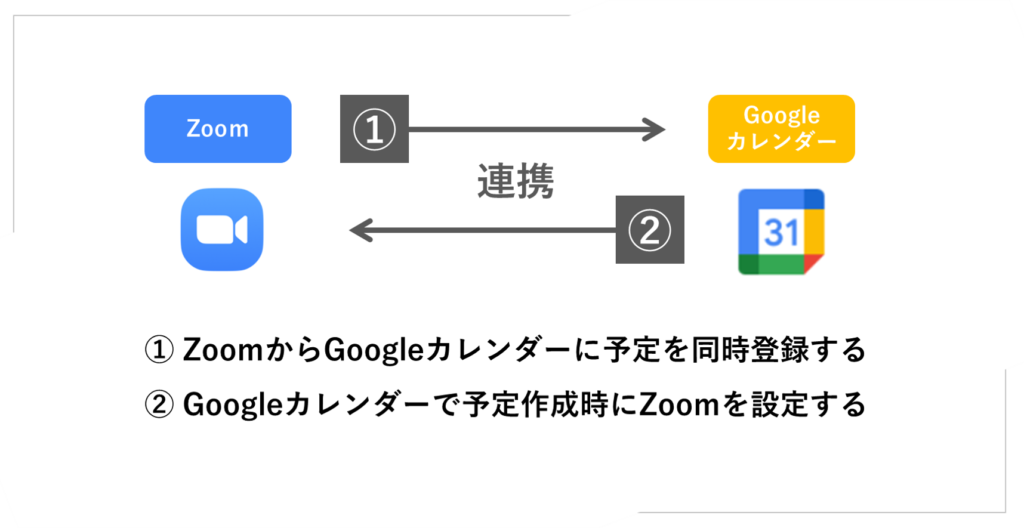
①ZoomからGoogleカレンダーに予定を同時登録する方法
Zoomデスクトップアプリを開き、Zoomにサインインします。
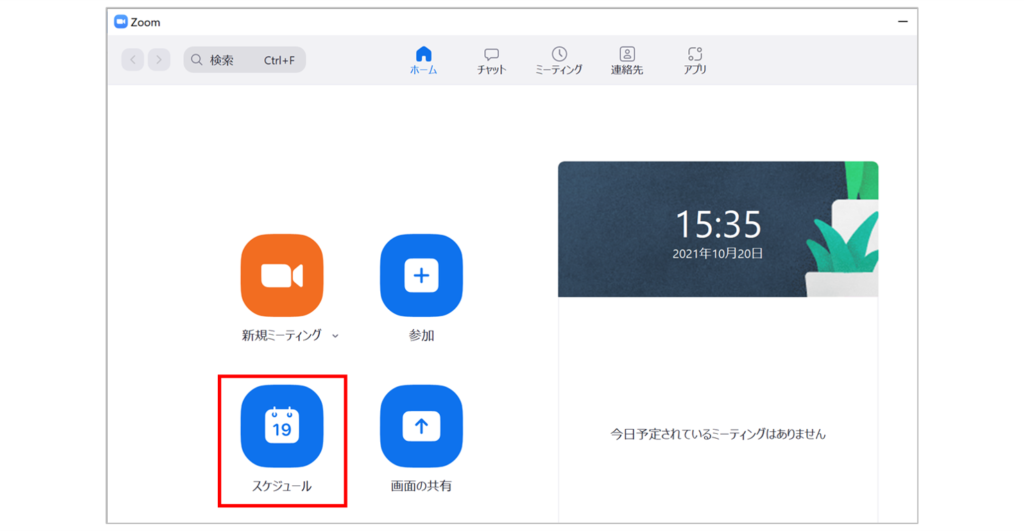
[スケジュール]アイコンをクリックし、ミーティングスケジュールを設定します。
スケジュールの設定画面の中に、カレンダーという項目があるので、「Googleカレンダー」を選択しておきます。
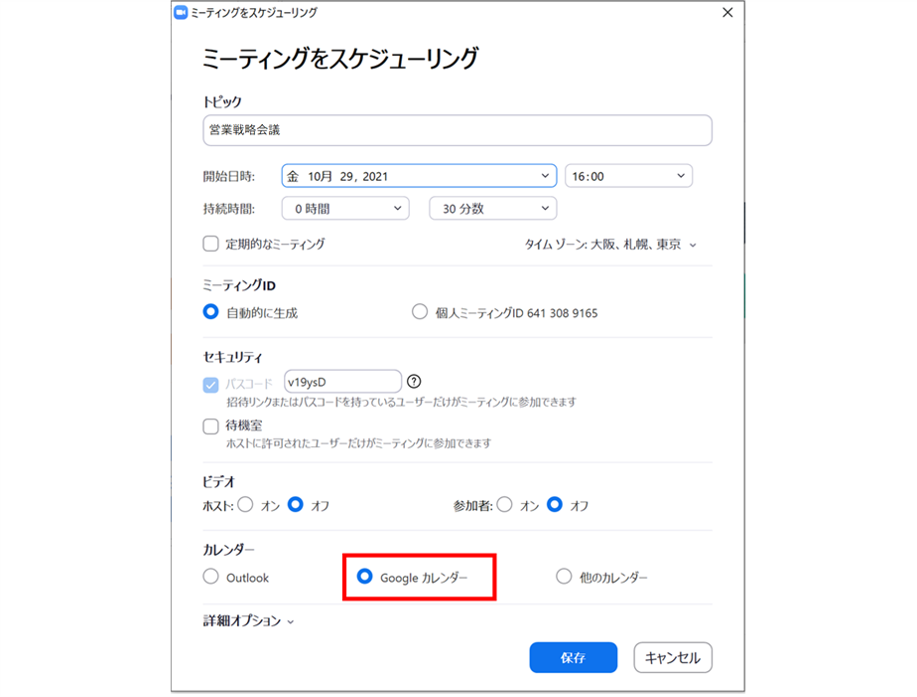
予定の設定が終わった後、右下の [保存]を押すとアカウントの選択画面に移ります。
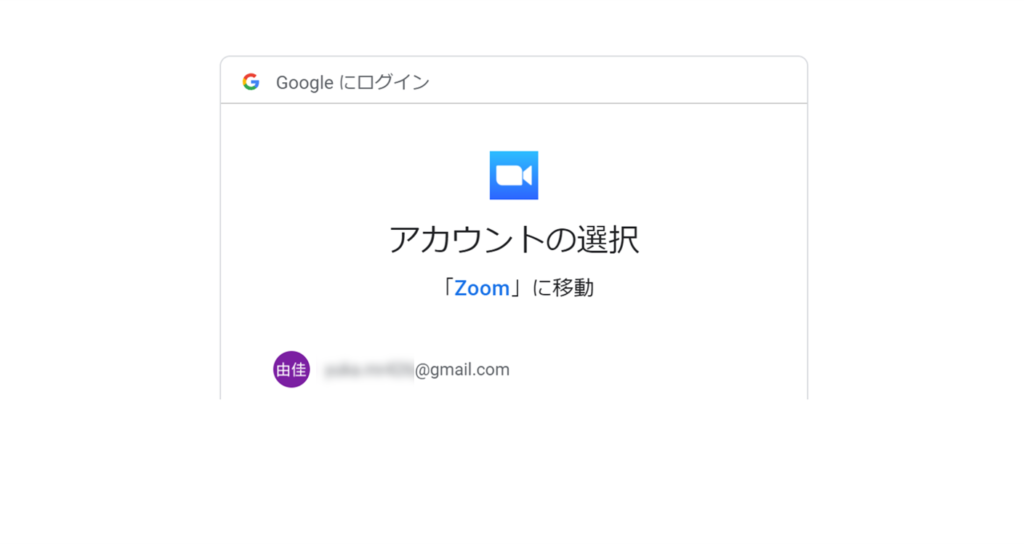
アカウントを選択してアクセス権限を付与すると、Googleカレンダーが立ち上がり、ZoomミーティングのURLが自動的に挿入されます。
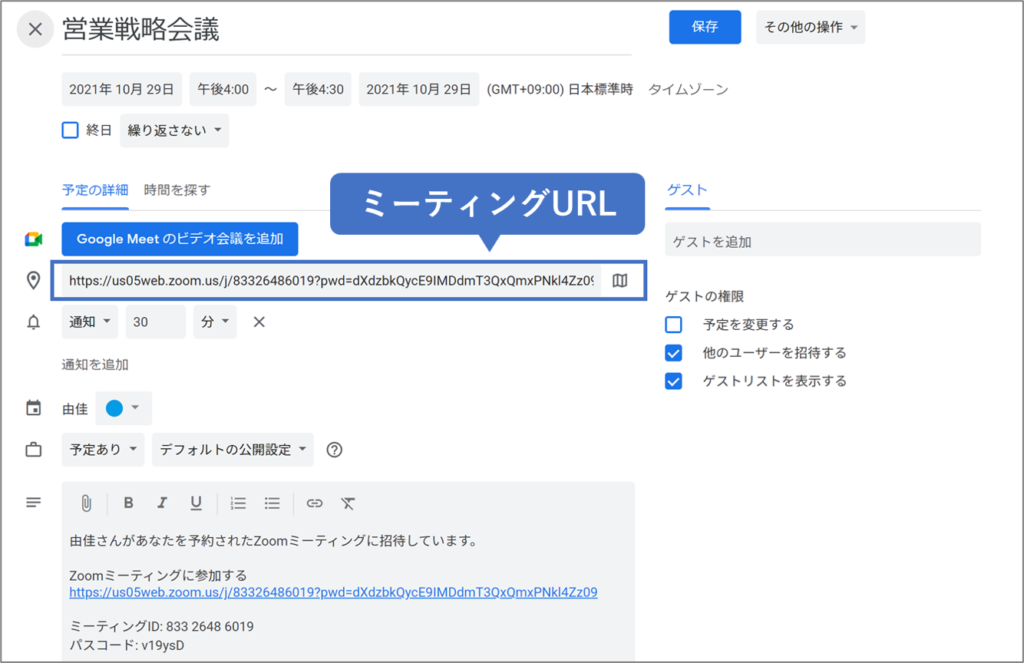
このまま右上の [保存]をクリックで設定は完了します。
Googleカレンダー上に予定が表示されるので、あとはミーティングの時間が来たら、カレンダー上のURLをクリックすれば、Zoomが立ち上がります。
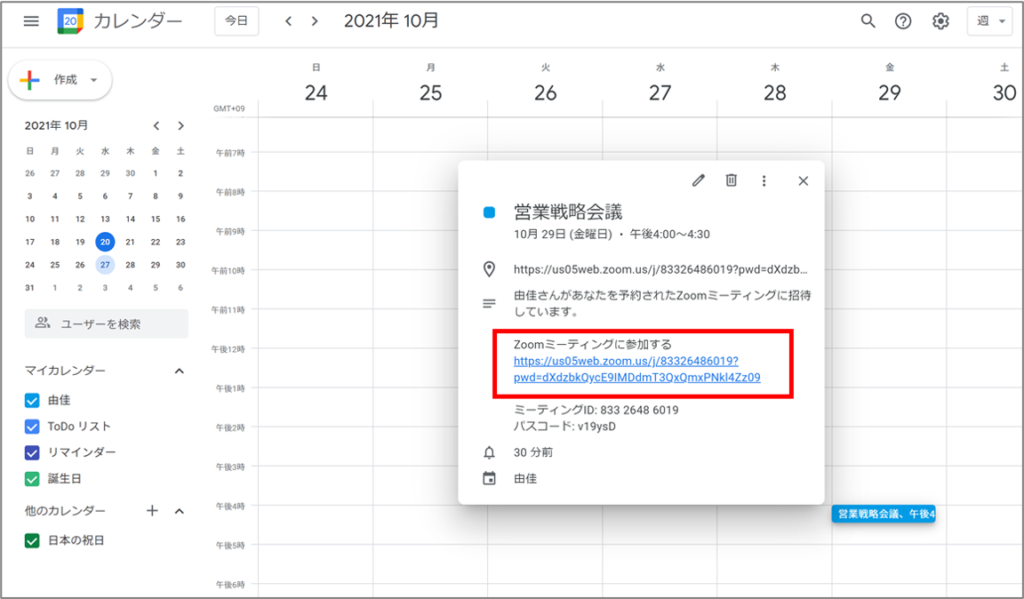
②Googleカレンダーで予定作成時にZoomを設定する方法
続いてGoogleカレンダーの方から予定を作成して、Zoomを立ち上げずにZoomの設定もGoogleカレンダー上で行う方法をご紹介します。
GoogleカレンダーとZoomを連携する方法として、Chromeの拡張機能※を活用します。
※Chromeの拡張機能とは、プログラムをインストールすることで、ブラウザの機能を増やしたり強化したりすることができるものです。
まずは、Chrome上でZoomにサインインします。
サイドバーの[ミーティング]を選択すると、画面下の方に「Chromeの拡張機能」と表示があるので、ダウンロードをします。
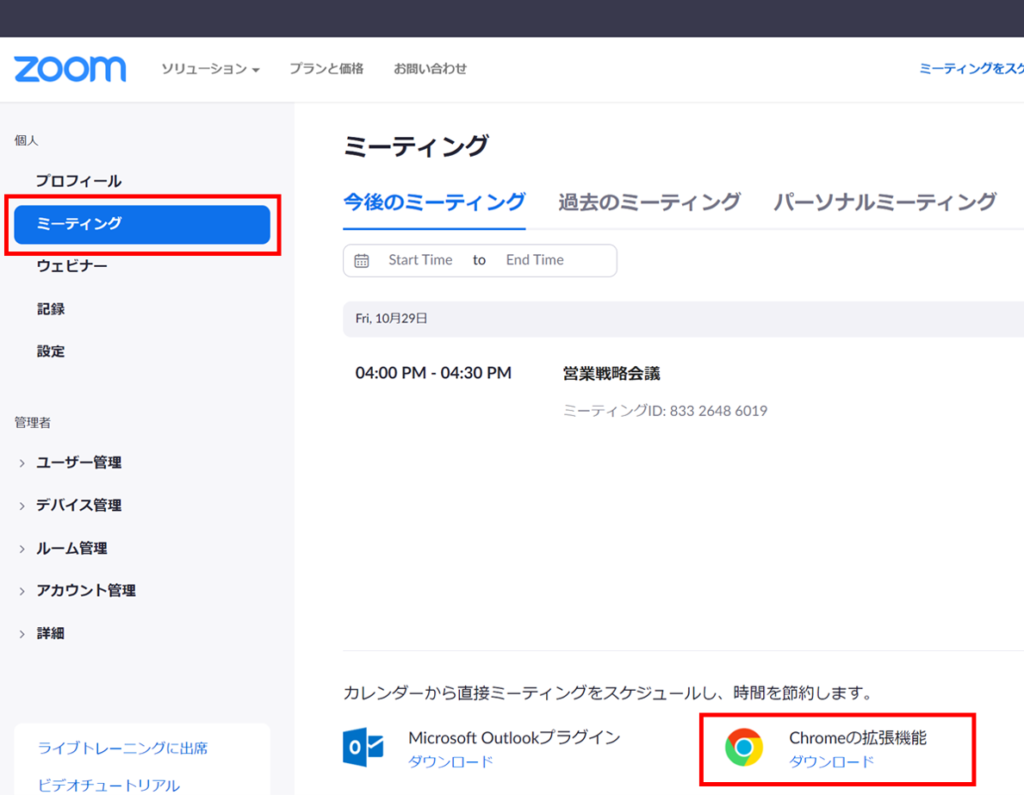
すると、chrome web storeが立ち上がるので[Add to Chrome]を選択します。
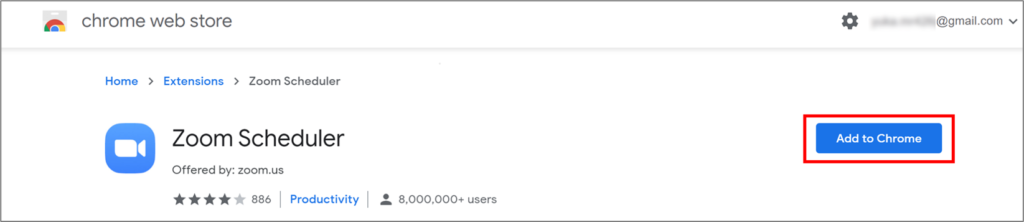
事前設定は以上です。これからGoogleカレンダーの方で予定を作成していきます。
・・・
予定を追加したい日時をカレンダー上でクリックして予定の編集画面を立ち上げ、タイトルや参加者を編集します。
予定作成後に、画面右下の[Make it a Zoom Meeting]を押します。
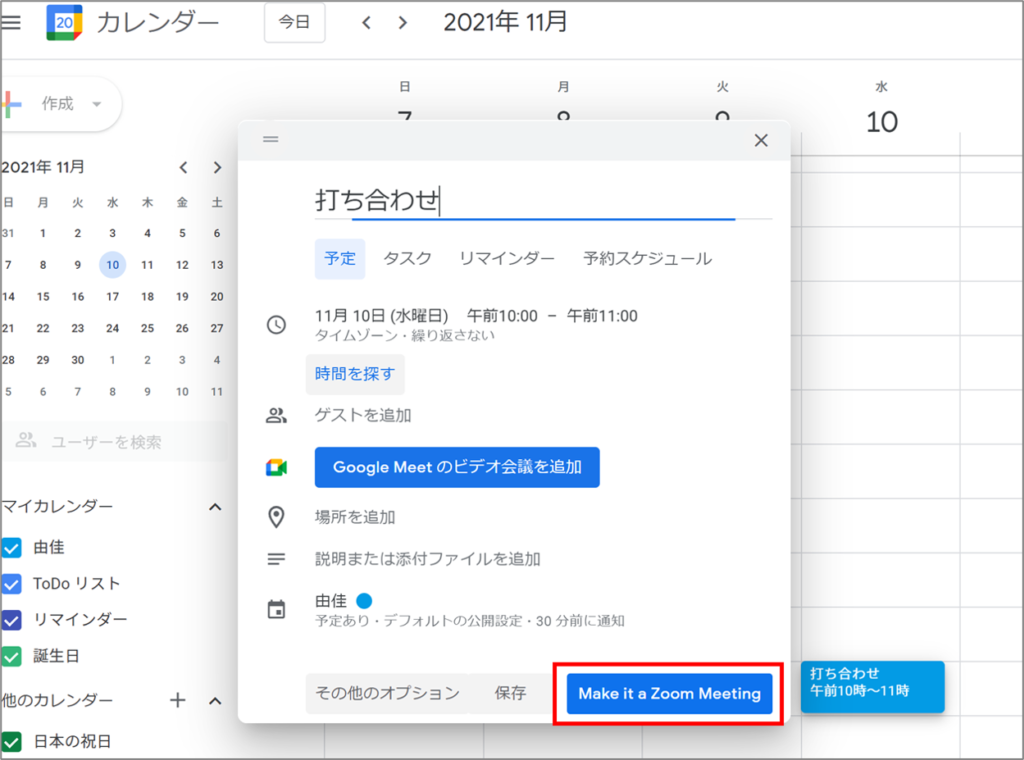
Zoomへのログイン画面が立ち上がるので、Chromeと連携させたZoomアカウントでログインします。
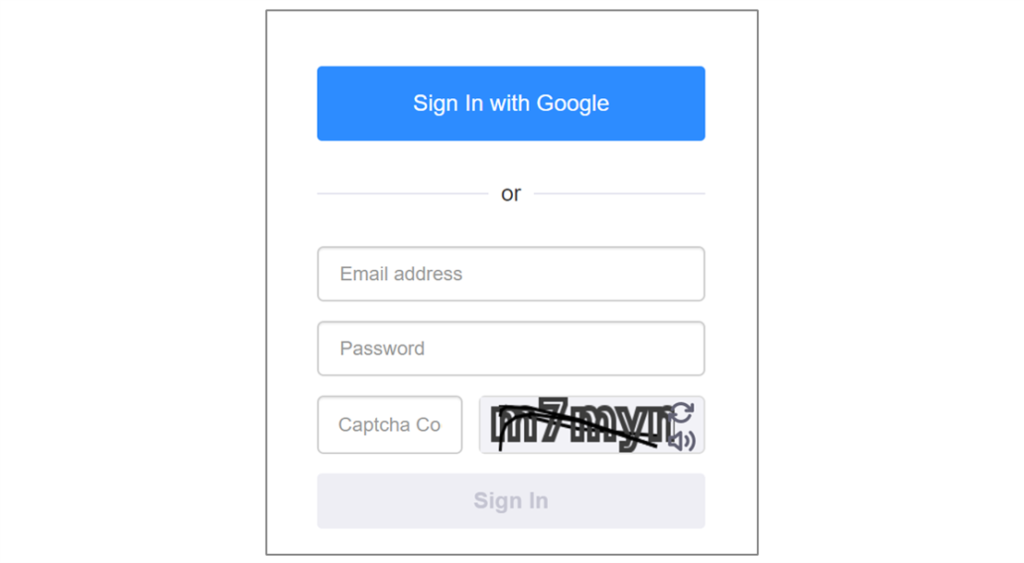
ログイン後は、ZoomのミーティングURLがスケジュール上に表示されるようになります。
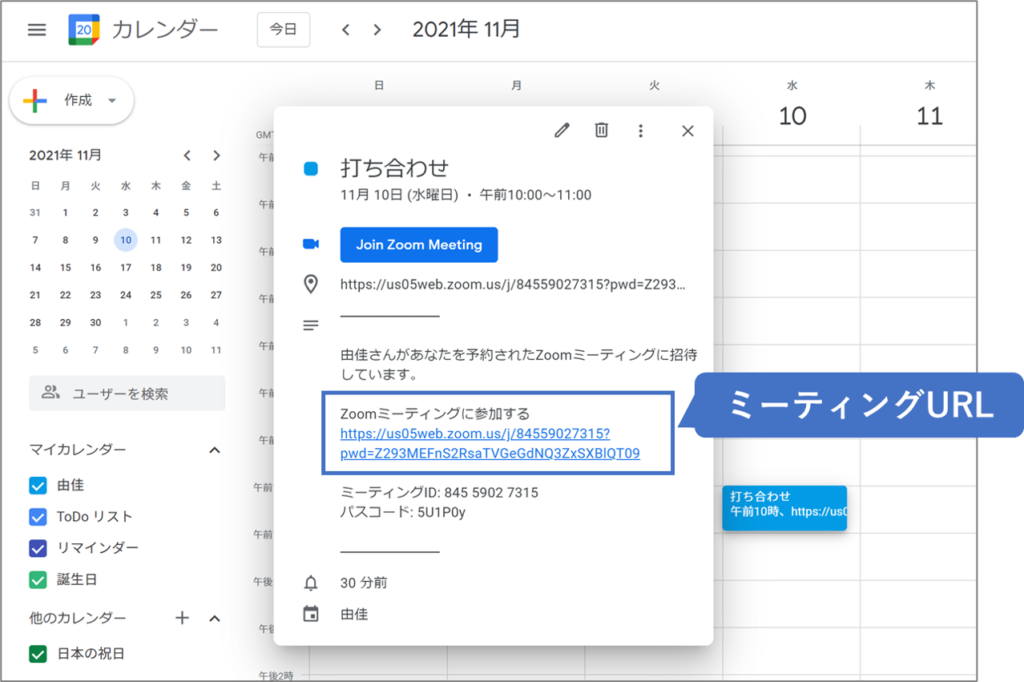
こちらでGoogleカレンダーからZoomを設定する方法は以上になります。
普段からGoogleカレンダーとZoomを使っている方には、大変便利な機能だと思いますので是非試してみてください。
・ ・ ・
「オンライン情シス」では、Google Workspaceの導入サポートや些細なPC周りのご相談やトラブル時のサポートも行っています。
まずはお気軽にご相談ください!