こんにちは、DXサポーターズのゆかです!
本日はGoogle カレンダーでリマインダーを設定する方法をご紹介します。
うっかりオンライン会議の予定を忘れていた…ということもリマインダーを設定しておけば防止策になります。
通知方法や通知回数もカスタマイズできますので、予定に合わせて通知方法を変えてみるのもよいかもしれません。
デバイス毎に通知の方法が変わりますので、PC/スマートフォン(iPhone)の2パターンに分けてご紹介します。
PCでリマインダーを設定する方法
PCでは下記の3種類の方法で通知を受け取ることができます。
- メール
- デスクトップ通知 ※カレンダーを開いておく必要があります
- アラート(Google カレンダーを開いているウィンドウ内に表示)
まずは、予定全体に対してリマインダーを設定する方法をご紹介します。
カレンダー上部にある歯車マーク⚙を押して、[設定]を選択します。
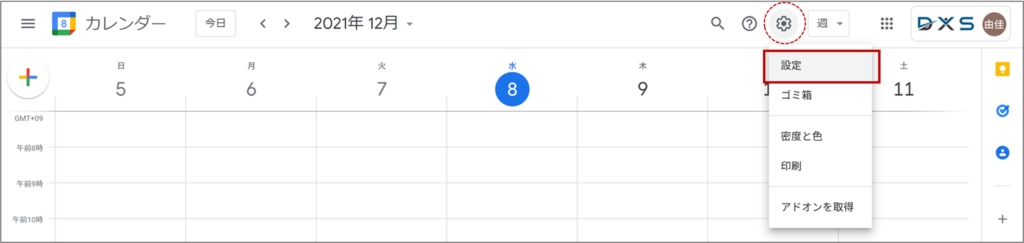
設定項目の中に「通知設定」がありますので、こちらを選択して通知方法を「デスクトップ通知」か「アラート」のどちらかを選択します。(メールへの通知はここでは選択できません。)
通知方法の下に「スヌーズ中の通知を表示」という項目がありますが、これは再度予定を直前に通知してくれる機能です。
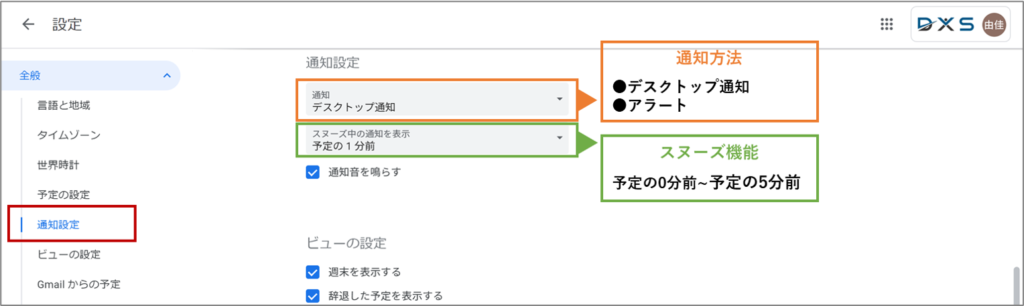
但し、デスクトップ通知・アラート通知・リマインダー機能については、あらかじめ「Google カレンダー」のデスクトップ通知を有効化し、「Google カレンダー」のタブを開いておく必要があります。
▼ちなみに、デスクトップ通知とアラートの通知は下記のようなイメージです。
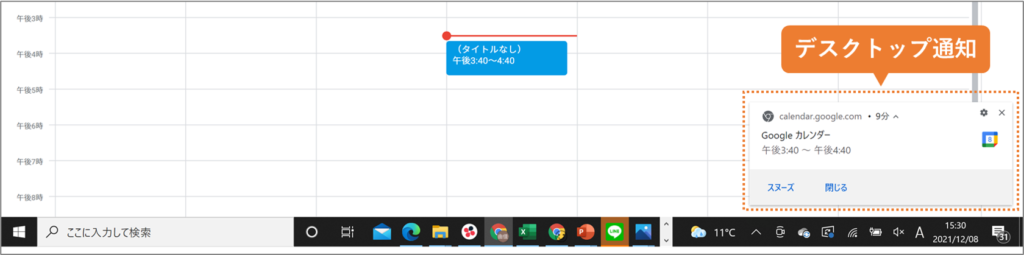
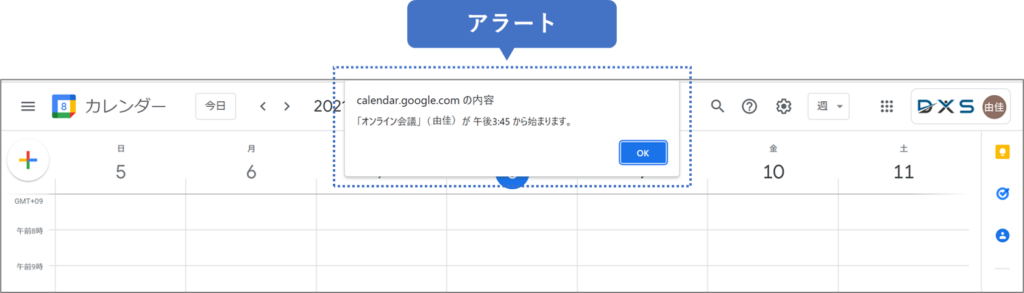
アラートはGoogleカレンダーを表示している画面でないと表示がされません。
次に個々の予定に対してリマインダーを設定する方法をご紹介します。
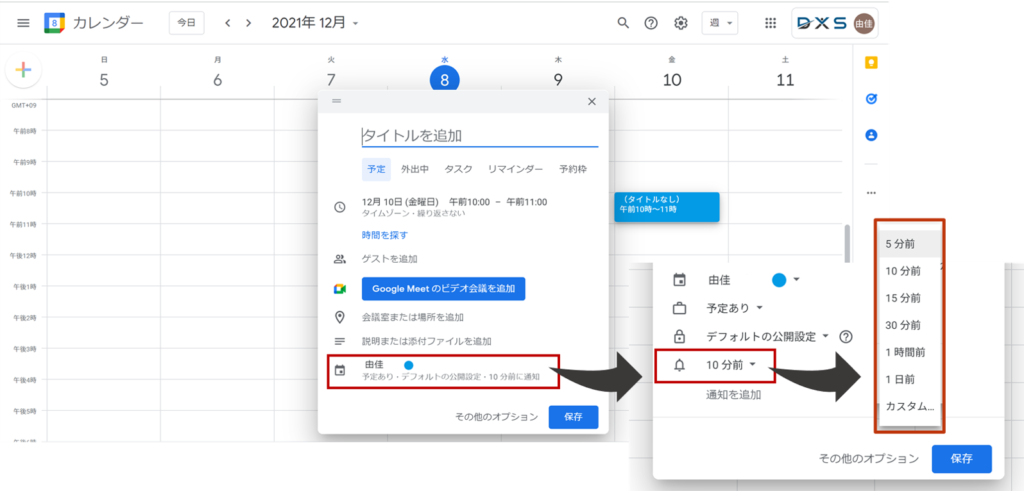
予定の作成画面の一番下にカレンダーマークがあるのでクリックをすると、アラームマークが出てきます。ここで通知のタイミングを選択することができます。
「カスタム」を選択すると、「通知※」の他に「メール」が選択できます。
※通知は、全体設定で設定したデスクトップ通知もしくはアラートになります。
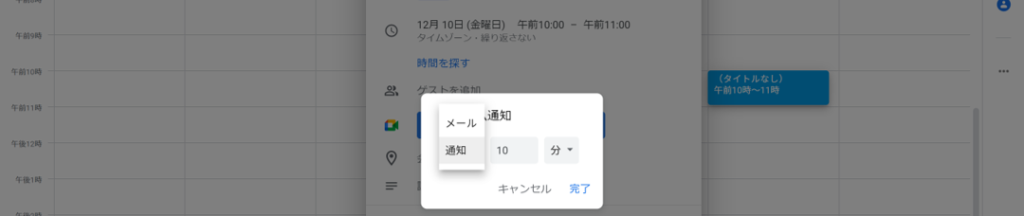
メールでは予め指定したリマインダー時間に下記のような案内が届きます。
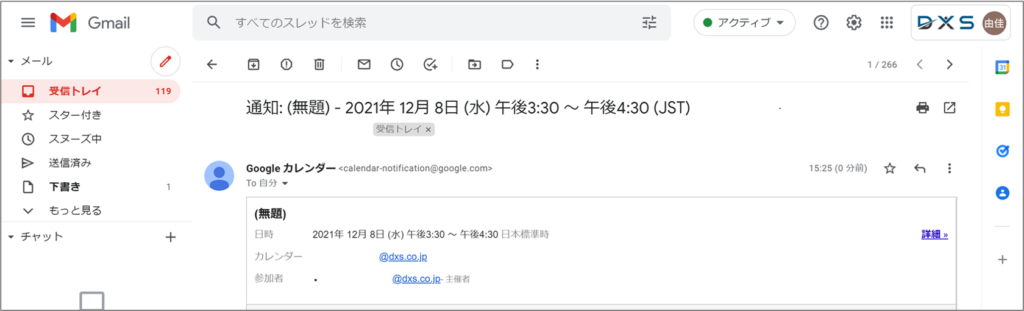
スマートフォン(iPhone)でリマインダー通知を設定する場合
スマートフォンの場合、ここではiPhoneを例にご紹介します。
(Androidの場合も概ね同じ手順となります。)
スマートフォンの場合はGoogle カレンダーアプリを予めインストールしておきます。
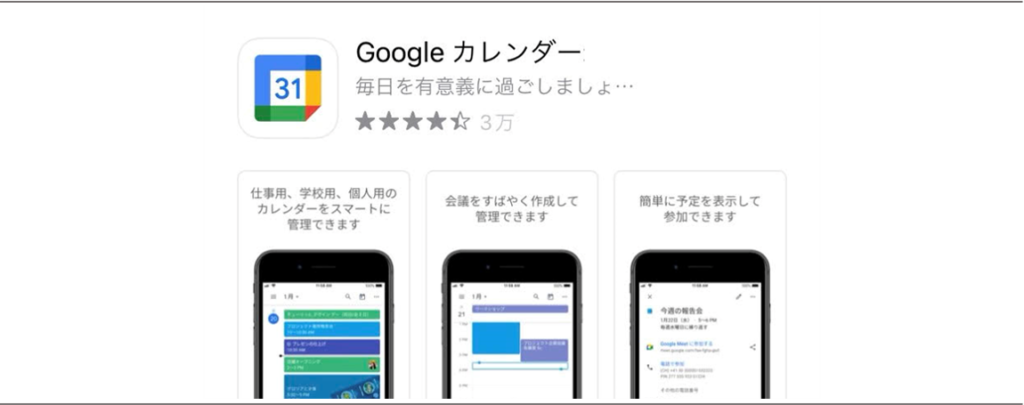
アプリの左上の三本線のハンバーガーアイコン(≡)をタッチした後、設定を選択します。次に通知を設定したいカレンダーを選択します。
(ここではカレンダーを目的別で作り分けていないデフォルトの状態であるため、「予定」を選択します。作り分けている場合は、通知を設定したいカレンダー名を選択してください。)
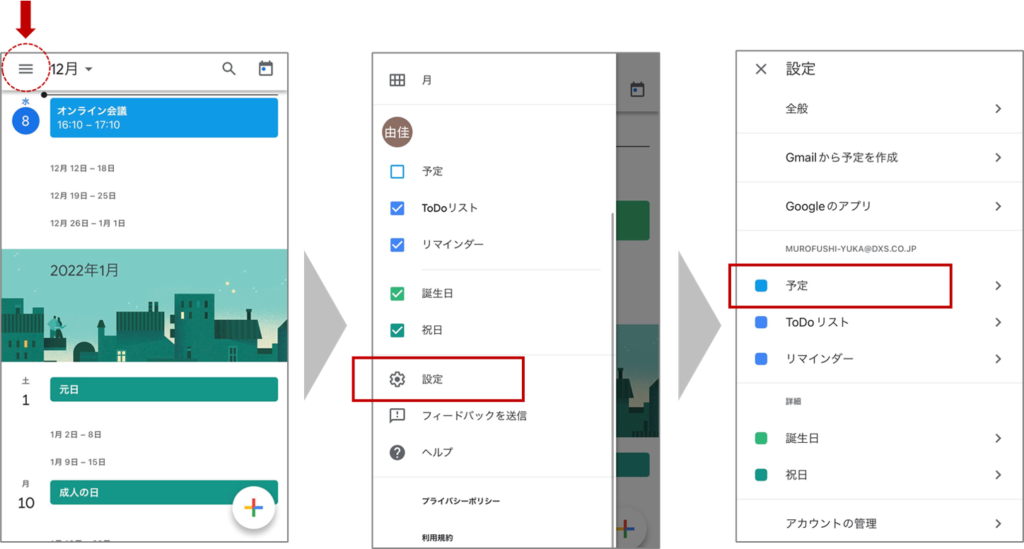
予定を選択するとカレンダーの編集画面が立ち上がるので、規定の通知で何分前に通知したいかを設定します。
※規定の通知の下に「デフォルトの通知(終日)」とありますが、これは終日予定に対する通知方法を設定するものです。時間が指定されている予定は「規定の通知」で設定します。
更にカスタムを選択すると通知の種類がスマートフォン上での通知かメール通知かを選択することができます。

▼スマートフォンの通知のイメージです。
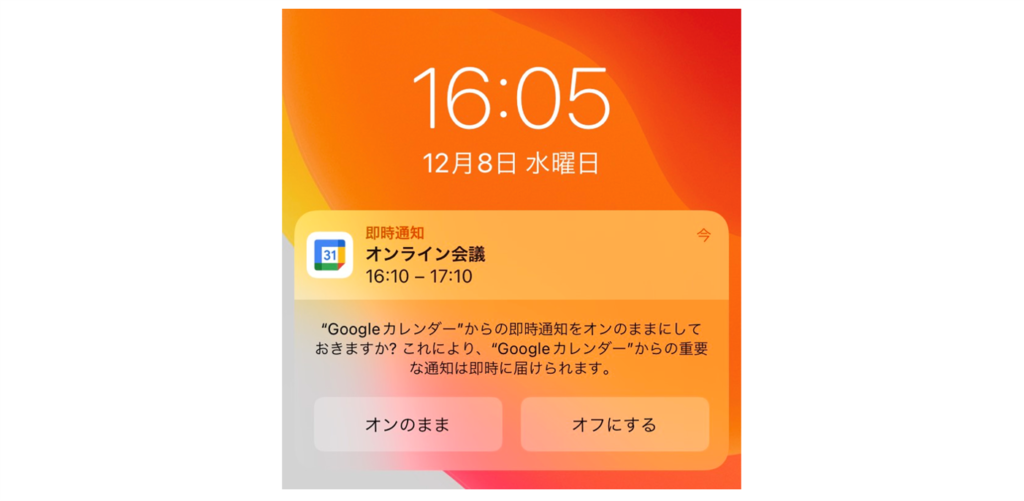
スヌーズ機能は一度設定しておけば、設定を変更しない限り通知が届くようになりますので、予定が多くて管理が難しい方やうっかり防止対策をしたい方におすすめの機能です。
・・・
DXSの「オンライン情シス」では、Google Workspaceなどのクラウドツールの活用サポートを承っております。その他PC周りのトラブル等もサポートさせていただいております。
まずはお気軽にご相談ください!


