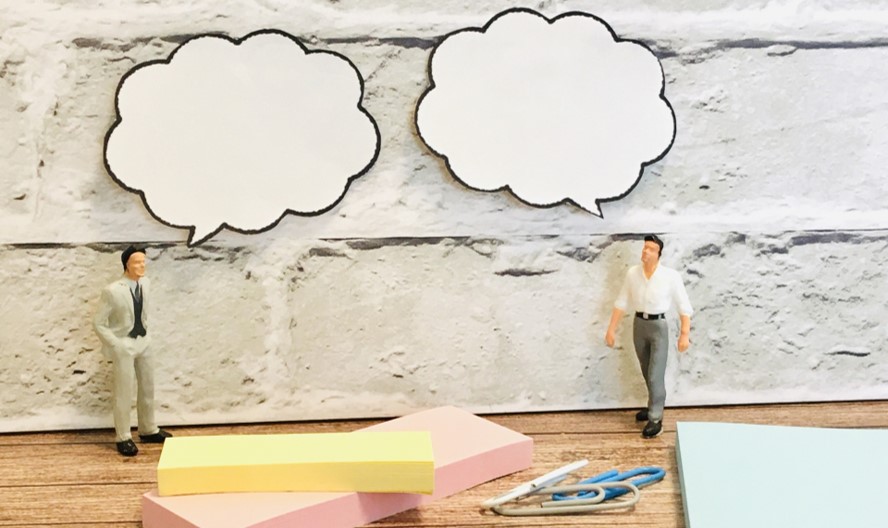こんにちは!DXサポーターのゆかです。
ビジネス用のチャットツールといえば、Microsoft Teamsやslack、chatwork、LINE WORKS…を思い浮かべる方多いかと思いますが、Google でも同じような機能が使えるGoogle Chatというサービスを提供しています。
今回は、このGoogle Chatでどのようなことができるのか、またGoogle Chatオリジナルの便利機能等を入門編としてご紹介していきたいと思います。
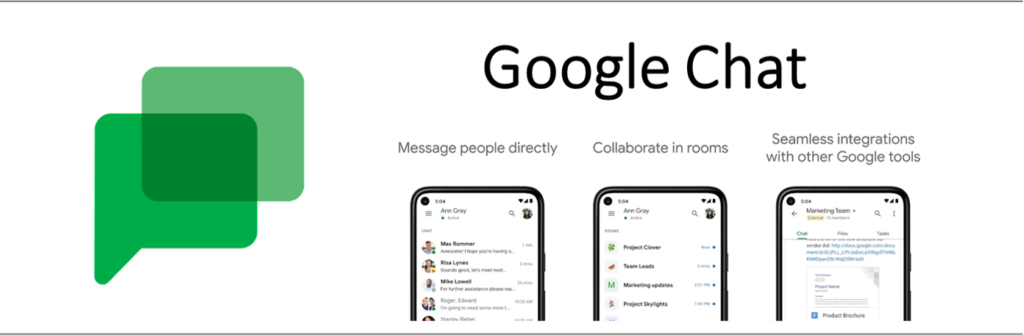
Google Chatの基本的な使い方
実際の画面を見ながら使い方をみていきましょう。まずメニューから「チャット」を選択します。

画面を開くと、最初にこのような画面が出てきます。ここで、「チャット」と「スペース」という言葉が出てくるので、簡単に違いをご説明します。
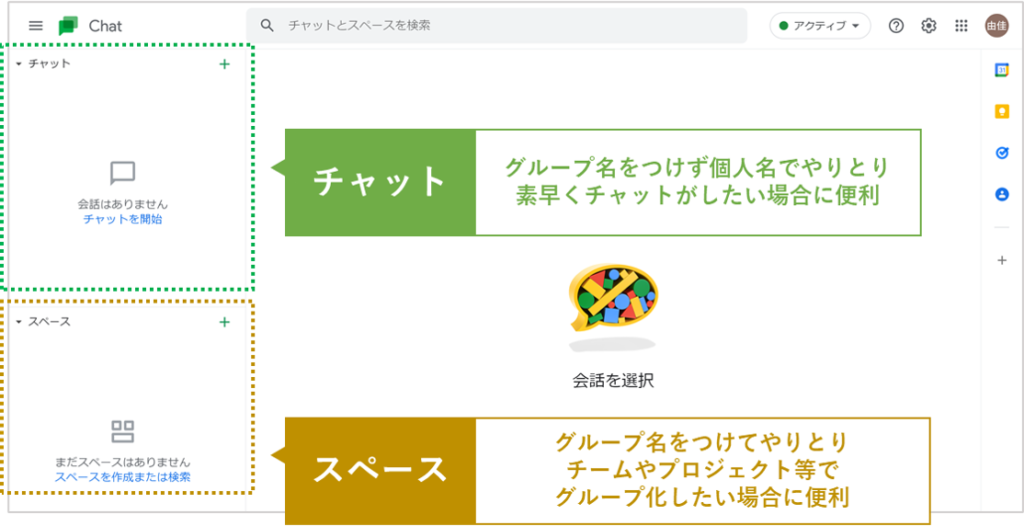
チャットでは、個人の名前でやりとりをします。1対1だけでなく複数人でも利用可能です。
何かすぐに送りたいものがある場合や個人間のやりとりに便利です。
一方、スペースではグループ名(部屋名)をつけてチャットをするときに使います。例えば、チームの連絡板として使用したり、プロジェクト名を入れて使用したりします。
それではチャットを始めてみましょう。
チャット>[+マーク]を選択し、[グループの会話を開始]を選択してください。
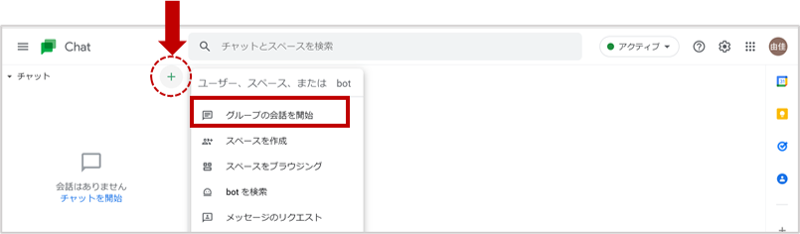
すると、名前やメールアドレスを入力する欄が出てくるので、チャットを送りたい人のアドレス等を入力します。
あとは、チャットルームで会話を開始します。
コメント欄にカーソルを合わせるとコメント欄右上にメニューが出てくるので、絵文字でリアクションすることができます。
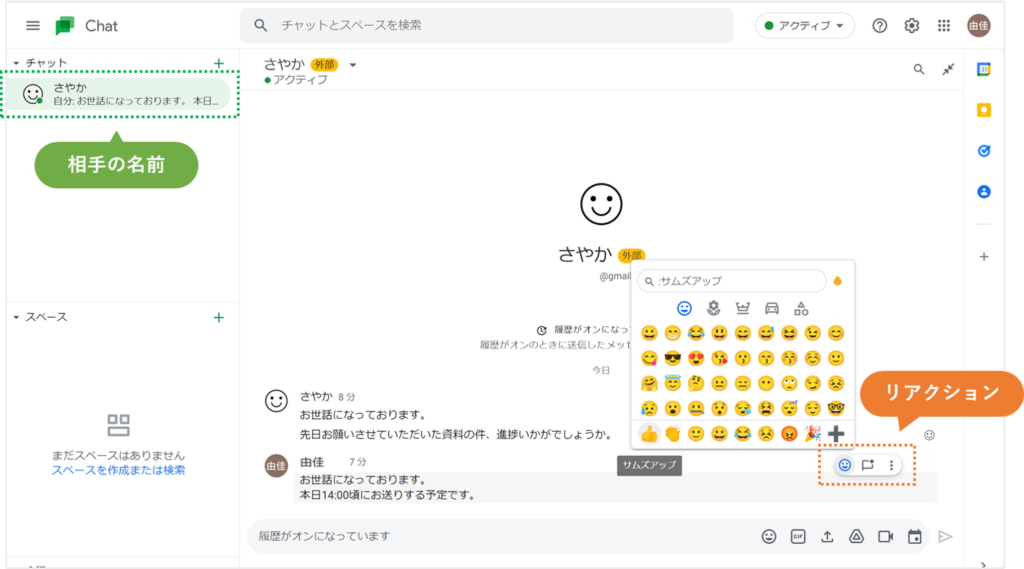
続いてグループ名をつけてチャットをしたい場合は、[+マーク]を選択し、[スペースを作成]を選択してください。

スペース名(グループ名)を入力して、メンバーを名前やアドレスを入力して追加してください。チャットが開始されます。
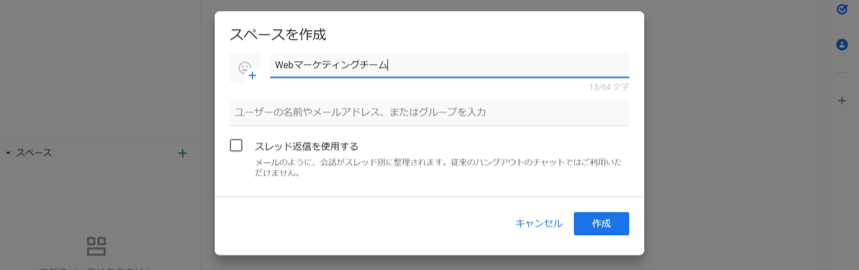
スペースでは、チャット画面の他にファイルを共有する画面や、タスクを登録して担当者割り当てる画面が別で用意されています。
チームで作業する上で便利な機能です。
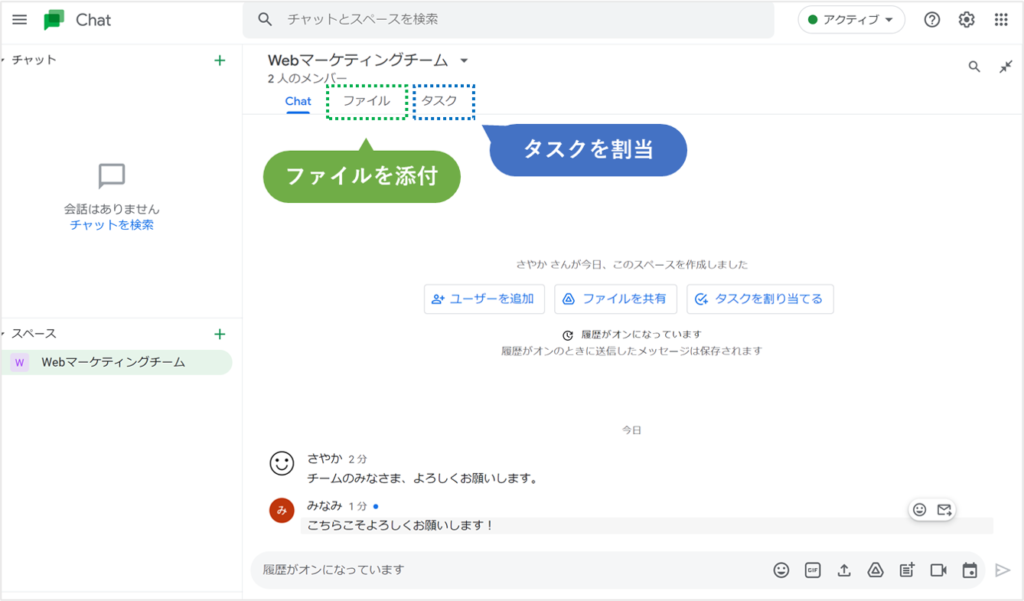
アップロードしたファイルもこの通り、一覧で確認することができます。
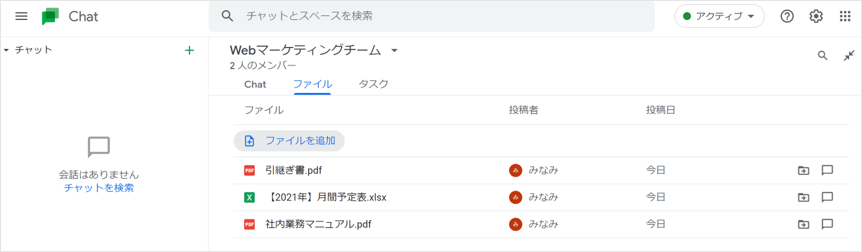
Google Chatならではの便利機能
Google Chatには、他のチャットツールでは搭載されていないような便利機能がいくつかあります。その中でも特におすすめの機能についてご紹介します。
■チャット画面上でワンタッチでビデオ会議が設定できる
チャットをしているときに、face to faceで話しながら説明したい、という場面ありませんか。Google ChatならGoogle Meetでのビデオ会議がすぐに設定できます。
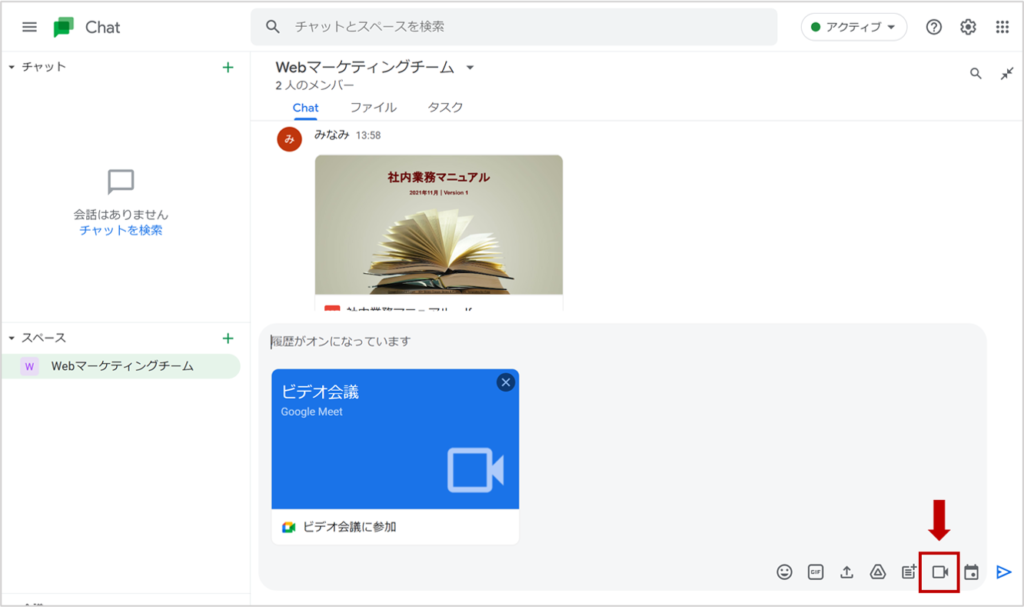
コメント欄の右側にビデオマークがあるので、こちらをクリックするとその場で会議URLが作成されます。あとは、Enterを押して相手に送るだけです。
送ったコメントをワンクリックするとGoogleMeetが立ち上がるので、その場でチャットの相手とビデオ会議ができます。
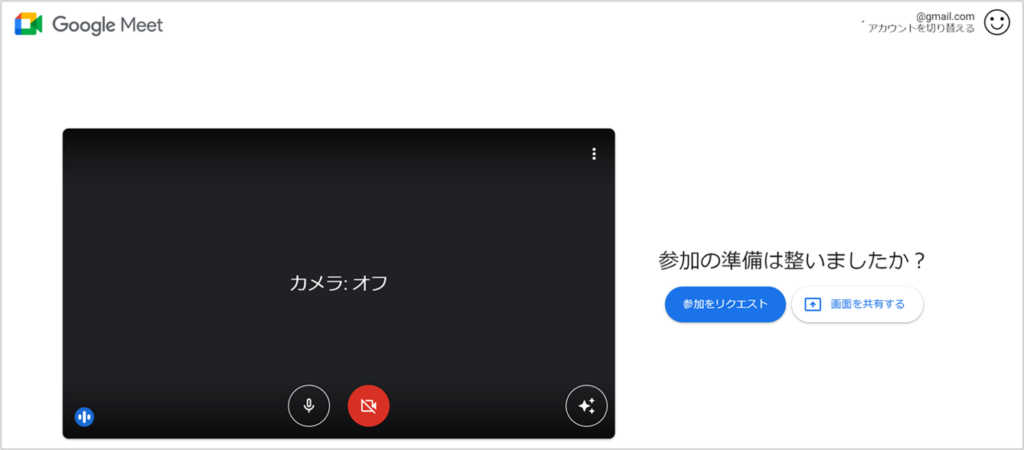
■bot機能を追加して自動化
他のチャットツールとの大きな違いにこの「bot」が挙げられます。bot機能とはAI によって自動運用されるアカウントのことで、タスク管理を行なったり、アクティビティに関する通知を自動で受け取ることができます。
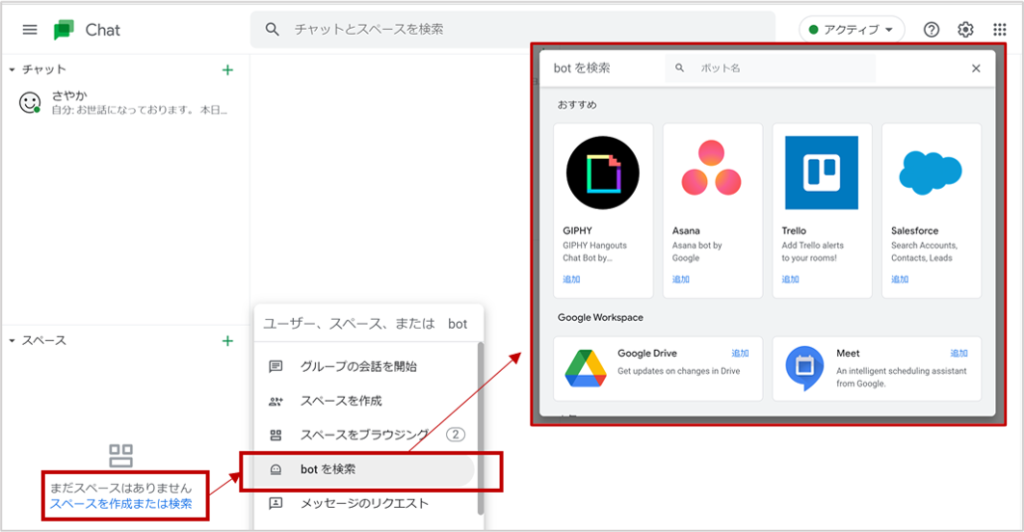
追加の仕方は上の画像の手順でbot検索画面が出てきます。
例えばGoogle Drive Botを追加すると、Googleドライブでのアクティビティがあった際に通知を受け取ることができます。
他にもGoogleMeetやZoomといったビデオ会議ツールのbotを追加して会議の設定をしたり、Trelloで課題を作成したり、Salesforceと顧客データを連携したり、とbotの種類は様々あります。
・ ・ ・
いかがでしたでしょうか?
「オンライン情シス」では、Google Workspaceの導入サポートや些細なPC周りのご相談やトラブル時のサポートも行っています。
まずはお気軽にご相談ください!