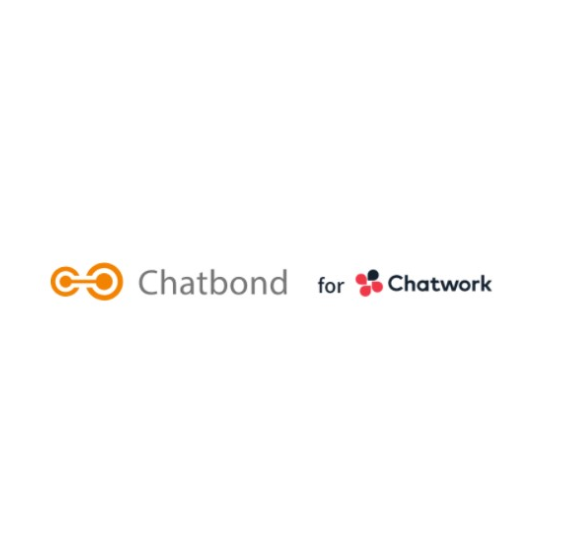こんにちは、DXサポーターズのせいかです!
今回はDXソリューションが提供するサービス「Chatbond」の使い方をご紹介します。
「Chatbond」とは、クラウド型ビジネスチャットツール Chatwork において、個人間でのダイレクトチャットや複数名でのグループチャットに一斉メッセージ送信ができるサービスです。
ご利用いただく前に、組織の管理者様にChatbondのHPよりお申込みいただき、ユーザーとしてアカウント追加していただく必要があります。
無料プランもございますので、お気軽にお試しください!
Chatbond基本の使い方
それでは早速使い方をご説明していきます!
アカウントが追加されましたら、ログイン情報がメールにて届きますので、こちらからログインしてください。
送信リスト作成
ログインが完了するとこのような画面が表示されますので、まずは「送信リスト」を作成していきます。
「送信リスト」とは、同じメッセージを一斉送信したいグループチャットもしくはダイレクトチャットのリストです。
グループチャットのみ、およびダイレクトチャットのみでも1つ以上の宛先を選択していただければ、リストとして作成可能です。
まずは、「送信リスト管理」のタブにて「追加」をクリックします。
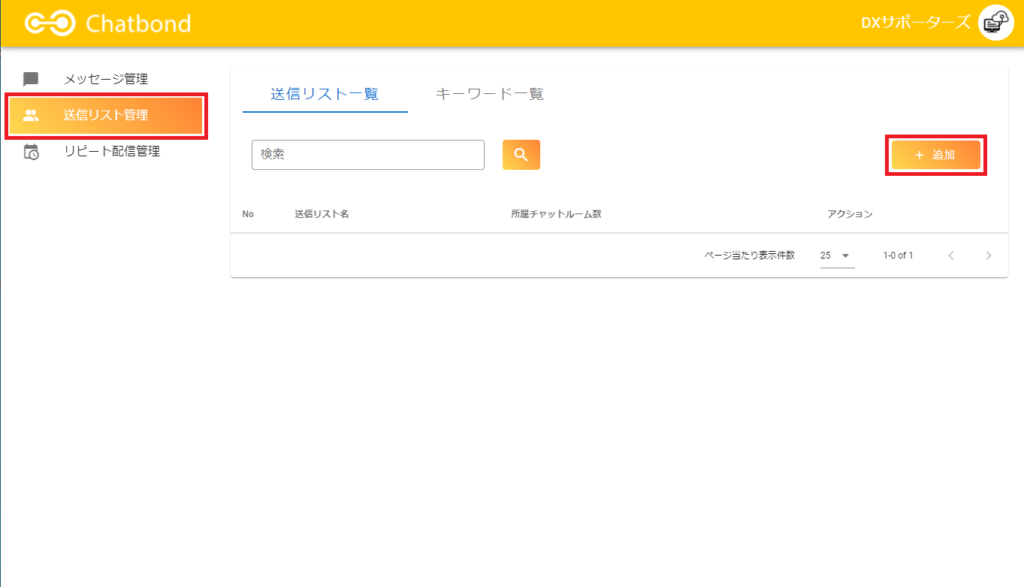
するとこのように送信リストを作成する画面が表示されるので、送信リスト名を入力します。
そして、下記に表示された自分の所属するチャットルームの中からリストにするチャットルームにチェックをいれます。
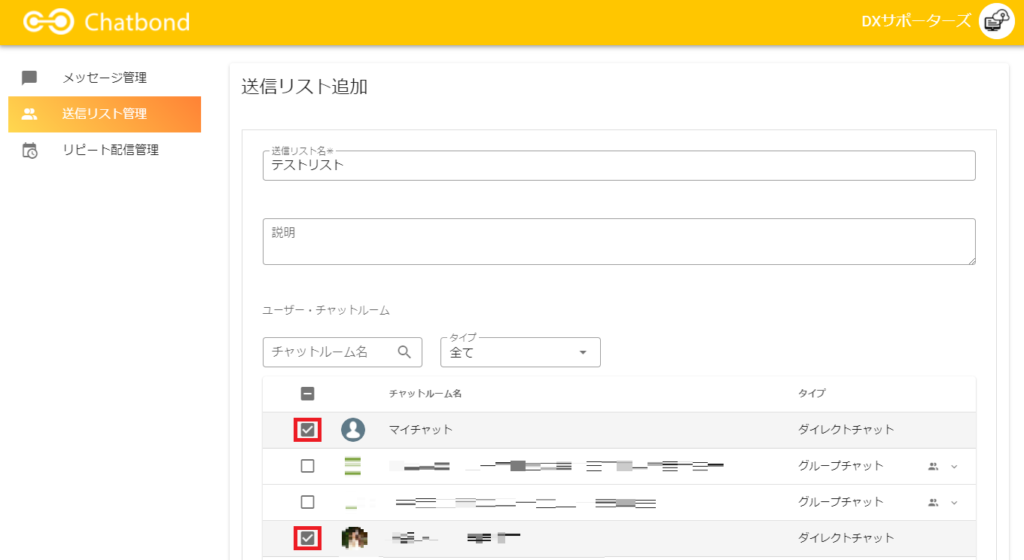
全て指定し終わりましたら、下にスクロールして「追加」をクリックします。
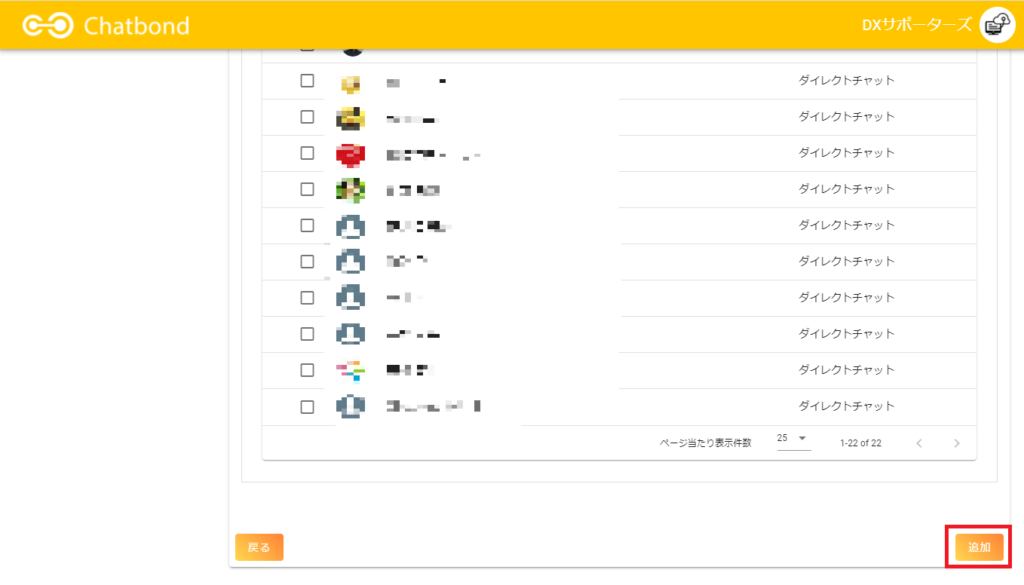
そうするとこのように確認画面が表示されるので、「OK」をクリックします。
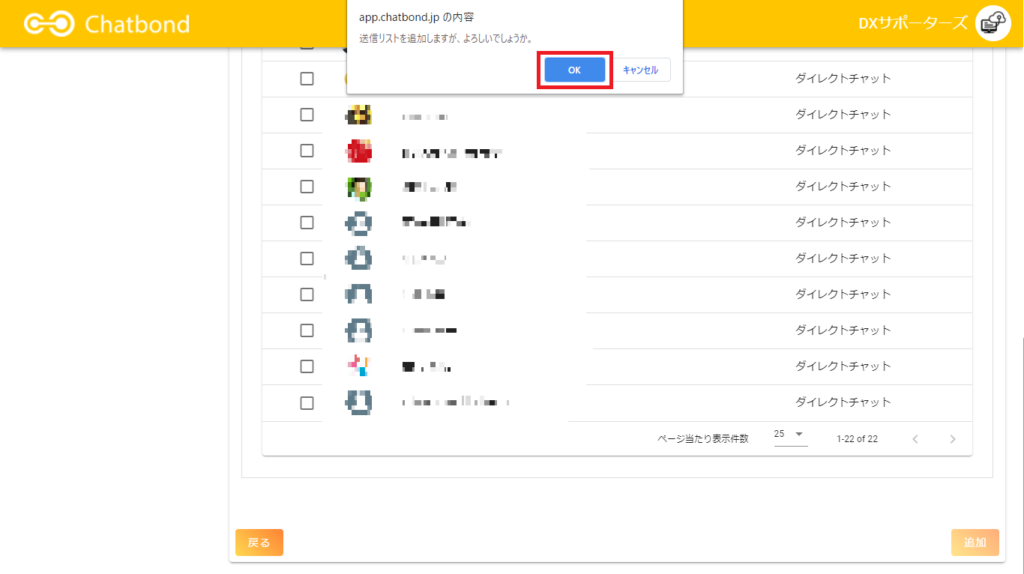
「追加しました」という緑のメッセージが表示され、送信リストに表示されていましたら送信リスト作成完了です。
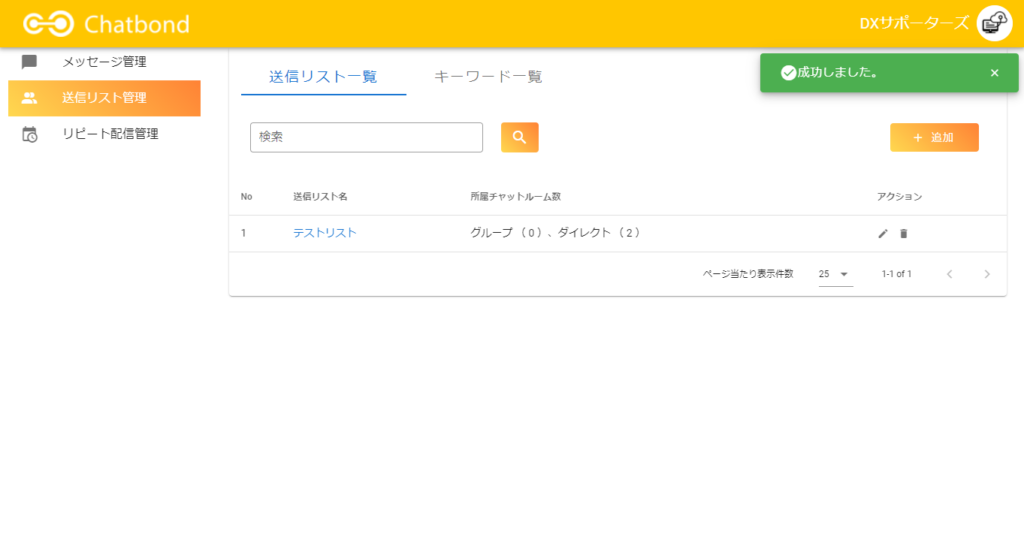
メッセージ作成
次に、「メッセージ管理」のタブにて、メッセージを作成するため右側の「追加」をクリックします。
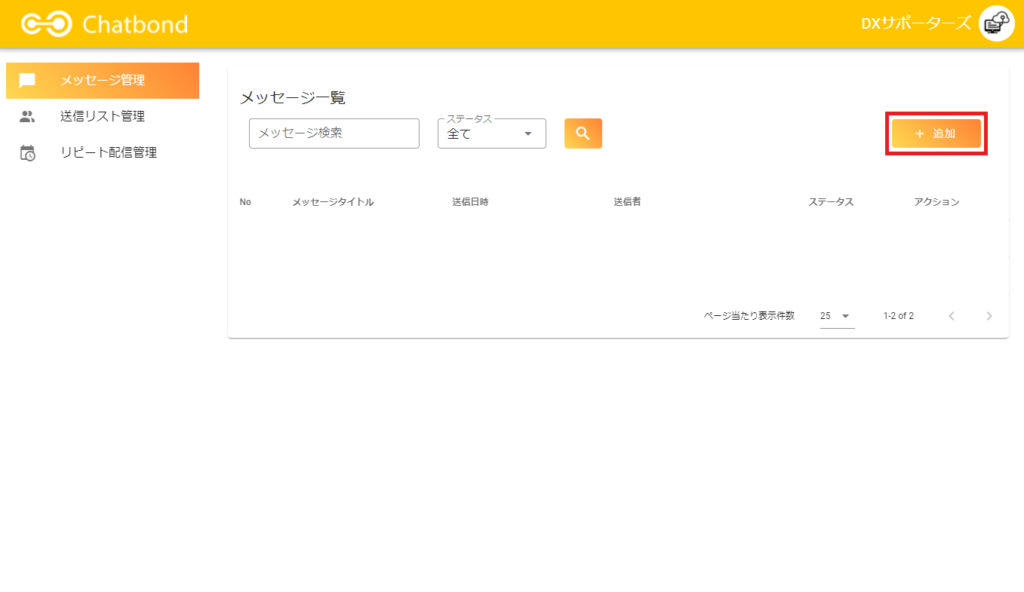
そうするとメッセージ作成画面が表示されるため、メッセージのタイトルと、内容を入力します。
この時、メッセージの表示形式が2パターンございます。
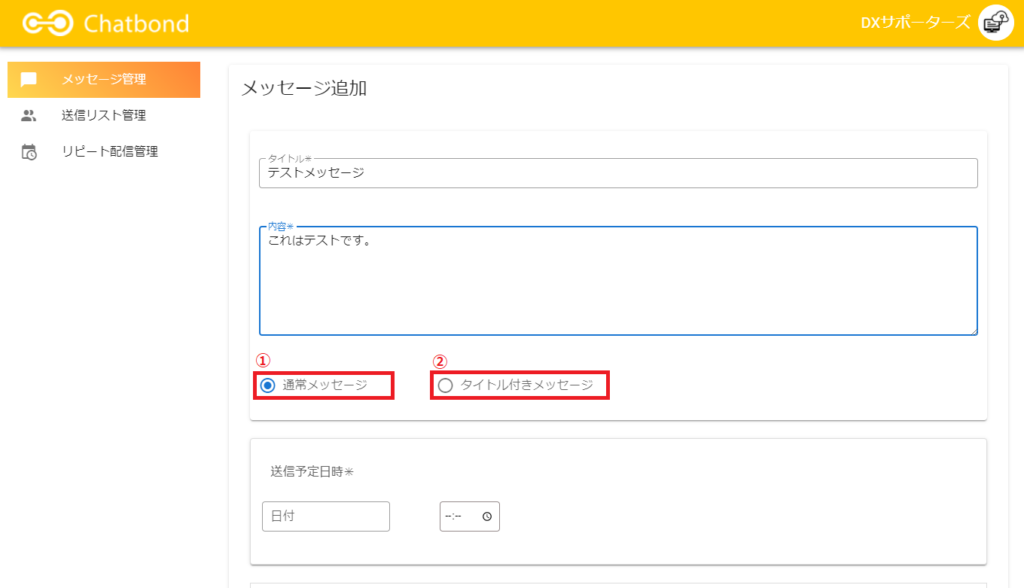
①の通常メッセージで送信すると以下の画像の①のようにシンプルな形式、②のタイトル付きメッセージで送信すると以下の画像の②のように装飾がついた形式で送信されますので、目的に応じて使い分けることが可能です。
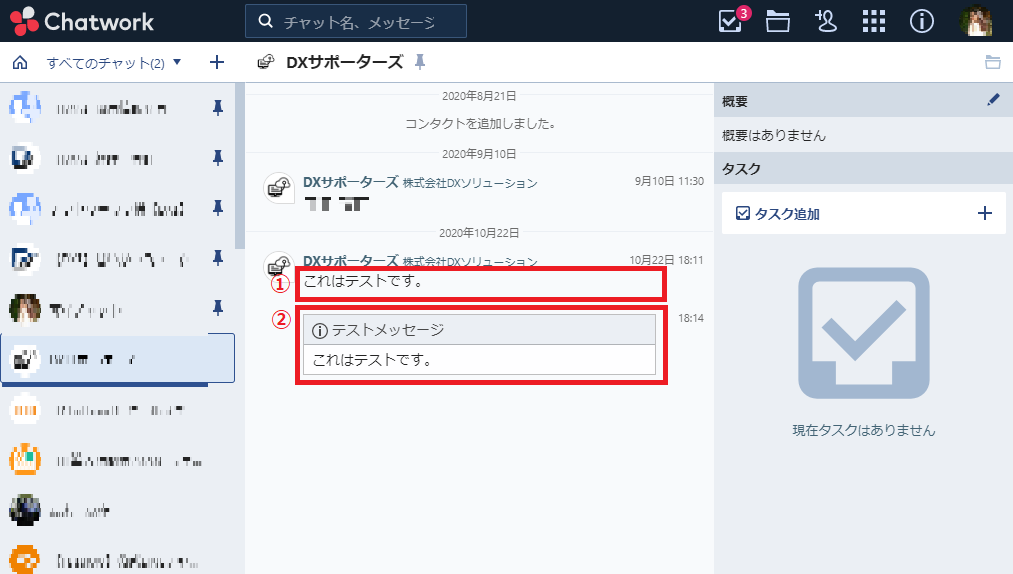
送信の種類
形式を選択しましたら、下にスクロールし、宛先に指定したい送信リストを選択します。
下の4つのボタンの機能はそれぞれ下記のとおりです。
①Chatworkのマイチャットにテスト送信。
②指定した送信リストに即時送信
③作成途中のメッセージを下書きとして保存
④上の「送信予定日時」にて指定した日時に送信
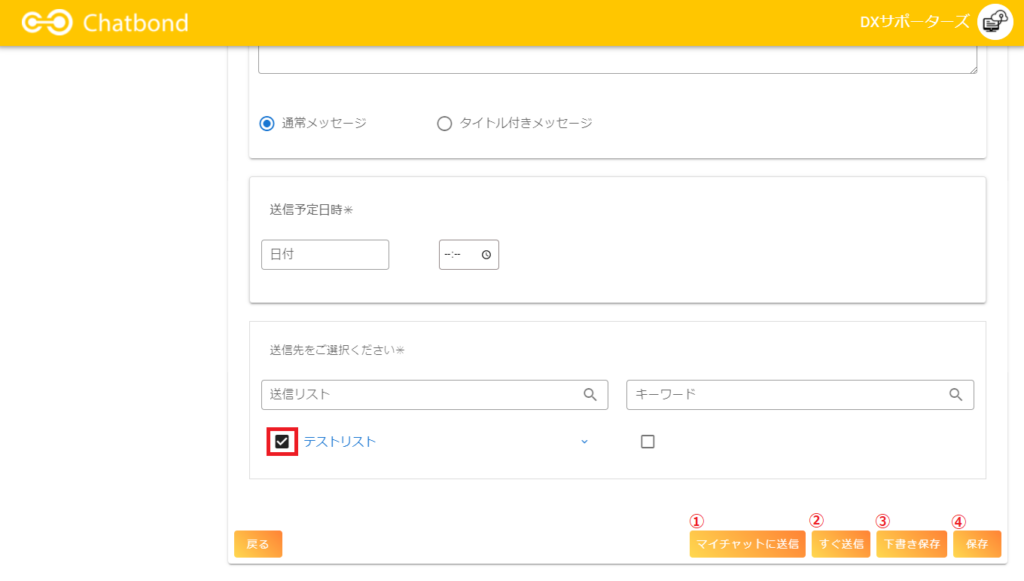
③で下書きとして保存したメッセージはこのように「下書き」と表示されます。
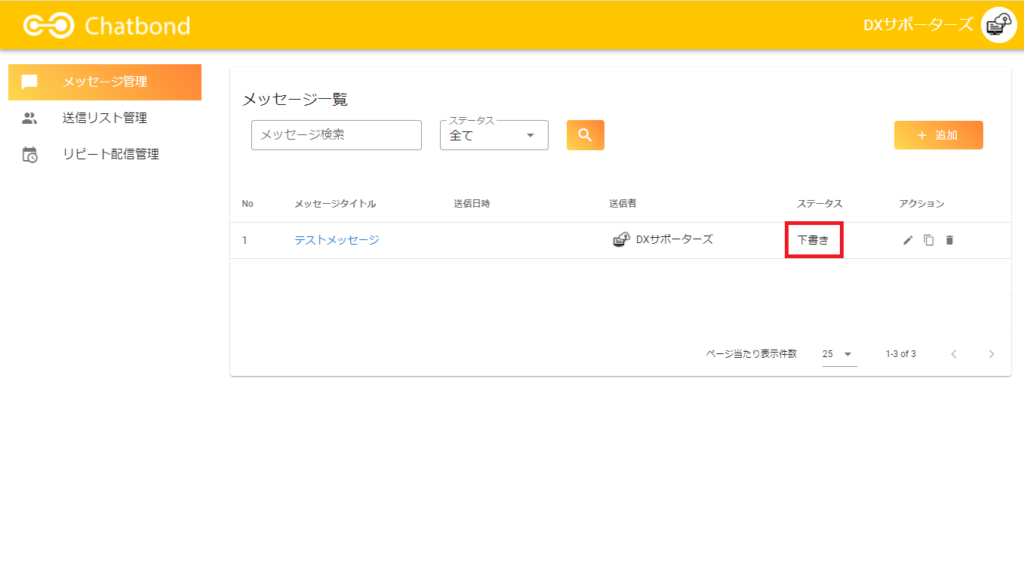
④で送信予約したメッセージは、「送信待ち」と表示されます。
複数メッセージを一斉に送るため、「すぐ送信」を選択してもメッセージが送信されるまでに1、2分程度かかる場合がございます。
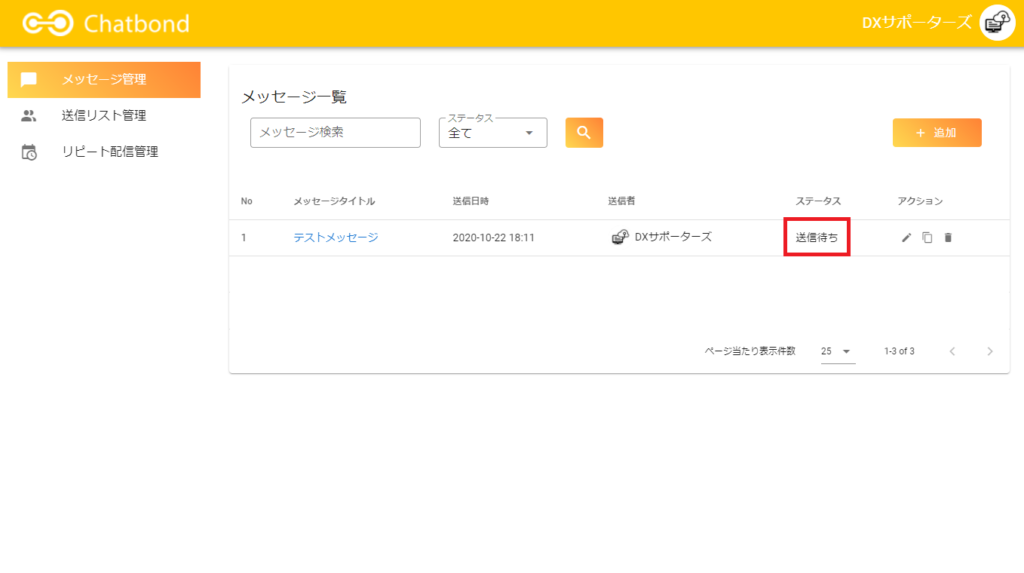
また、ファイルを添付する機能は現時点でございませんが、事前に該当ファイルをドライブ等にアップロードし、URLをメッセージに含めて送信することで、ファイルを一斉送信することが可能です。
Chatbondの基本の使い方をご理解いただけましたでしょうか?
その他の機能も随時ご紹介していきます!
お申し込みをご希望の方はこちらから♪