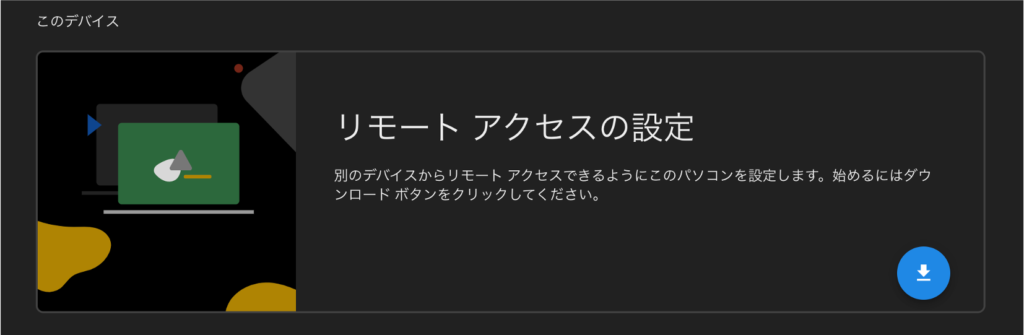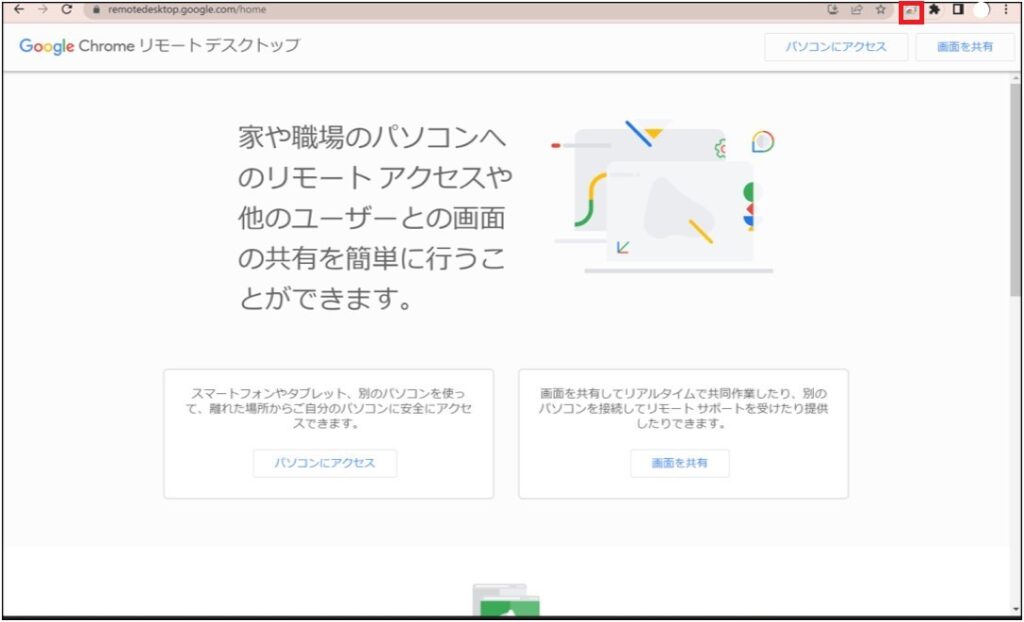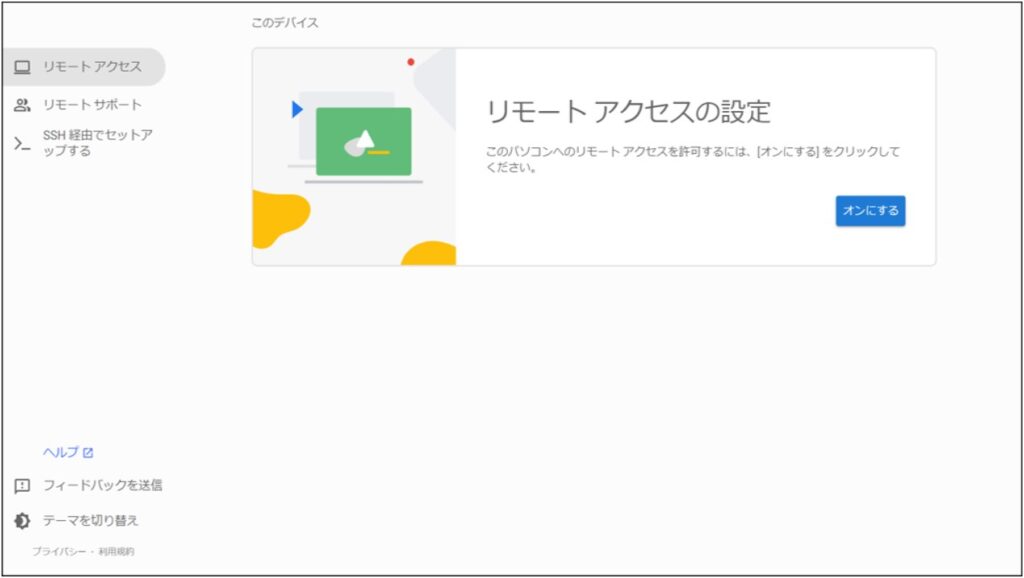こんにちは!DXサポーターのたかだです。
今回は、Chromeの「リモートデスクトップ機能」の使い方を紹介します。
Chromeのリモートデスクトップ機能を使用することで、離れたデバイス同士の遠隔操作が可能になります。
例えば、予め自宅と会社のPCにリモートデスクトップの設定をしておくことで、テレワーク時や外出時でも自宅のPCから会社のPCに接続することが可能になります。
VPNの設定が複雑でハードルが高いという場合でも、このChromeリモートデスクトップ機能を活用すれば、無料で遠隔操作機能を活用することができます。
今回ご紹介する方法は、自宅PCから会社PCを遠隔操作することを想定します。
このとき、接続元を「クライアント」、接続先を「ホスト」と呼びます。
今回は自宅PCがクライアント、会社PCがホストとなります。
目次
【ホスト側】Chromeリモートデスクトップの設定方法
まずはホスト(=今回だと会社PC)にChromeリモートデスクトップをインストールしましょう。
インストールができましたら、次にホスト(会社PC)でChromeリモートデスクトップの設定を行います。
画面上部アドレスバーの右側に表示されるアイコンをクリックしてください。
リモートアクセスを許可にするため、「オンにする」をクリックしてください。
パソコンの名前を設定をします。こちらで設定した名前が、接続先のPCに表示されるため、認識しやすい名前に設定しておくとよいでしょう。
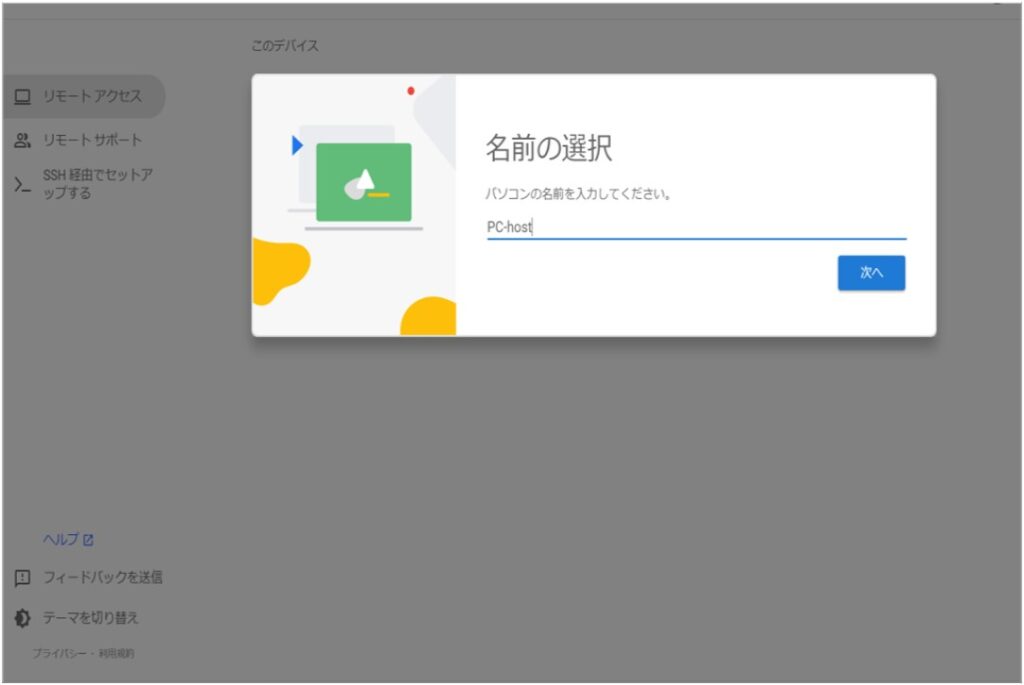
PINを設定します。
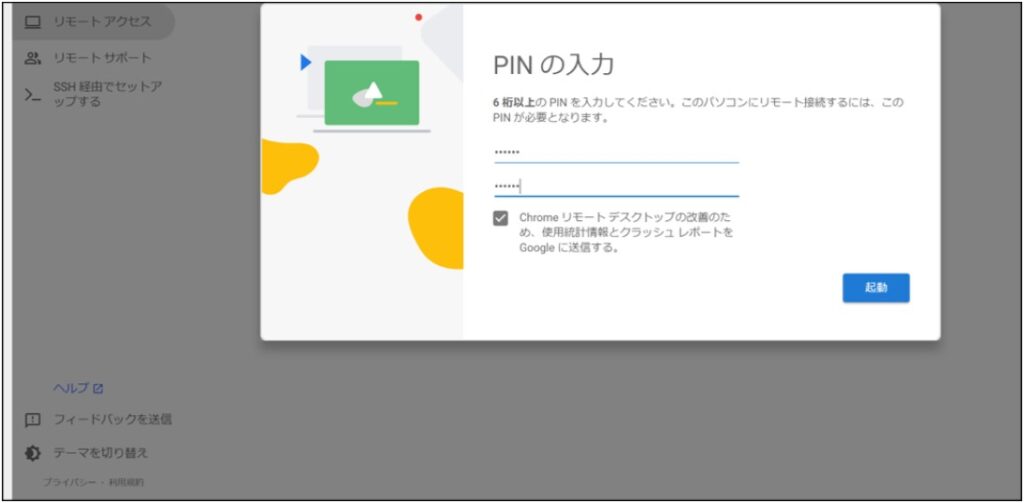
設置が完了します。
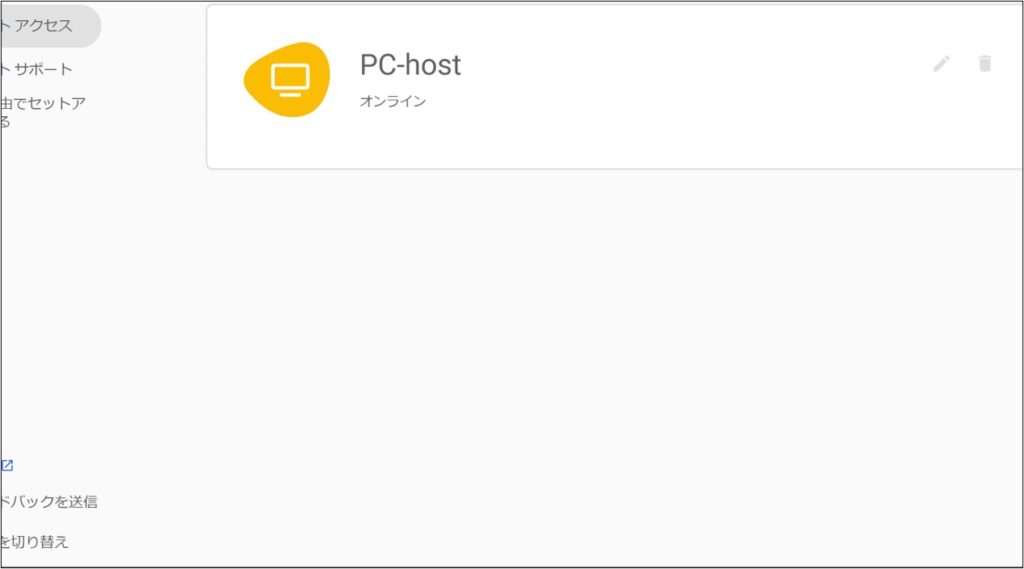
【ホスト側】予め設定しておくとよい項目
ここまでの作業で、ホスト(会社側のPC)につなぐことは可能になりました。
しかし、ホスト側の電源が切れてしまってたり、スリープ状態になってしまっている状態では繋げられません。
そのため、予めホスト側で設定を行っていきます。
まず初めに、電源画面を表示させます。
Windowsマークから[設定]を表示し、[システム]から[電源とスリープ]の順にクリックします。
続いて、[スリープ]の項目にある時間を[なし]に設定します。
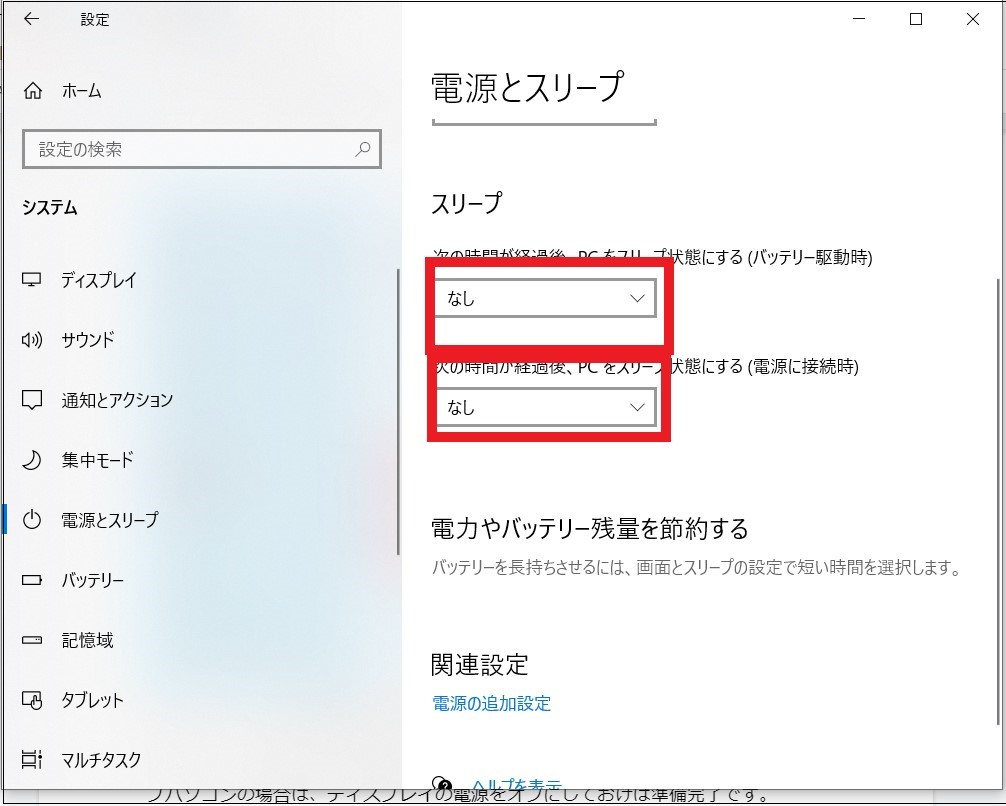
これで、別途操作をしない限り、常に起動したままの状態になります。デスクトップパソコンの場合は、ディスプレイの電源をオフにしておけば準備完了です。
【クライアント側】ホストへアクセスするための設定方法
クライアント側(=自宅 PC)でもChromeリモートデスクトップをインストールし、ホストと同じGoogleアカウントでChromeにログインします。
ホストのデバイス名が表示されているので、こちらをクリックします。
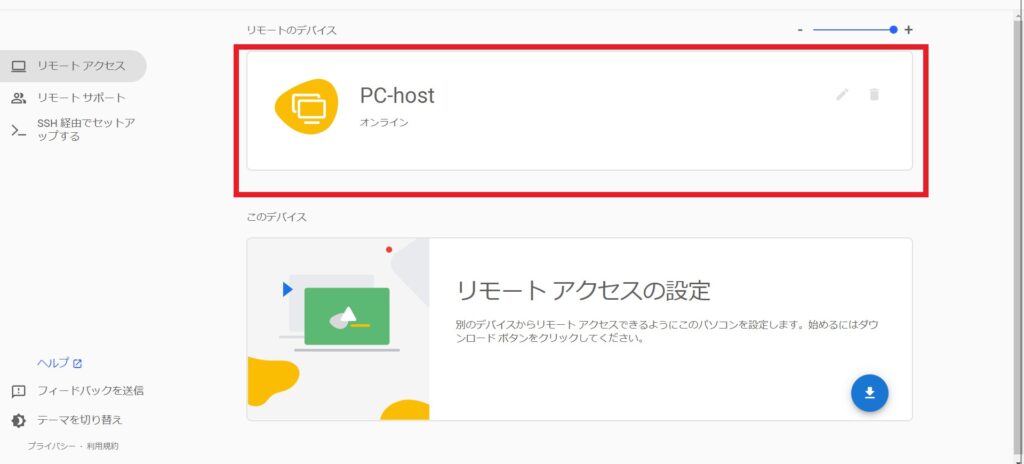
クリック後、PINを入力する画面が出てくるので、先ほど設定したPINを入力して[→]をクリックします。
クリック後、ホスト側の画面が表示され、リモートデスクトップの接続が開始します。
【利用上の注意】セキュリティ面について
手軽に使えるリモートデスクトップ機能ですが、その反面セキュリティ面は注意する必要があります。
一度設定した後は、Googleアカウントにログイン後PIN情報を入力するだけで接続が可能になります。
アカウント情報やPINの情報が外部に漏れないようにすることは勿論ですが、その他の手法でもセキュリティを強化しておくことをおすすめします。
不正ログイン対策として 2 段階認証を設定することができます。設定することで、Googleアカウントのログイン時にパスワードの他、「認証コード」が必要となります。
接続先から接続元のPCを操作する際、接続元のPC画面は表示された状態になってしまうため、周囲から見られてしまう場合があります。
カーテンモードを設定することでリモート接続をしていても、接続元のPC画面はログイン画面の表示にしておき、接続先だけに画面が見える状態にすることができます。しかし、設定にはレジストリの設定が必要となりますので、難易度が高いのがデメリットです。
その他、PINを使用時に都度変更したり、定期的に変更しておくのもセキュリティを強化する一手となります。
・・・
いかがでしたでしょうか。複雑な設定をしなくてもリモート接続ができるのが、このChromeリモートデスクトップの特長です。是非ご活用ください!
「オンライン情シス」ではGWSの導入や運用方法のサポート等幅広くご提案させていただいております。
是非お気軽にご相談ください。