こんにちは、DXサポーターズのこうきです!
今回はGmailのメール誤送信による情報漏えい対策ができる機能についてご紹介します。
意図しない相手にメールを送ってしまったとき、重要なデータを見られてしまわないようにするために役に立つのが「Gmailの情報保護モード」です。
それでは早速、情報保護モードはどのような機能なのかを見ていきましょう!
Gmailの情報保護モードとは
Gmailの情報保護モードとは、情報漏えい防止機能です。メールを受信した側が自由に転送したり、コピーをしたりできないようにします。たとえば一定期間のみ閲覧できるように設定したり、送信者側の都合で設定した期間前に閲覧不可にしたりすることができます。機密情報を相手がいつまでも見られる状態にしたくない場合に有効な機能です。
また情報保護モードで送られたメールへの操作を制限できるので、特定の人以外にメールを転送される心配はありません。Gmailの情報保護モードを利用すれば、メールによる機密情報の漏えいを防ぐことができます。
Gmailの情報保護モードのメリット・デメリット
情報保護モードのメリットを紹介します。具体的なメリットは以下のとおりです。
- 誤送信対策(SMSパスワードの設定)
- 受信メールの操作制限(転送 / コピー / 印刷 / ダウンロード)
いくら注意してもメールの誤送信は起きてしまいます。そのような誤送信時でも、SMSパスワードを事前に設定しておくことでメールの内容や添付ファイルが公開されないように制限することができます。パスコードが受信側の電話番号宛てに通知されるので、そのパスワードを入力することでメールの内容を表示することができます。
また、メールの操作制限を付与できるため、受信側の転送やコピー等の操作を制限することができます。
Gmailの情報保護モードにはこのような情報漏えいを防ぐメリットがある一方、デメリットもあります。デメリットは、以下のとおりです。
- スクリーンショットは制限できない
- 一定期間でメール消去する設定の場合、メールの証跡が残らなくなる
- ファイルが閲覧のみでダウンロードできない
情報保護モードは確かにメール誤送信や転送防止に有効です。何も対策せずにメールを送るより、情報漏えいのリスクは下げられます。しかしそれでも完璧とはいえませんので、情報保護モードを利用しても防げないリスクについて知っておきましょう。
それでは設定方法を見ていきましょう!
情報保護モードでGmailを送信する方法
新規メール作成画面の右下の「鍵と時計マーク」をクリックすると、
情報保護モードの設定画面が表示されます
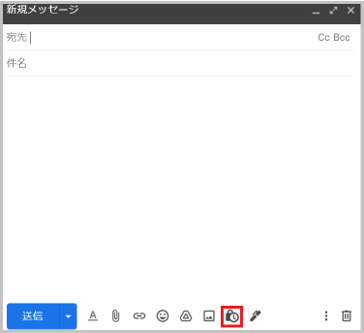
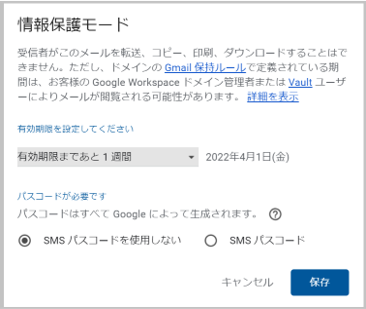
■有効期限の設定
メールを閲覧できる有効期限をセレクトボックスから選択します
(「1日」「1週間」「1ヶ月」「3ヶ月」「5年」)
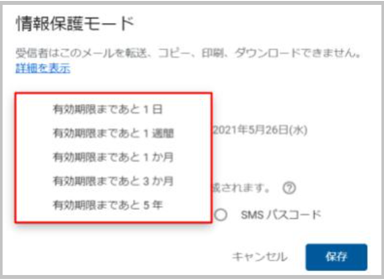
■「SMSパスコード」の有無を設定
※SMSパスコードが設定されていると、メール受信時、パスコードの入力が求められます。パスコードは設定した電話番号に通知が送られ、受信者が本メールを読むのに必要な確認番号となります。
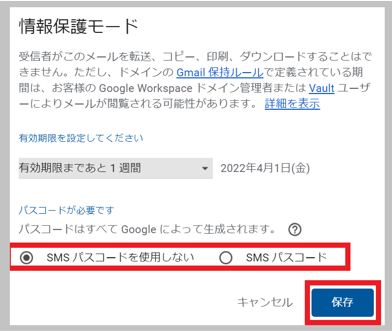
右下の保存をクリック
情報保護モードの有効期限の設定後、メールが閲覧できる有効期限が表示されます。メールの宛先、件名、内容を入力後、送信をクリックします。
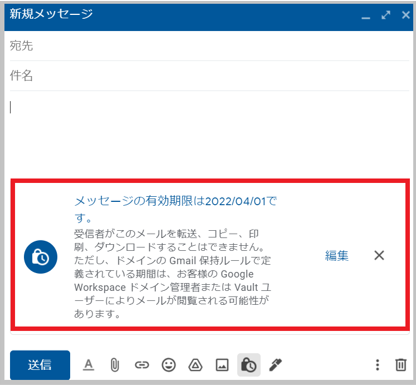
「SMSパスコード」を設定した場合、電話番号の確認画面が表示されるので、電話番号を入力し、送信をクリック
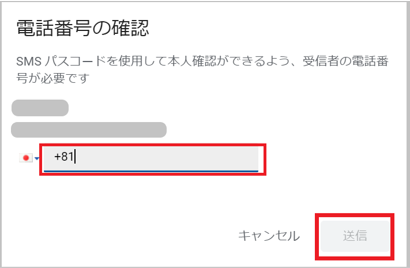
情報保護保護モードでGmailを受信した場合
受信したメールを選択します。
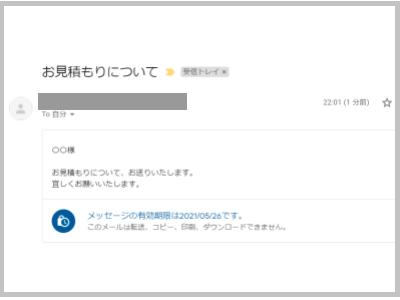
ここでパスコードが設定されていると、パスコードの入力を求められるので、SMSパスコードを入力します。
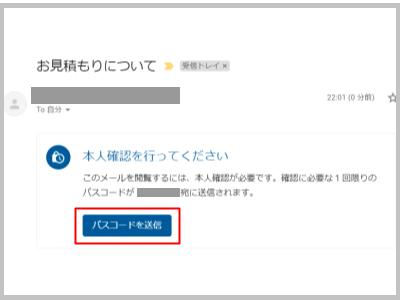
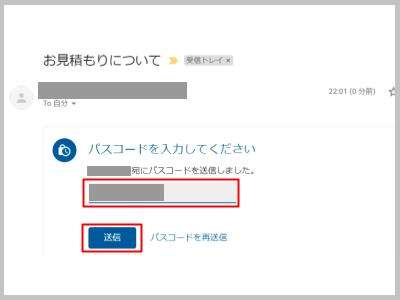
SMSパスコード入力後、本文と添付ファイルが表示されます。
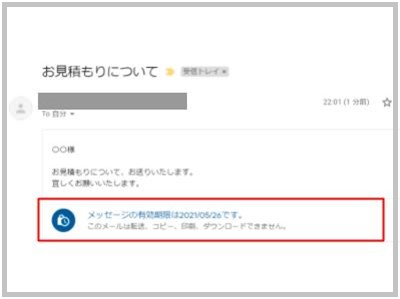
情報漏えいリスク回避のため、Gmail情報保護モードでメールを送信する方もいらっしゃるかと思います。情報保護モードでメールを受信時には上記の手順を参考にしてみてください。
・・・
「オンライン情シス」では、googleアプリケーションの導入・運営方法を幅広くサポートさせていただいております。このように運用できたら・・・とお考えの場合、お気軽にご相談ください!


