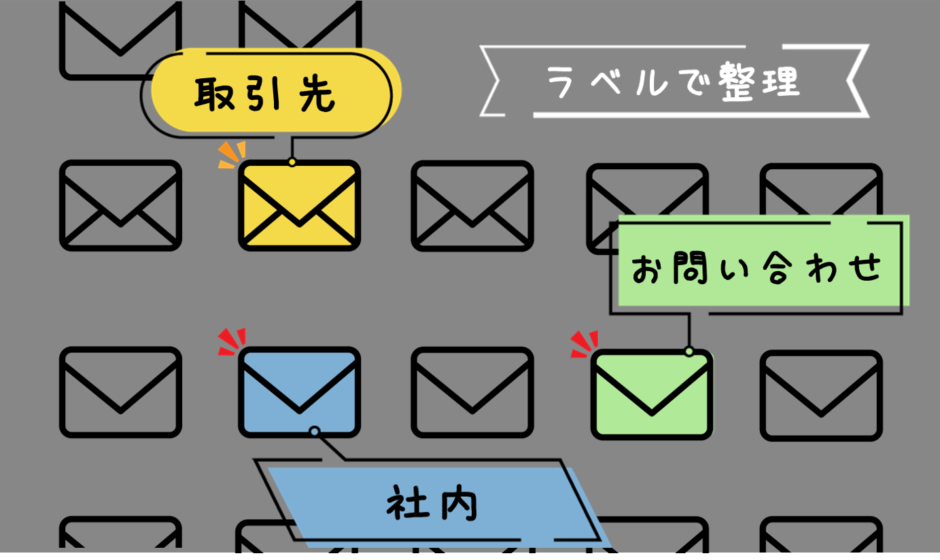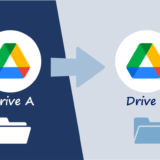こんにちは、DXサポーターズのゆかです!
日常でGmailを使っていると、メールが沢山届いて気が付いたら重要なメールとその他のメールが混在している状態に…ということはないですか?
Outlookを使用する場合は、フォルダを作成してメールを指定の場所に振り分けることで整理ができますが、gmailの場合はフォルダが作成できません。
そこで、今回ご紹介したいのがgmailのラベル機能です。
ラベルの設定方法
今回は、下記の例を使ってラベルの設定方法を見ていきます。
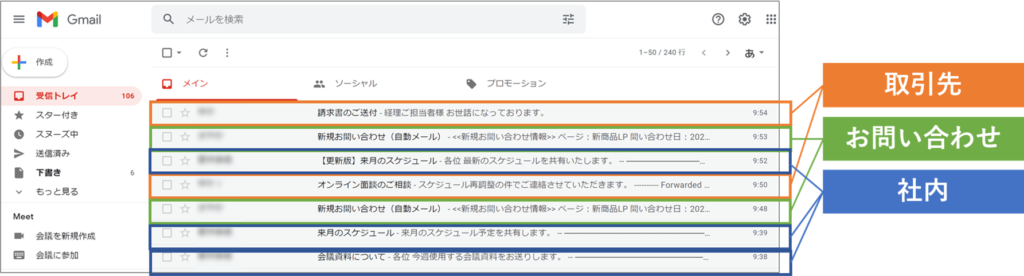
こちらの受信トレイのメールを「取引先」「お問い合わせ」「社内」の3つのカテゴリに分けたいとします。
左側にあるメニューバーから[∨もっと見る]から[+新しいラベルを作成]を選択します。新しいラベルを作成するポップアップが立ち上がるのでラベル名を入力します。こちらでは「取引先」と入力しました。
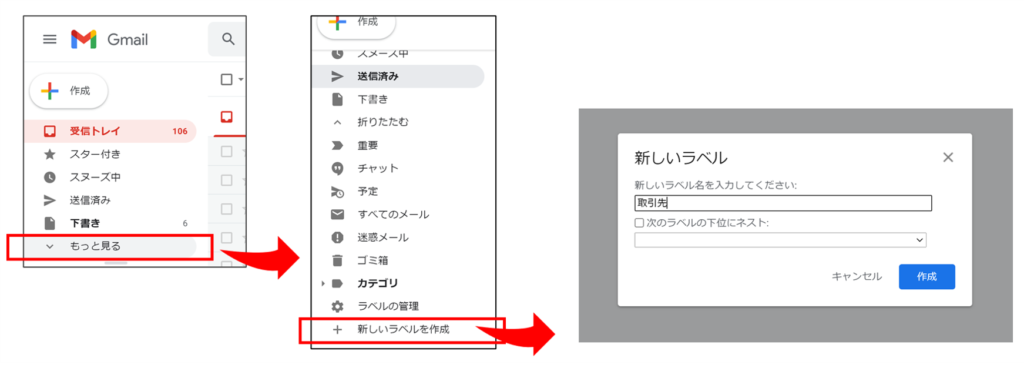
すると、メニューバーの中に「取引先」が新しく項目として出来上がりました。項目名にカーソルを合わせると設定のボタンが出てくるので、こちらをクリックしてラベルの色を編集することができます。
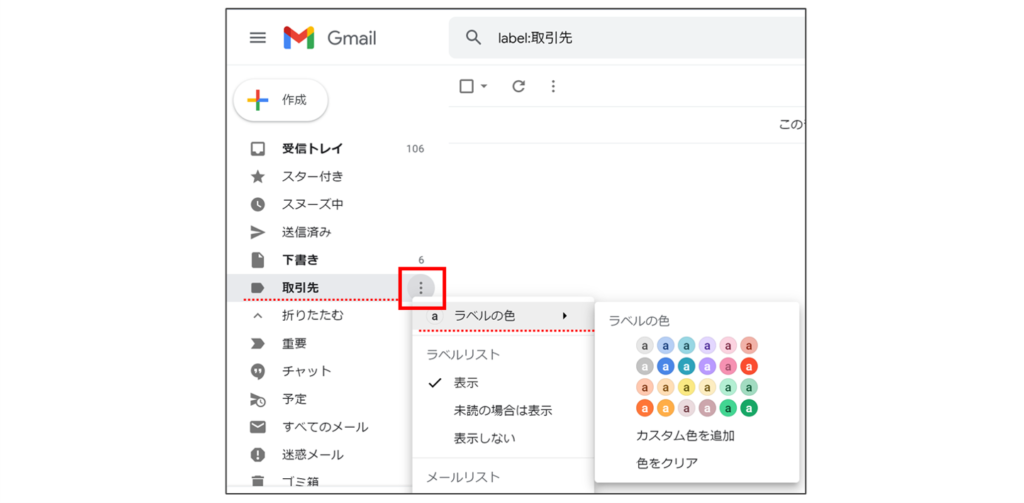
「取引先」以外に、「お問い合わせ」と「社内」も同様の手順で作成しました。
続いてラベルにメールを紐づけていく作業を行います。
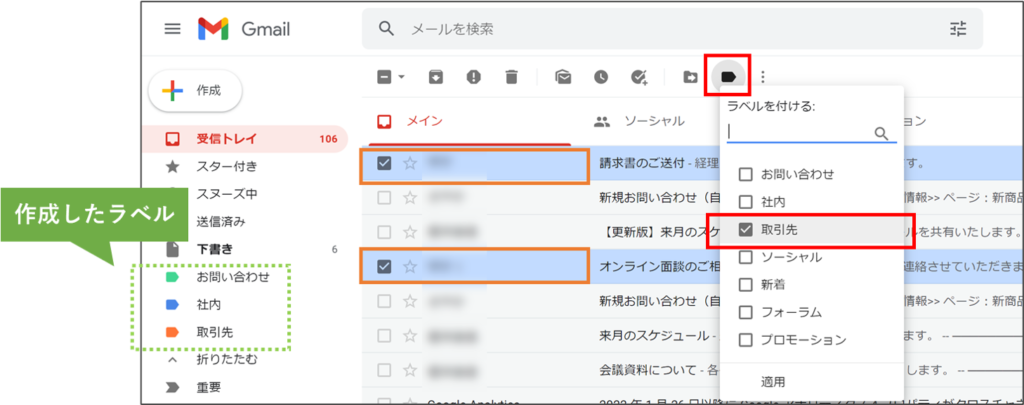
「取引先」に該当するメールにチェックを入れた状態でメール上部にあるメニューからラベルマークをクリックします。作成したラベル名が表示されるので、「取引先」を選択します。
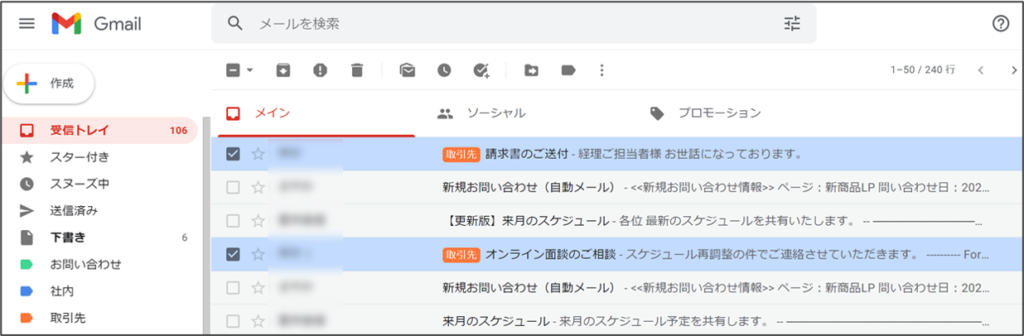
すると、件名の前にラベルが表示されます。同じように「お問い合わせ」「社内」も設定します。
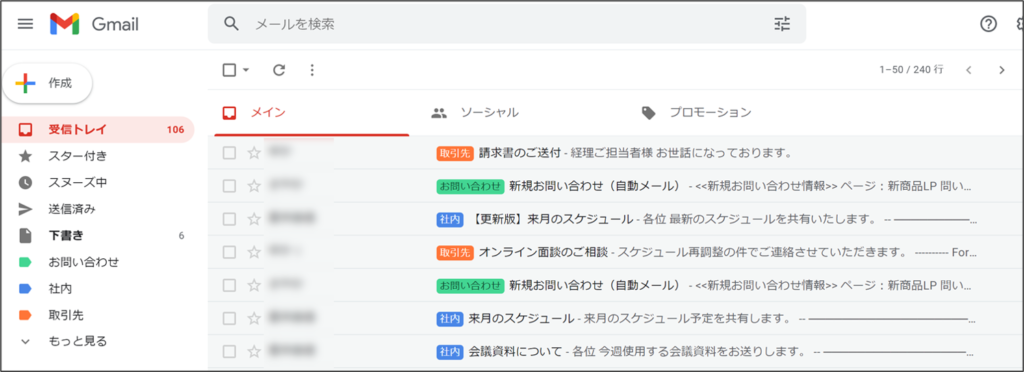
こちらでラベルの設定が完了しました!
サブラベルの設定方法
作成したラベルの中でもさらにカテゴリに分けたいときがある場合、サブラベルの作成が便利です。
例えば、今回「社内」というラベルを作成していますが、社内の中でも部署やチームごとに分けておくとよりメールを整理することができます。
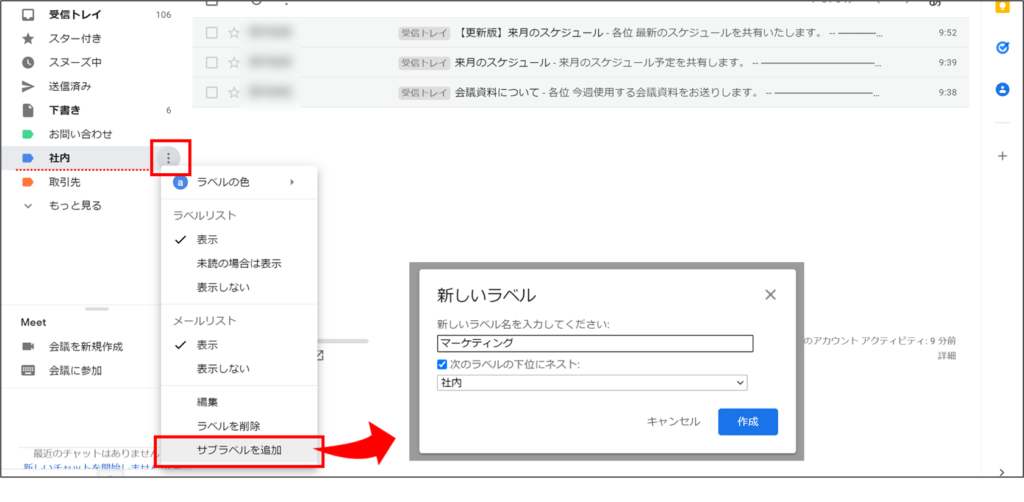
こちらも前述のラベルと同様に、ラベルの色を変更した後、どのメールにラベリングするかを設定します。
受信メールを自動でラベル分けする方法
これまでの方法では、予め用意しておいたラベルを自分が選択したメールにラベリングする流れでした。この方法ですと、都度都度受信したメールに対してラベルを設定する必要が出てきてしまいます。
そこで、予め受信先のメールアドレスとラベルを紐づけておき、今後受信するメールに対しても自動でラベルが設定される方法をご紹介します。
受信トレイを選択した状態で、ページ上部の検索窓の右側にある三本線のようなマークを押します。すると、検索オプションが出てくるので、ラベルを貼りたいメールアドレスを入力します。入力後は右下の[フィルタの作成]を押してください。
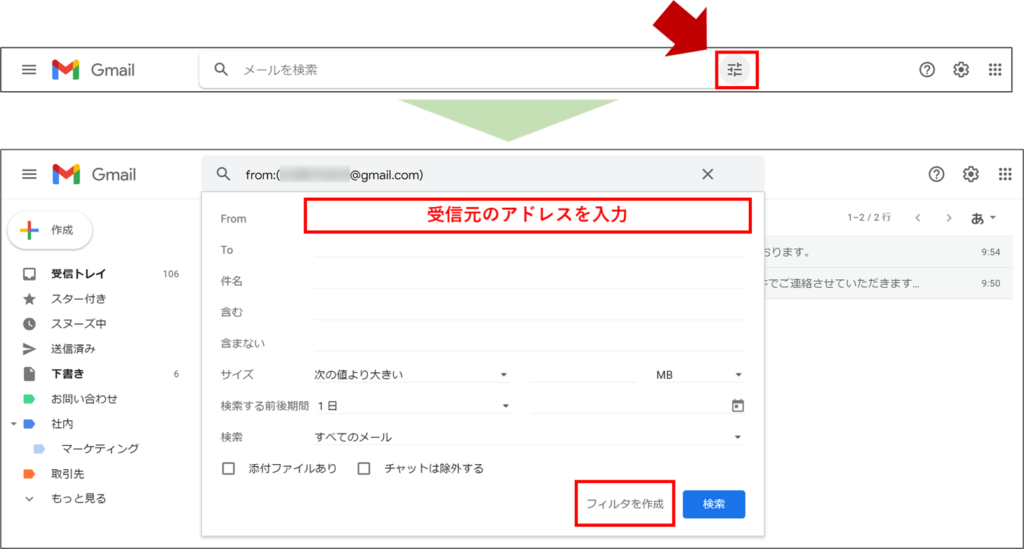
各種設定画面がでるので、その中から[ラベルを付ける]を選択し、作成したラベルの中から選んでください。その後フィルタを作成でラベル付のフィルタの完成です。
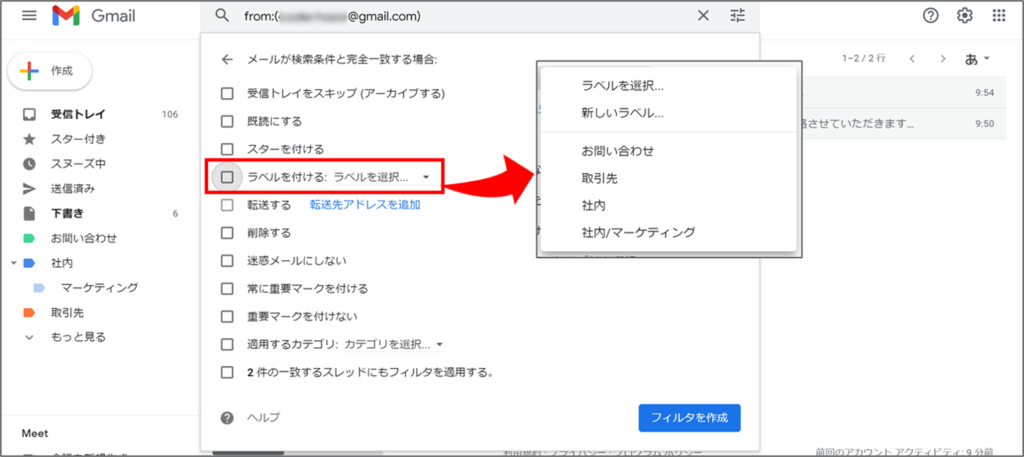
すると、新規のメールでも下記のように新しいメールに自動でラベルが貼られるようになりました!
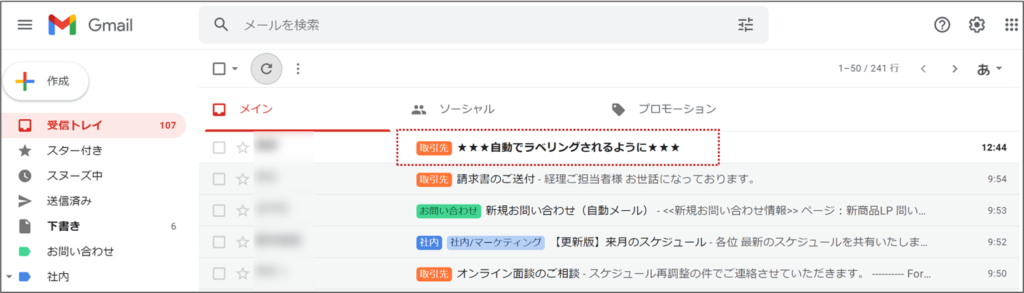
左側のメニューバーにあるラベル名をクリックすると、そのラベルが付与されたメールのみを表示することができます。gmailではこちらをメールフォルダとして代替すれば、メールの整理も楽々できます。
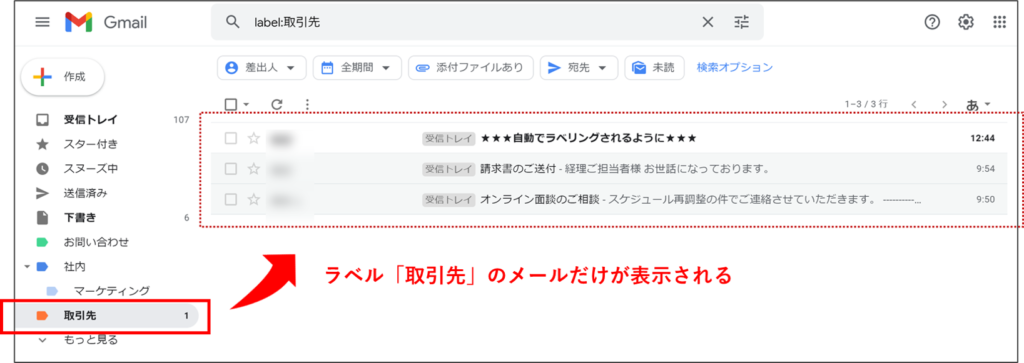
メールの自動振り分け設定(フィルタ機能)についてはこちらの記事でも詳しく説明しています。
 【Gmail】メールを自動で振り分ける方法(フィルタ機能)
【Gmail】メールを自動で振り分ける方法(フィルタ機能)
・・・
いかがでしたでしょうか。ラベルでメールの振り分けを予め設定しておけば、沢山メールが届いても確認しやすくなります。是非お試しください。
「オンライン情シス」では、GoogleWorkspaceの導入や些細なPC周りのご相談やトラブル時のサポートも行っています。まずはお気軽にご相談ください!