こんにちは、DXサポーターズのせいかです!
今回はG Suiteでメーリングリストを作成した後にそこからメールを送信する方法をご紹介します。
メーリングリストとは?
メーリングリストとは、社内やチームのメンバーなどのグループで共有できるメールアドレスで、そのアドレス宛てに送られてきたメールがグループメンバー全員に届くというものです。
メーリングリストの作成方法がわからない!という方は、前回の「GSuiteでメールアドレスを共有する方法」を先に読んでいただければ理解しやすいかと思います。
メーリングリストからメールを送信する方法!
それでは、作成したメーリングリストからメールを送る方法を早速ご紹介いたします。
まずはGmailからこの歯車マークをクリックしてください。
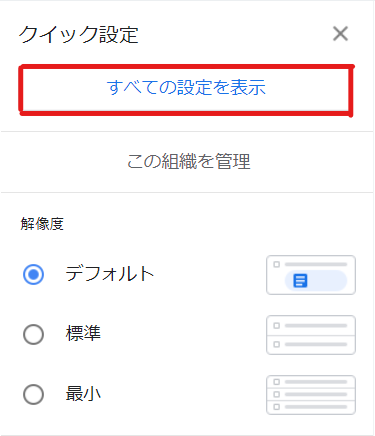
そうするとクイック設定が表示されるので、「全ての設定を表示」をクリックします。
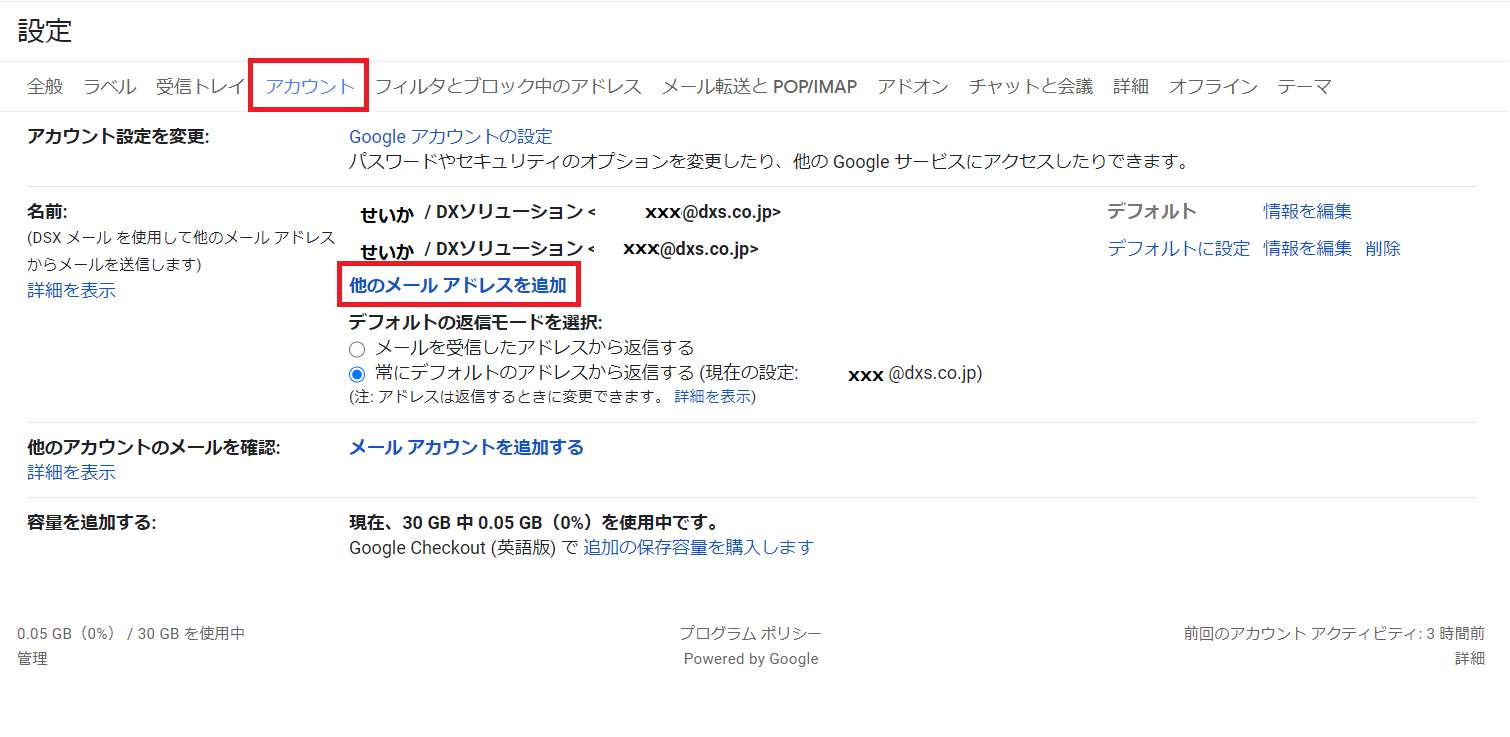
そうすると、設定画面が表示されるので、「アカウント」をクリックします。
その中の「名前」の項目に現在使っているメールアドレスが表示されるので、その下の「他のメールアドレスを追加」をクリックします。

次に、このような画面が表示されるので、作成したメーリングリストと、表示したい名前を設定し、「次のステップ」をクリックします。ひとつのGmailアカウントで複数のメールアドレス宛のメールを受け取る場合は「エイリアスとして扱います」にチェックをつけます。その場合、メールを送信する場合はどのメールアドレスで送信するかその都度選択することになります。
エイリアスとして扱わない場合は、一つのアカウントから一つのメールアドレス宛のメールしか確認できないため、他のアドレス宛のメールを確認するときにはそのアカウントにログインする必要があります。
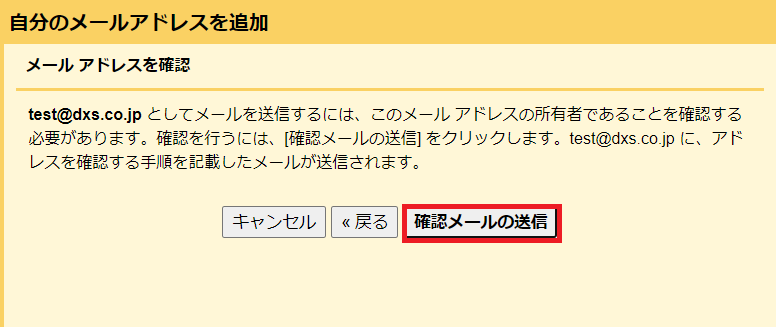
「次のステップ」をクリックすると、このような画面が表示されるので「確認メールの送信」をクリックします。
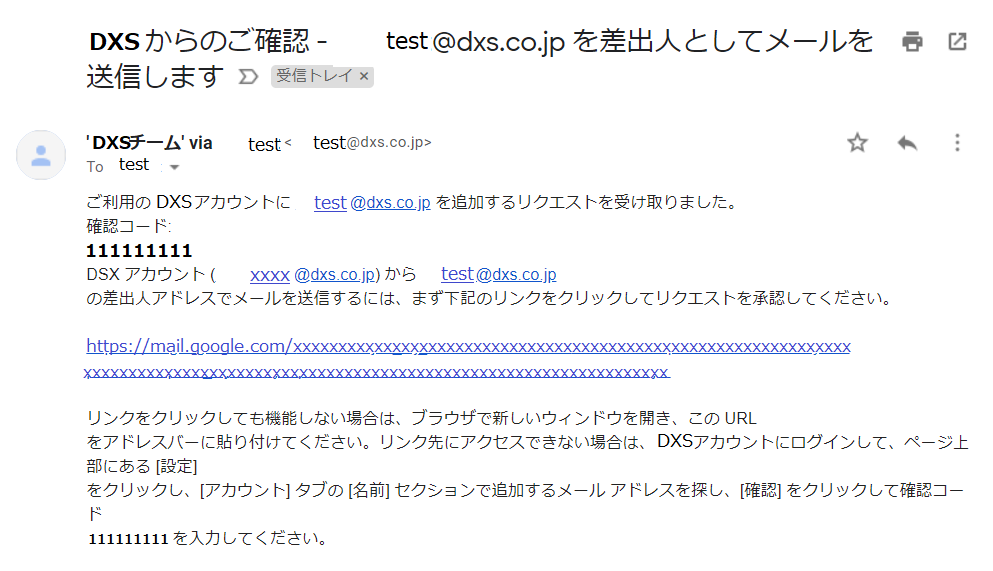
メールの一覧画面に戻ると、このように登録したメーリングリスト宛に認証のための確認コードが送られてくるはずです。このリンクをクリックして確認コードを入力すると、
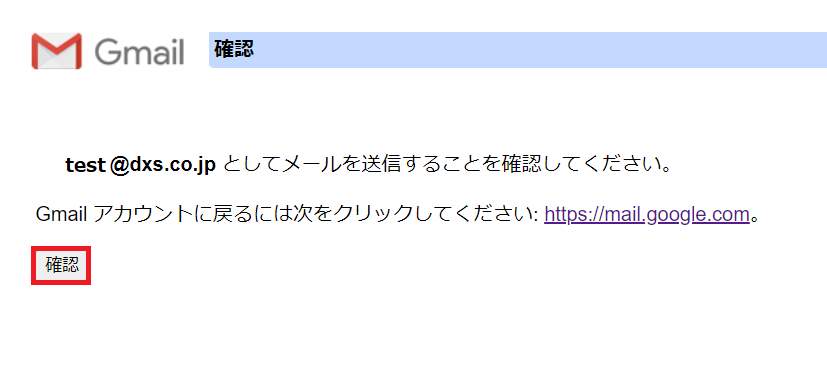
このような画面が表示されるので、確認ボタンをクリックします。
注意点!
ここで重要なことは、確認ボタンを押した後に画面は切り替わりません!「Googleアカウントに戻るには次をクリックしてください」と書かれている通り、このリンクをクリックして戻らなければいけません。間違えて戻るボタンなどを使って戻ってしまうと、確認されていないことになってしまうので注意してください!

送信する際にはこのように普段使っているメールアドレス(xxxx@dxs.co.jp)の下に作成したメーリングリスト(test@dxs.jp)が表示されるので、新規メールを作成する度に送信元にしたいアドレスを選択するだけです!
メーリングリストからメールを送信することができたでしょうか?
先ほどの確認がされていないと、送信元としてメーリングリストを指定した際に、送信ボタンがクリックできないようになるので、もしそうなったらもう一度確認メールから「確認」し直してみてくださいね。
メール一覧に戻るときにリンクから飛ぶのを忘れずに!
G SuiteやKintoneなどのクラウドツールの活用サポートサービス「オンライン情シス」では、このようなクラウドツールの導入やカスタマイズなどのサポートも行っています!
まずはお気軽にご相談ください。

