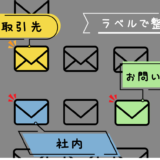こんにちは、DXサポーターズのゆかです!
今回はGoogleドライブ上のフォルダやファイルを別のアカウントに移動する方法をご紹介します。
Googleドライブを2つのブラウザで開いて対象のフォルダやファイルをドラッグ&ドロップしたいところですが、残念ながらその方法はできません。
そこでファイル・フォルダの場合の移動の方法をご紹介します。
ファイルを別のGoogle ドライブに移動させる場合
それでは、移動したいファイルの保存先をGoogleドライブで開いてください。
リスト表示からギャラリー表示(サムネイルも表示)にしたい場合は切替ボタンを押してください。
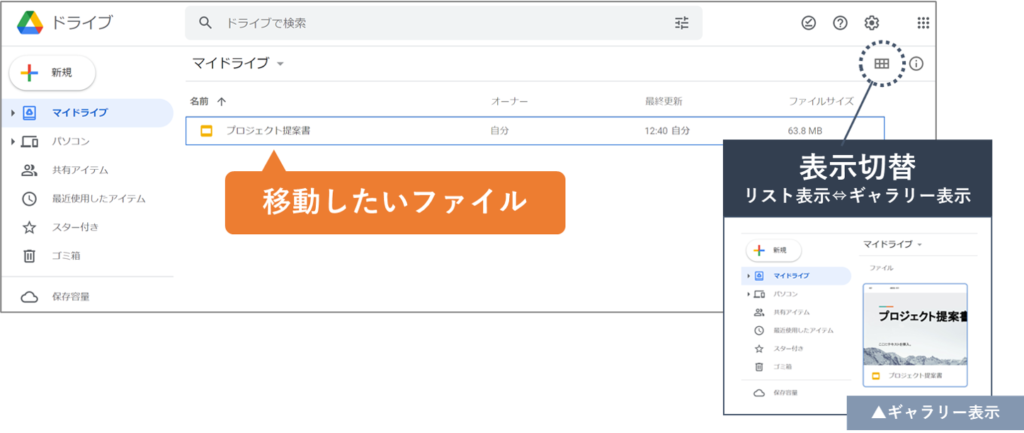
ファイルの上で右クリックをして[共有]を選択してください。
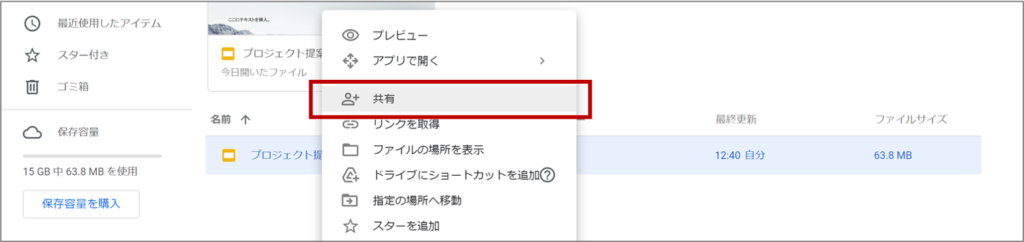
移動させたいアカウントのメールアドレスを入力して、送信を押します。このとき、権限としては「閲覧者」か「編集者」しか選択できない状態です。
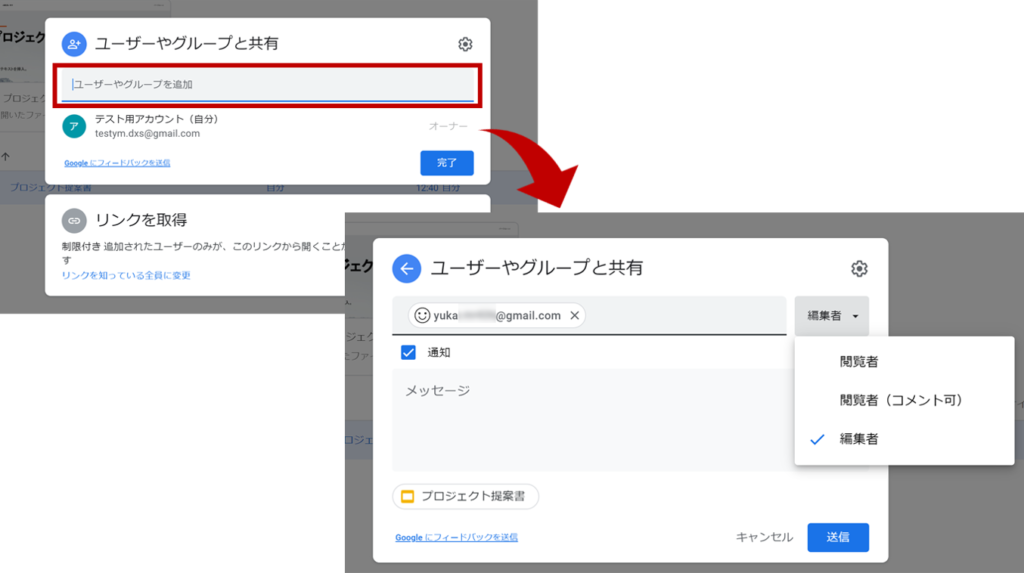
したがってオーナー権限は元の方にあるため、元の方でデータを削除してしまった場合、移動先に共有したデータも削除されてしまいます。
ここでオーナー権限を移動先に移す作業に入ります。
再度移動したいファイルを移動元の方で表示します。移動先にファイルを共有したため、共有アイコンが表示されている状態になります。
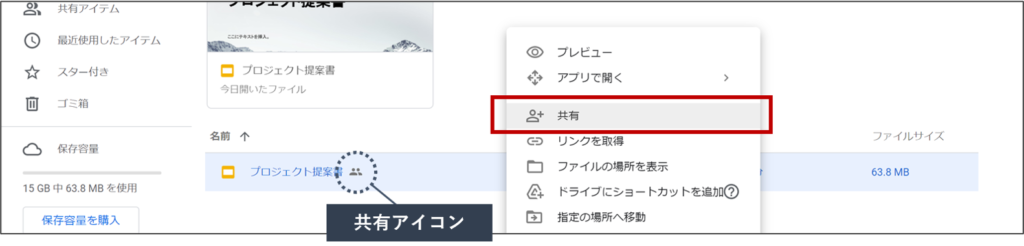
右クリックをして「共有」を押します。
先ほど移動先に指定したアカウント情報がでるので、「編集者」になっている権限から「オーナー権限の譲渡」を選択します。
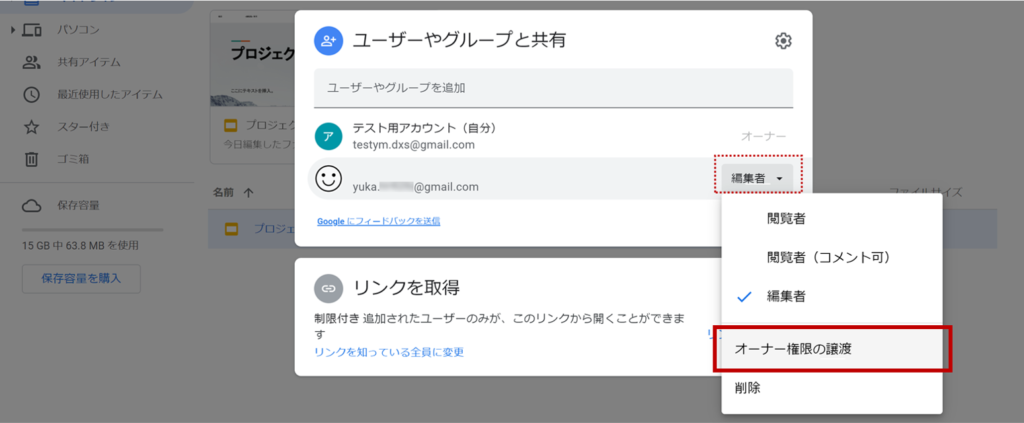
オーナー権限を譲渡しますか?とポップアップが立ち上がりますので、[招待メールを送信]を選択してください。
移動先のgmailに招待メールが届きますので、承諾を押すと、自分にオーナー権限が譲渡されます。移動先のGoogleドライブのマイドライブに移動され、移動が完了します。
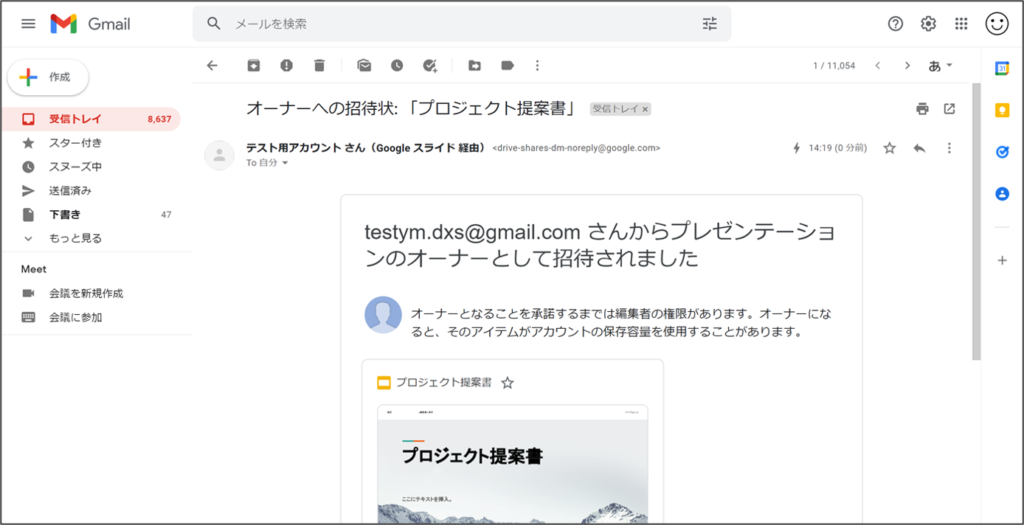
最後に、移動元がファイルを必要としなければファイルをドライブから削除しておきます。
フォルダを別のGoogle ドライブに移動させる場合
フォルダごと別のGoogleドライブに移動させたい場合もこれまでご紹介したファイルと同様の手順でオーナー権限を譲渡します。
但し、注意したいのがフォルダの中のアイテムの権限までは変更されないということです。
したがって全て移動したい場合はアイテムごとに権限を譲渡させる必要があります。
※アイテムが大量にある場合は一度ローカルへダウンロードして、それを移動先のGoogleドライブにアップロードし直すことも手段としてあります。
アイテムが少ない場合は、「ユーザー権限の譲渡」が便利な方法になりますので、是非お試しください。一度慣れると、スムーズにできます!
・・・
「オンライン情シス」では、Google Workspaceの導入サポートや些細なPC周りのご相談やトラブル時のサポートも行っています。
まずはお気軽にご相談ください!