こんにちは、DXサポーターズのみくです。
社内での情報共有に「社内ポータルサイト」、活用されていますか?
社内ポータルサイトとは、いわゆる様々なアプリを集約し、一度にアクセスできる、社内の情報共有サイトのことです。社内ポータルサイトを作成しておくことで、簡単に社内の情報にアクセスすることができます。
そこで、今回はGoogleサイトを使った社内ポータルサイトの作成のために、コンテンツの編集方法について紹介します。
(ヘッダー・フッターの設定方法については、こちらの記事を参考にしてください。)
コンテンツの追加方法
Googleサイトを開き、「ポータルサイト」のテンプレートを開きます。
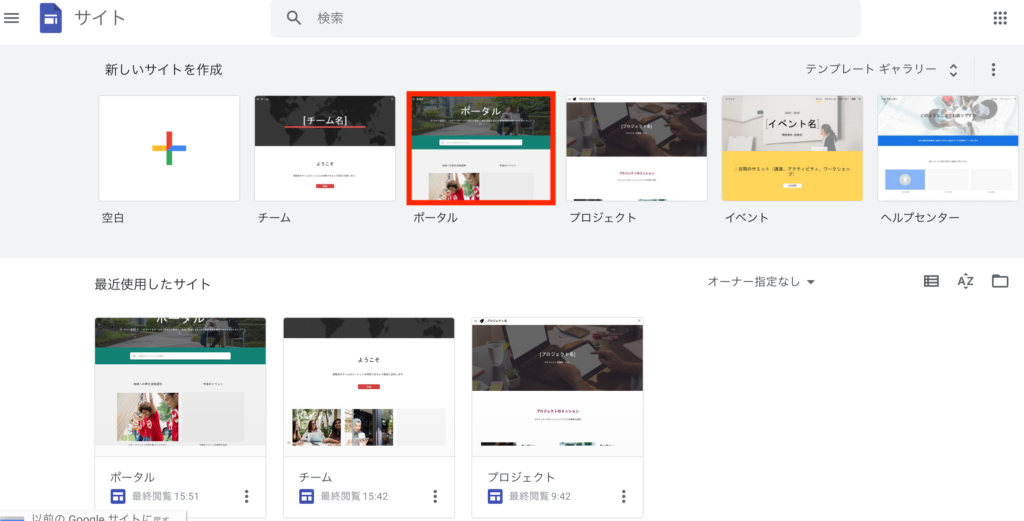
画面右側にコンテンツを追加するバーが表示されます。
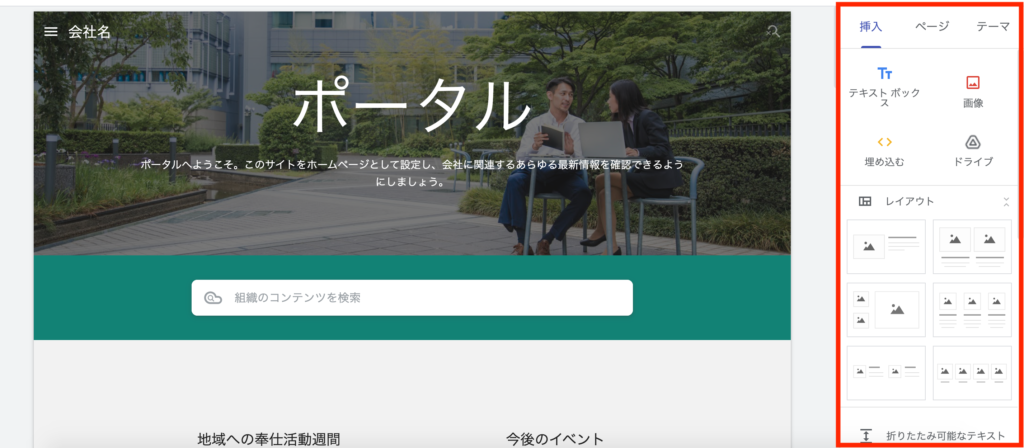
「テキストボックス」を選択すると、
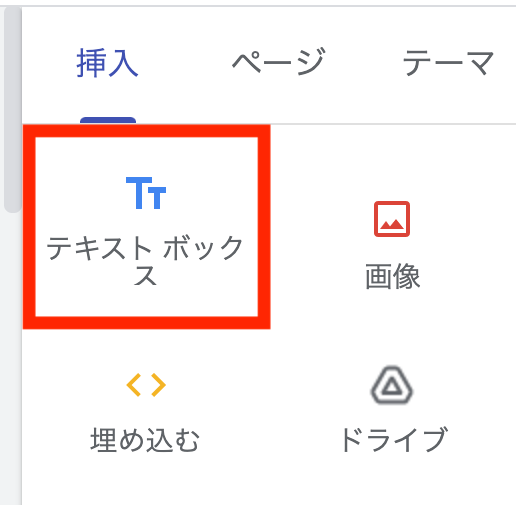
以下のようにテキストボックスが挿入されます。
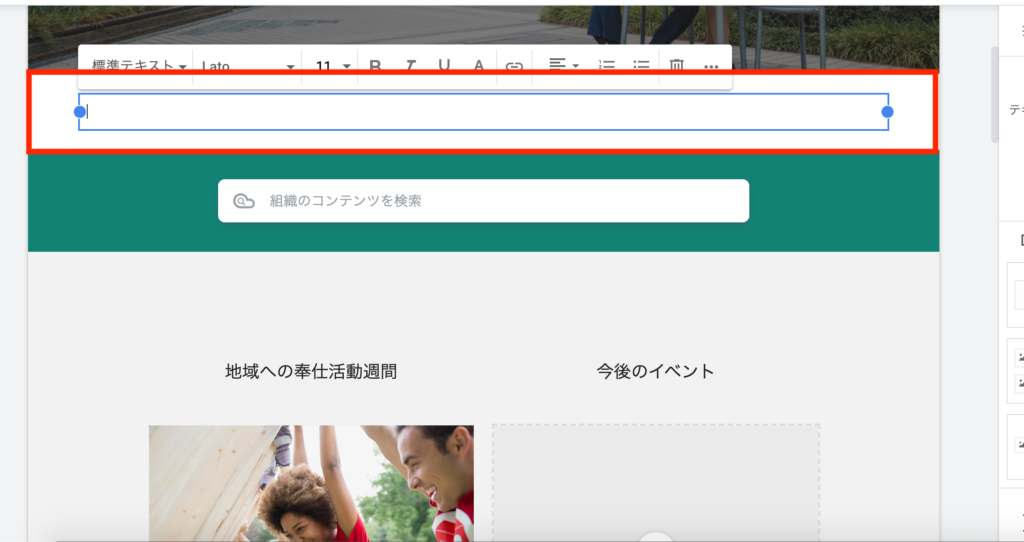
「画像」を選択すると、
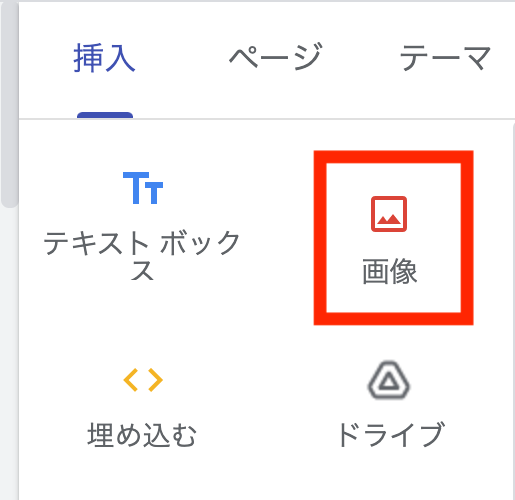
以下のように画像をアップロード、もしくはGoogleドライブ内の画像を選択し、挿入することができます。
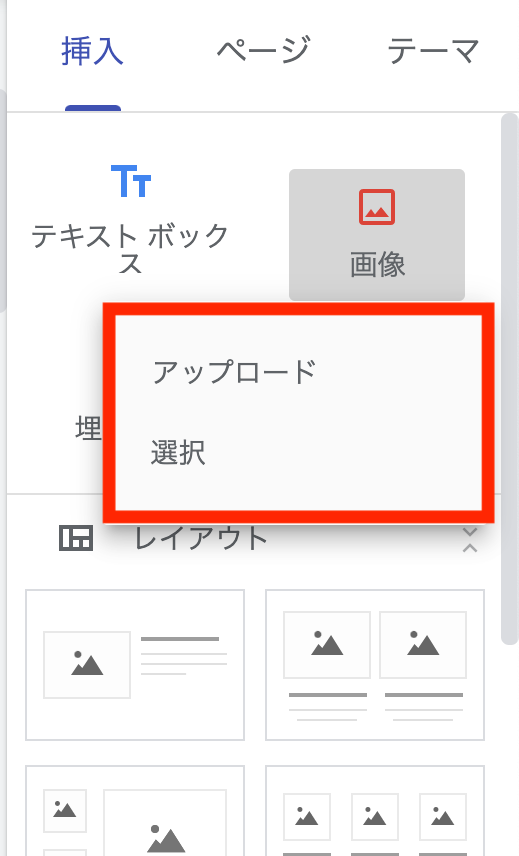
画像を挿入してみます。
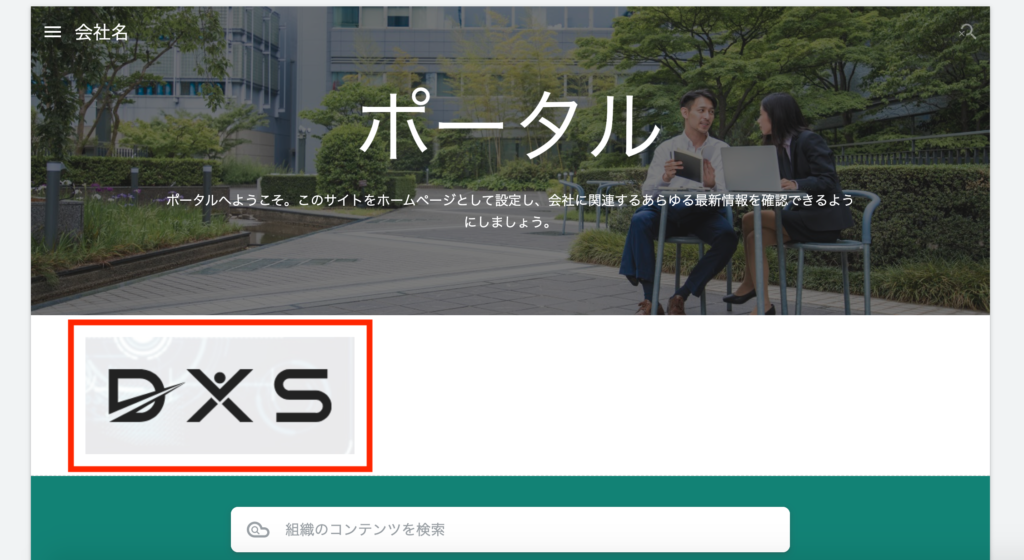
挿入した画像にはリンクを付けたり、画像のトリミングも可能です。画像が挿入されると一気に見易くなりますね。
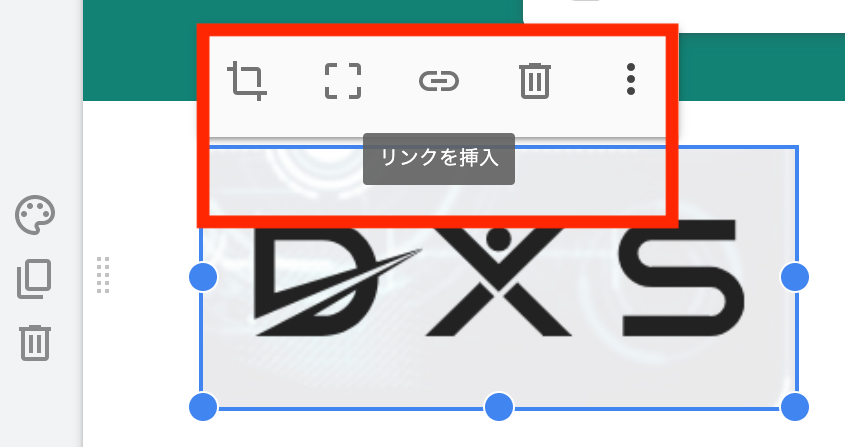
「埋め込む」を選択すると、
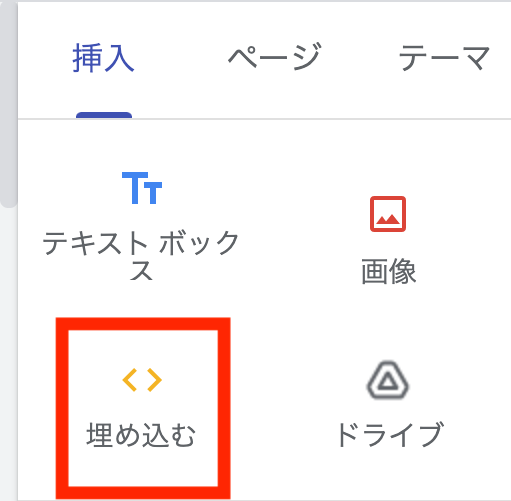
URLや埋め込みコードを用いて、ウェブサイトを埋め込むことができます。
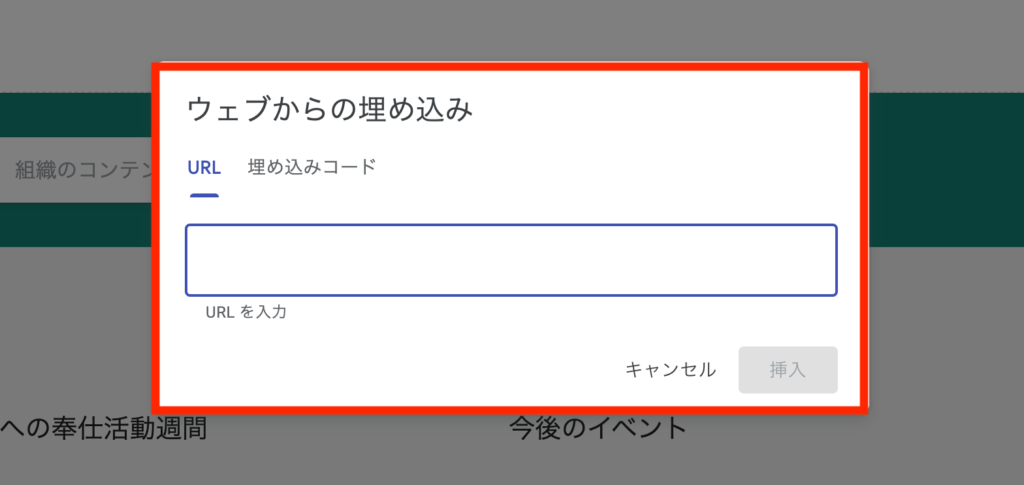
試しにURLを入力します。
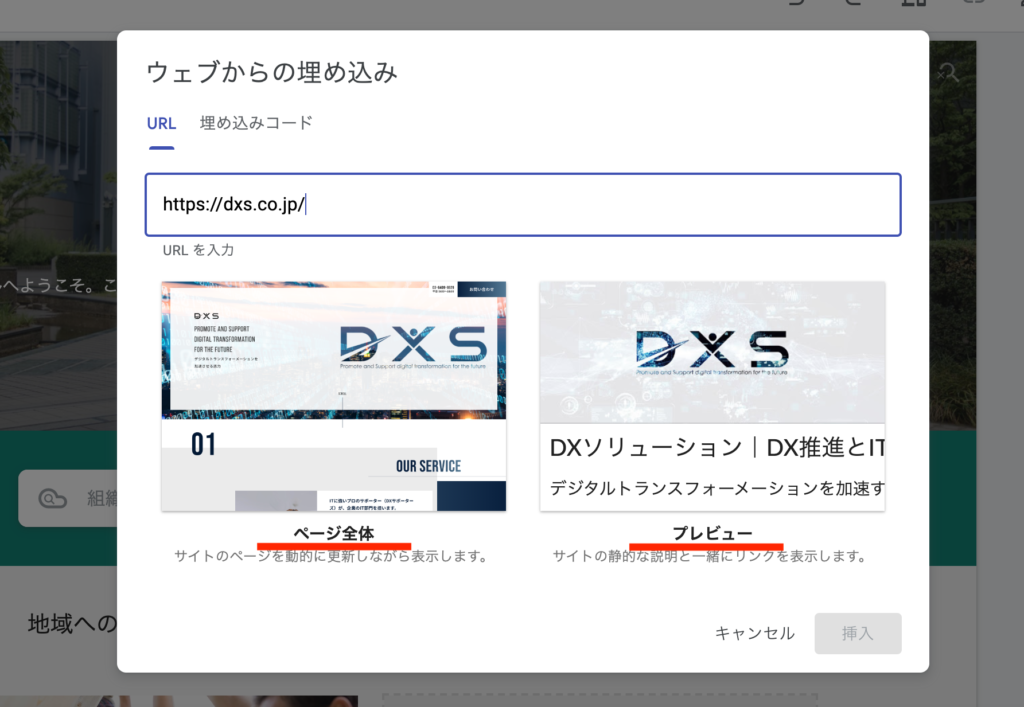
「ページ全体」または「プレビュー」を選択し、挿入することができます。
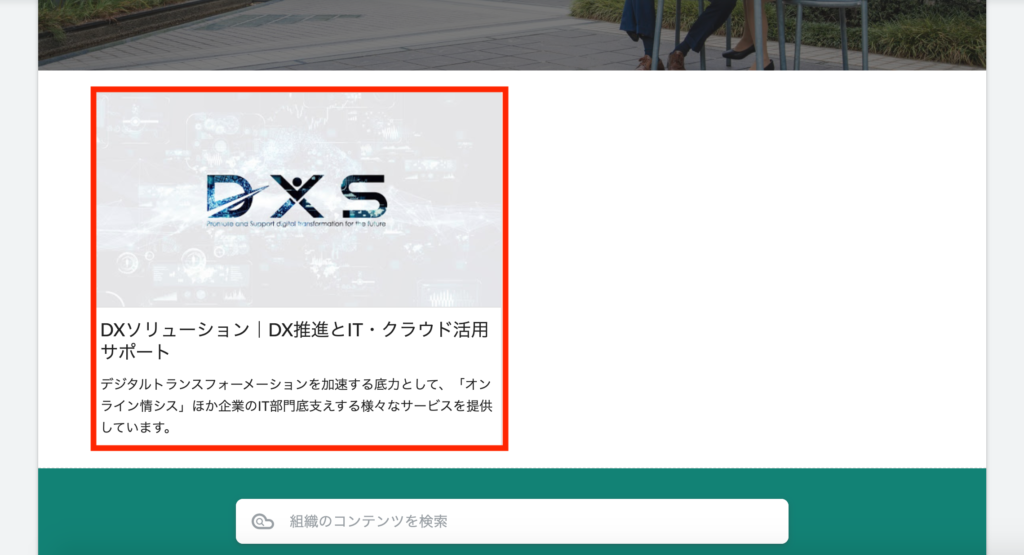
「ドライブ」を選択すると、
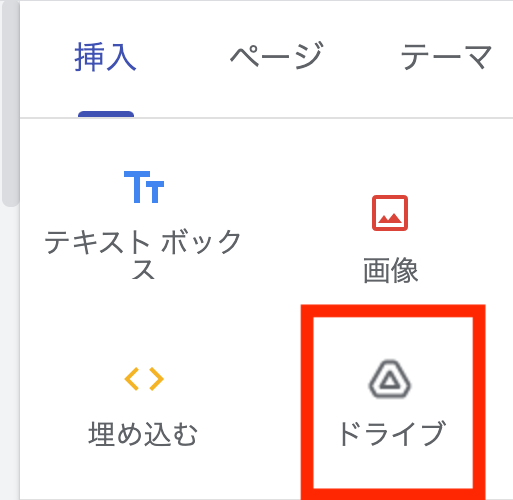
Googleドライブからコンテンツを挿入することができます。
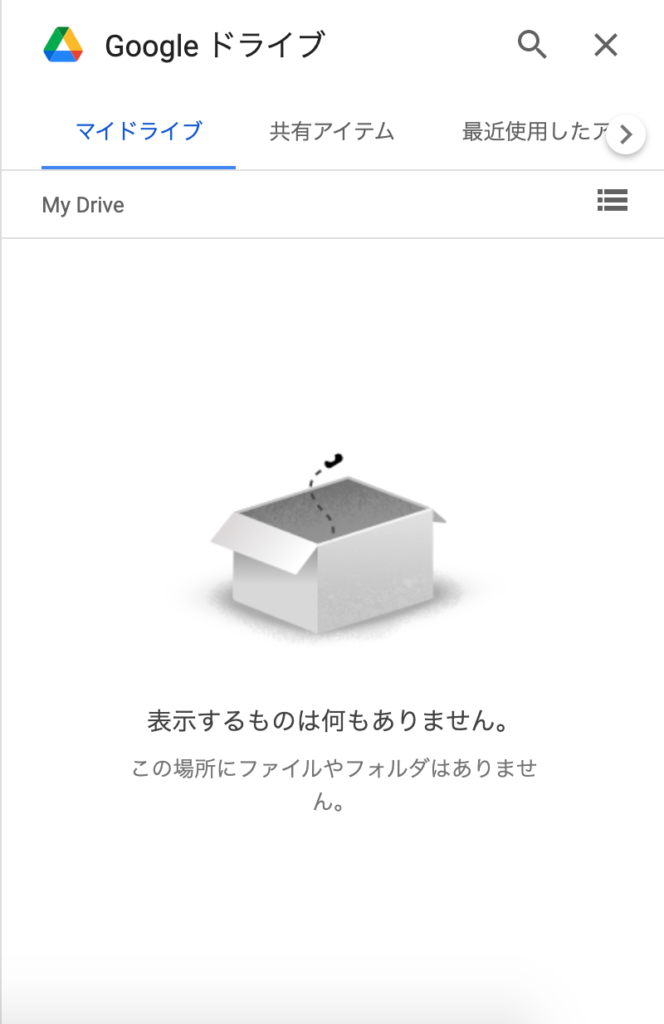
続いて、「レイアウト」の挿入についてです。あらかじめ決められたコンテンツのレイアウトを挿入することができます。
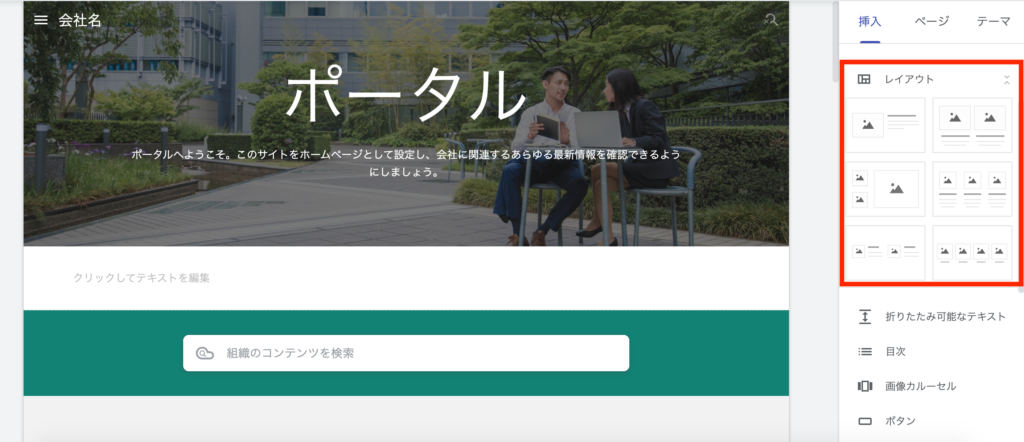
例えば、以下のレイアウトを選択すると、
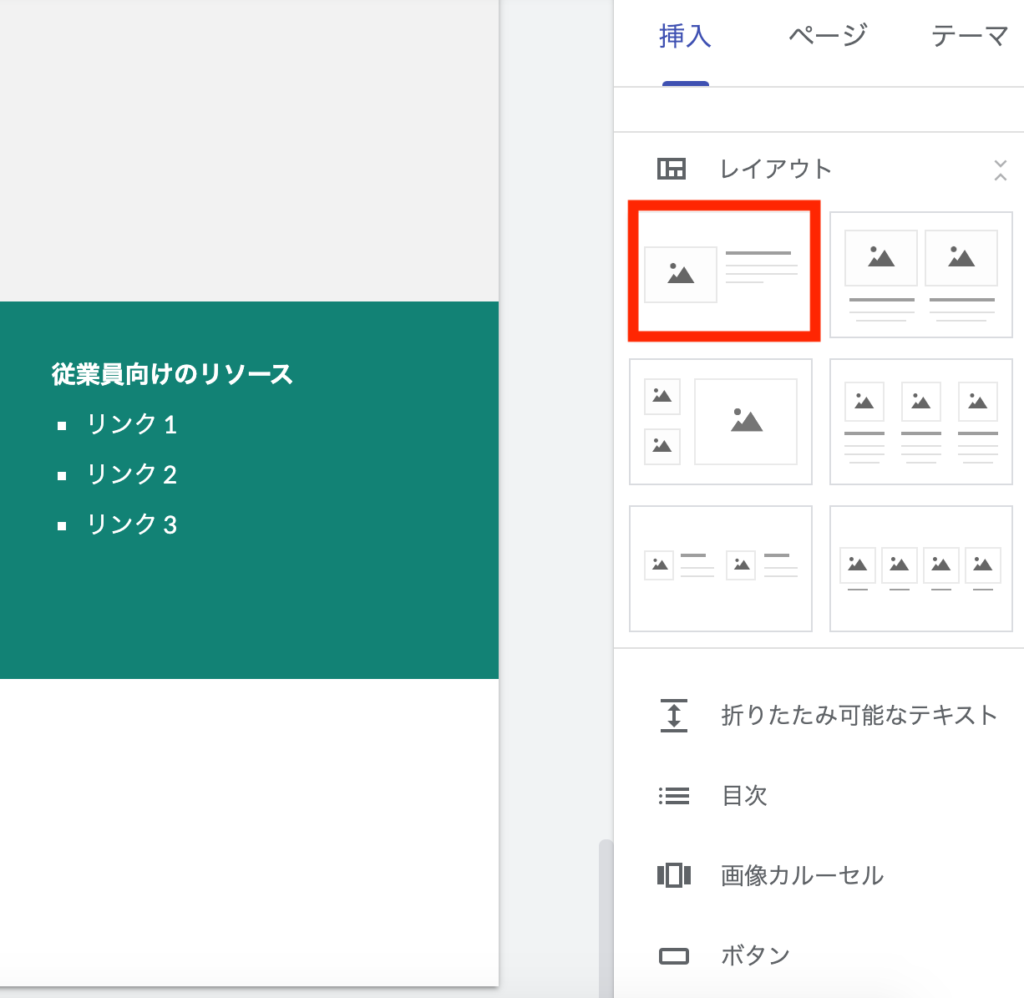
ポータル最下部に、以下のようなレイアウトが挿入されます。このように、あらかじめ決められたコンテンツのレイアウトを簡単に挿入することができます。
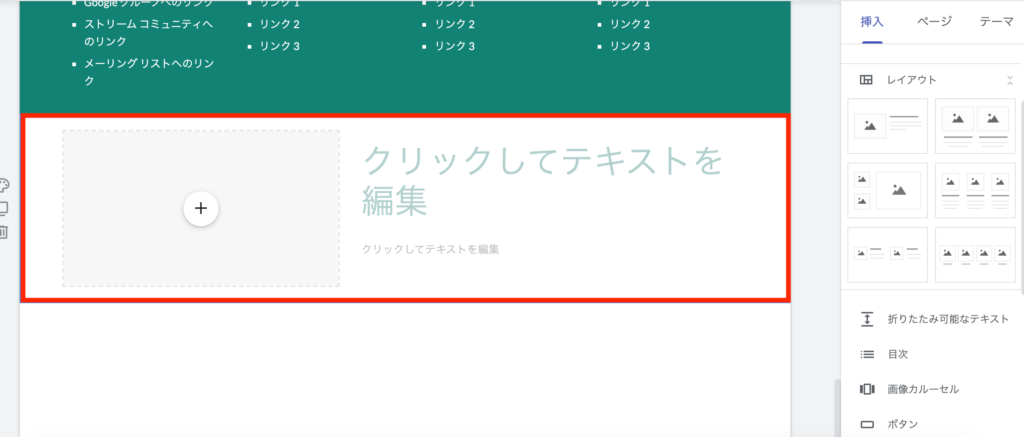
テキストボックスの横には、画像やYoutube、カレンダー、地図をクリック1つで挿入することができます。
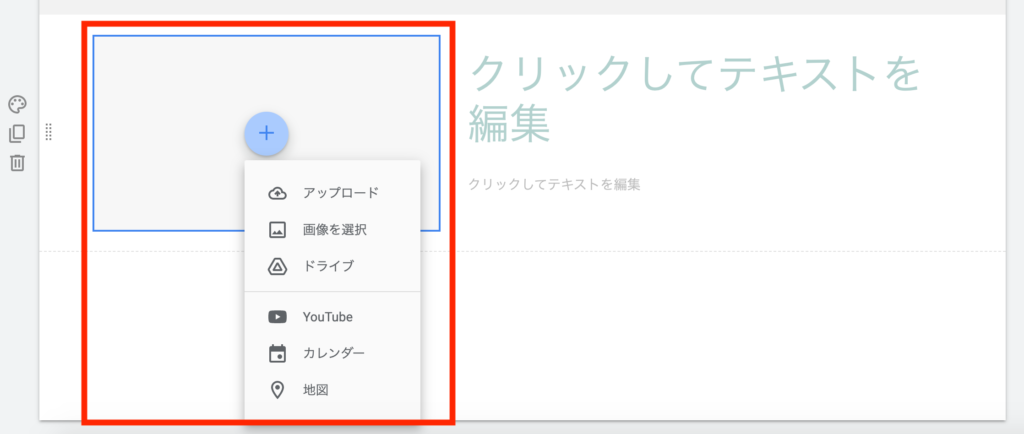
また、画面右端、レイアウトの下にスクロールすると、目次や地図、スプレッドシートなどを選択することで簡単に挿入ができます。
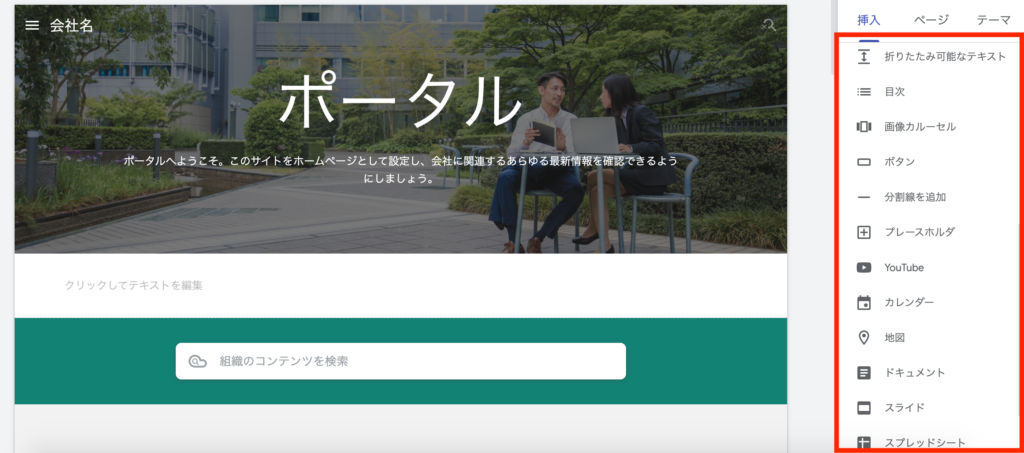
試しに、目次を追加してみます。
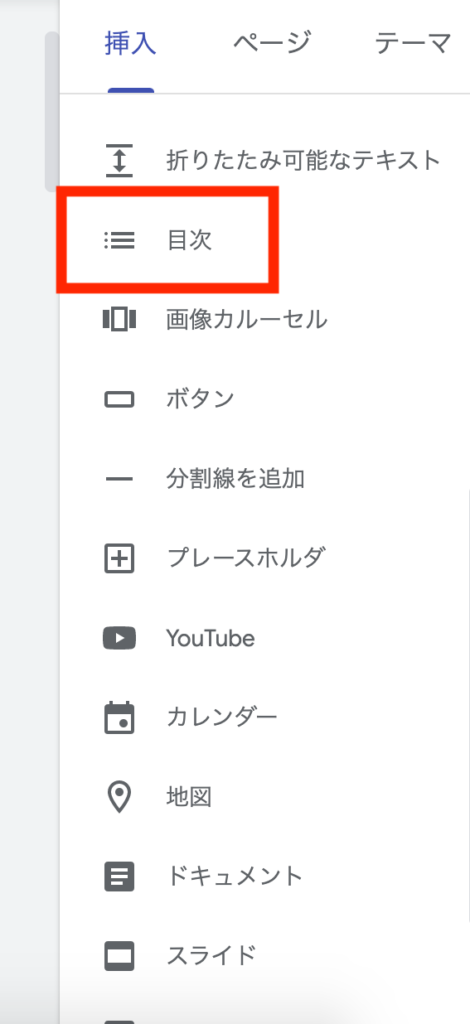
以下のように、すでに配置されているコンテンツが自動的に目次となって挿入されます。
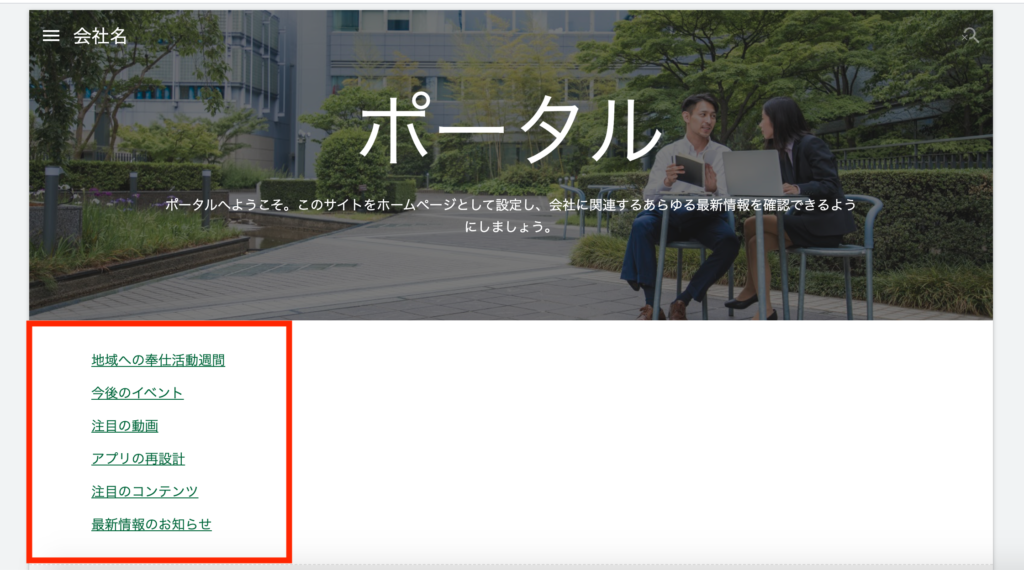
コンテンツの削除と移動方法
続いて、コンテンツの削除方法について紹介します。追加したコンテンツやあらかじめ追加されていたコンテンツを簡単に削除できます。
削除したいコンテンツの左端にカーソルを合わせると、以下のように「セクションを削除」と表示されるのでクリックすることで削除できます。
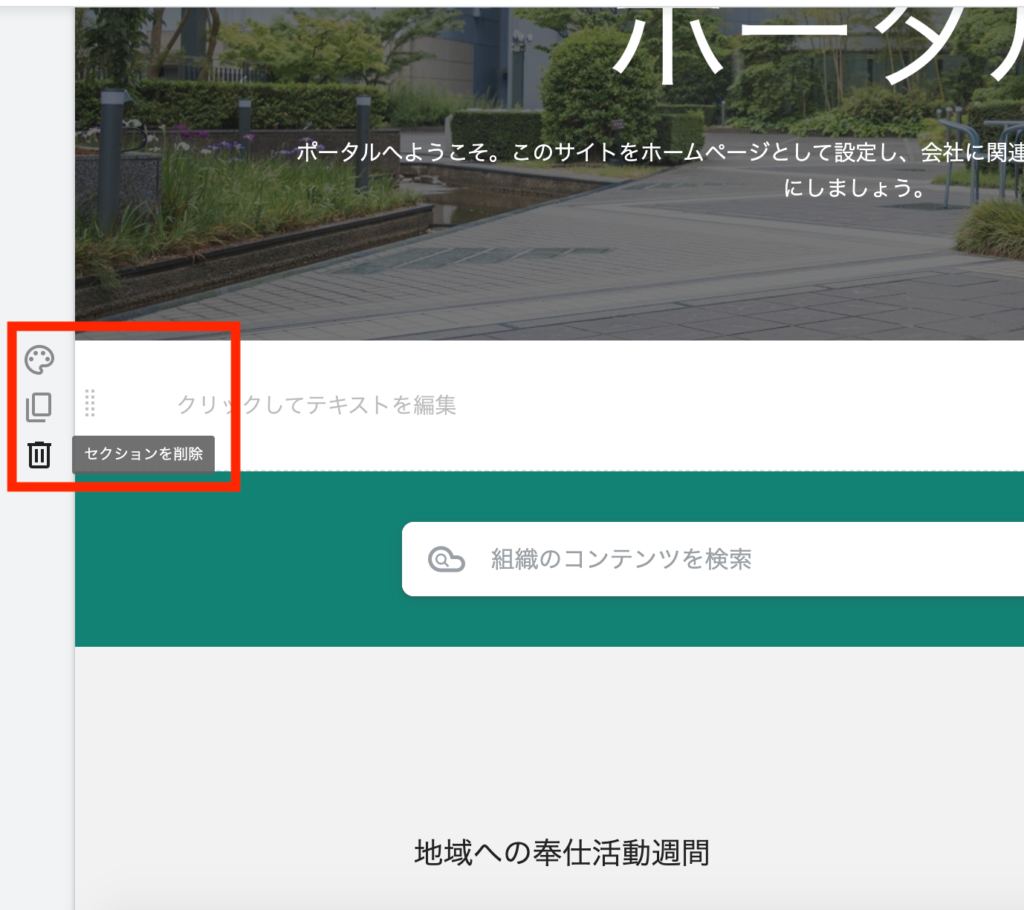
以下のように、セクションが消去されます。
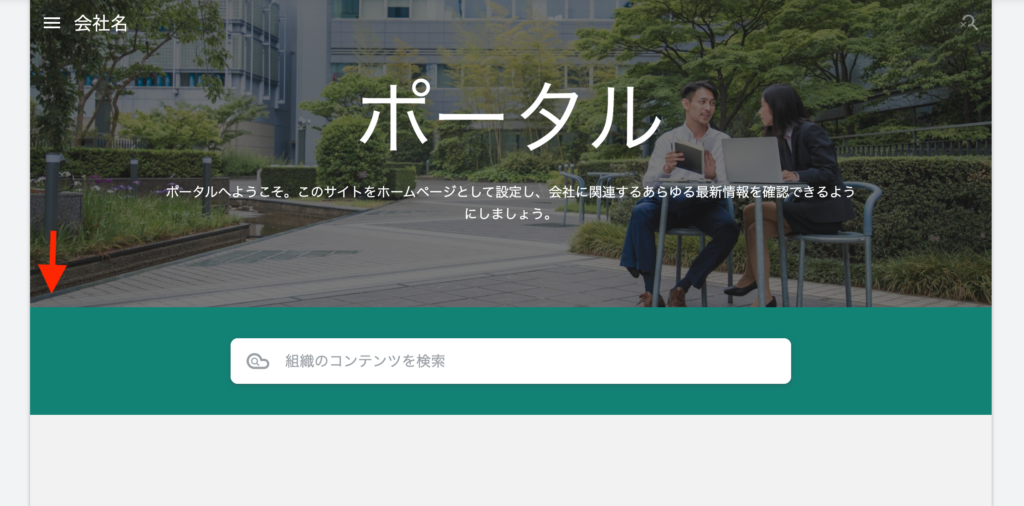
続いて、コンテンツの移動方法についてです。コンテンツの追加後でもページ内で移動させることができます。
移動させたいコンテンツにカーソルを合わせると、以下のように表示が変わり、また、カーソルが矢印の形に変わるので好きな場所に移動させることができます。
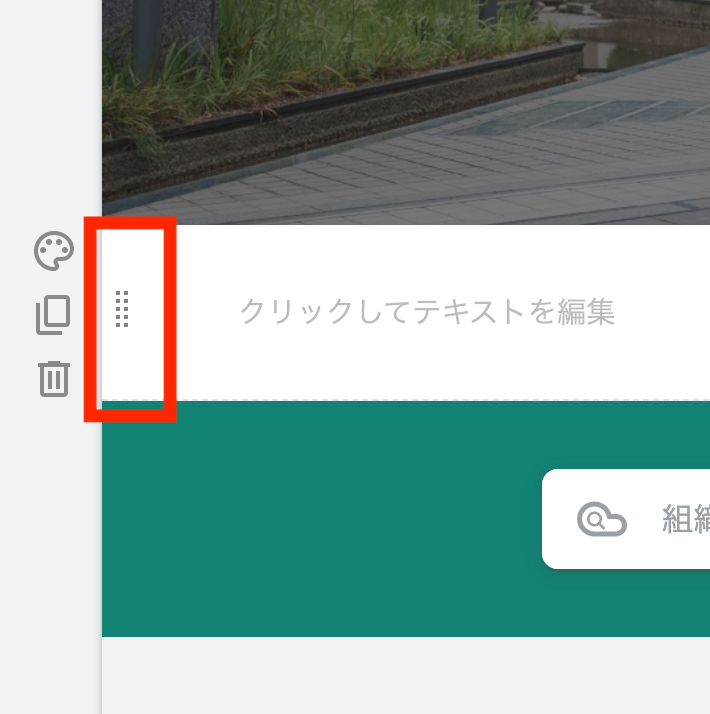
試しに下にスライドさせると、以下のように移動させることができます。
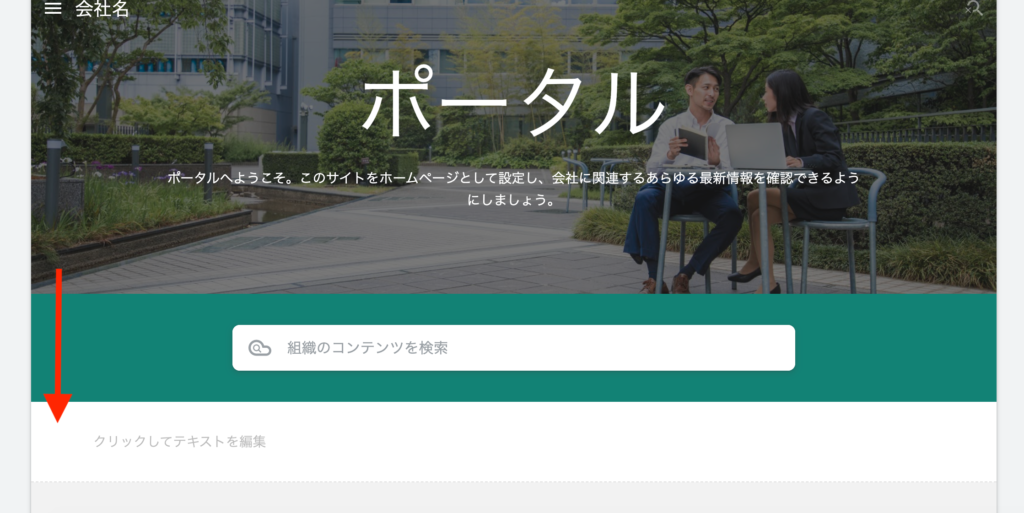
共同編集の設定方法
最後に、共同編集の設定方法について紹介します。
まず、画面右上の以下のようなマークをクリックします。
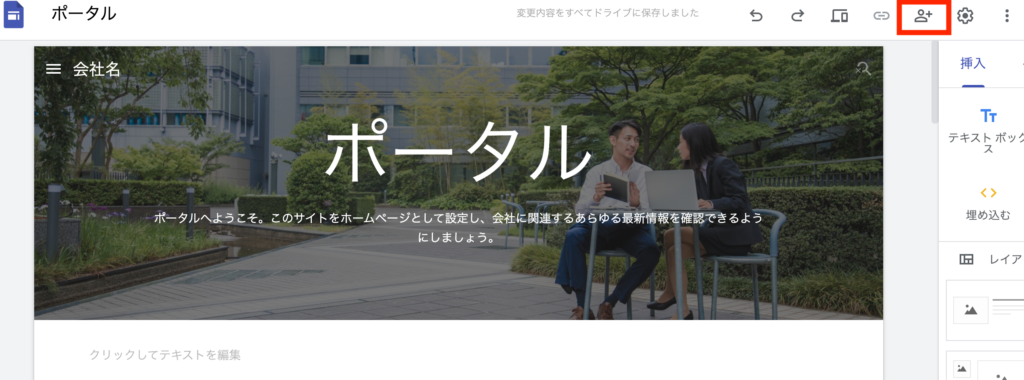
すると、以下のように、ユーザーの追加、またはリンクの共有から編集者を追加することができます。
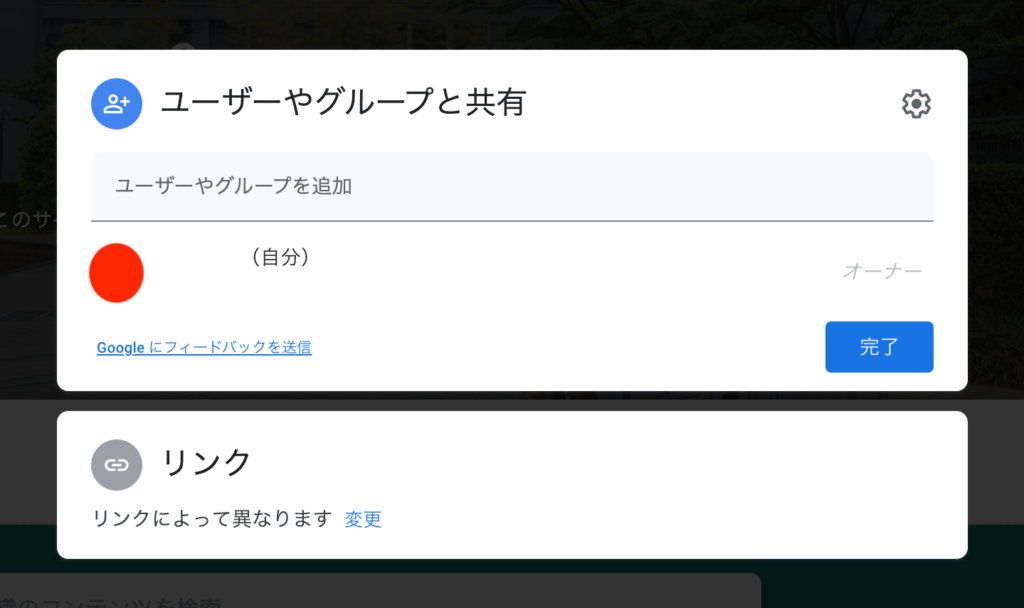
「ユーザーやグループと共有」の場合、ユーザーやグループを追加することで共同編集可能です。
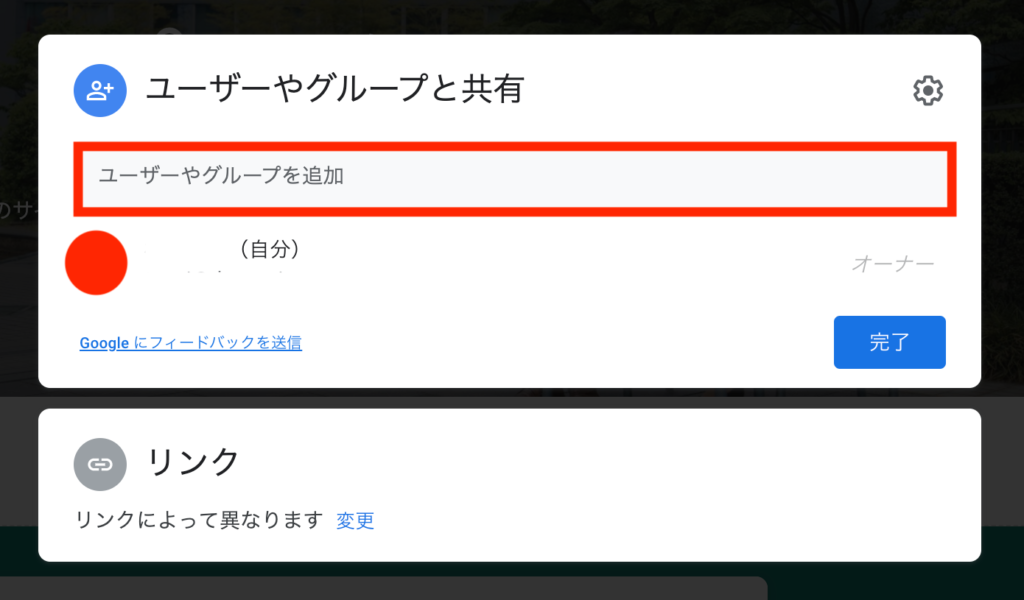
この際、以下の設定マークから
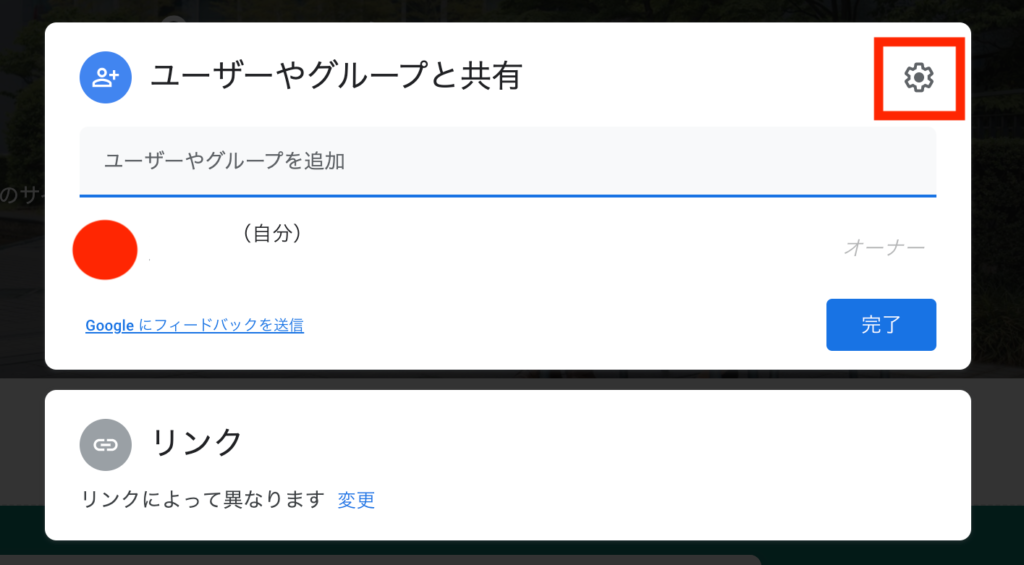
「他のユーザーとの共有設定」のチェックをしておいてください。
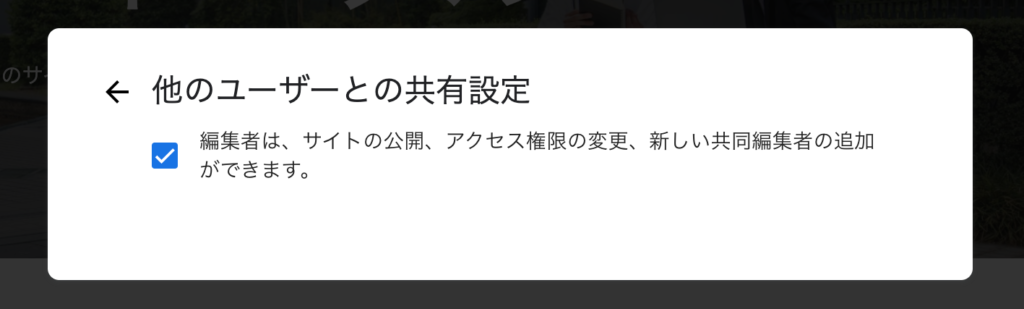
続いて、リンクより編集可能にする場合、編集できるグループを選択します。
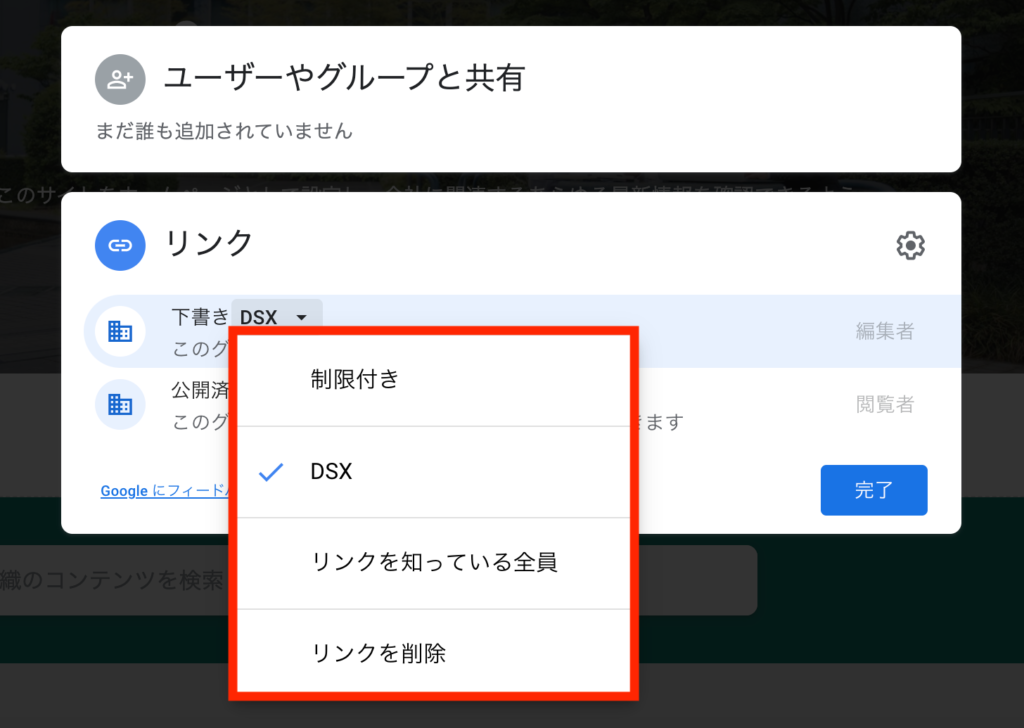
この時も同様に、設定マークより、
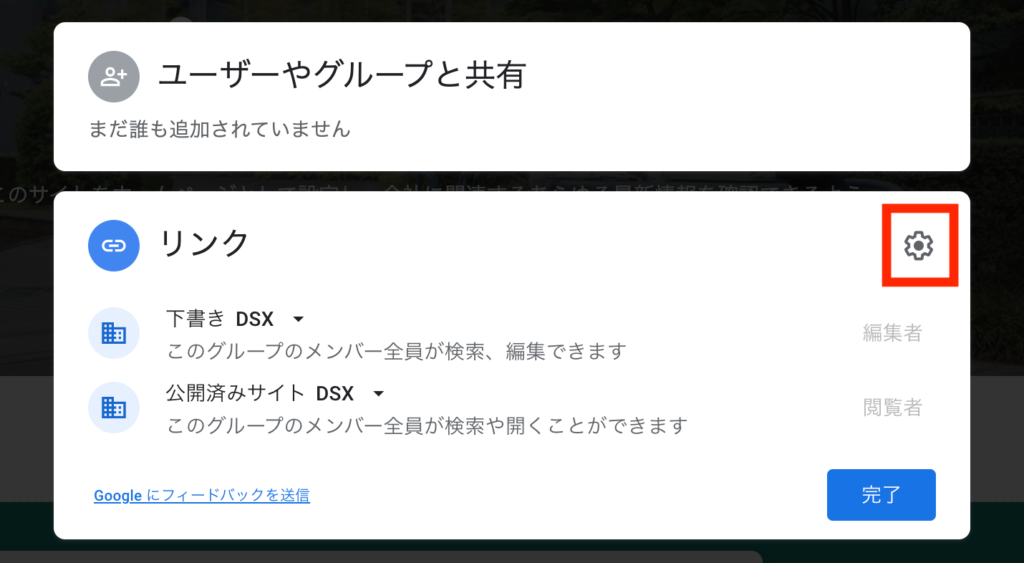
「リンク設定」をチェックしておいてください。
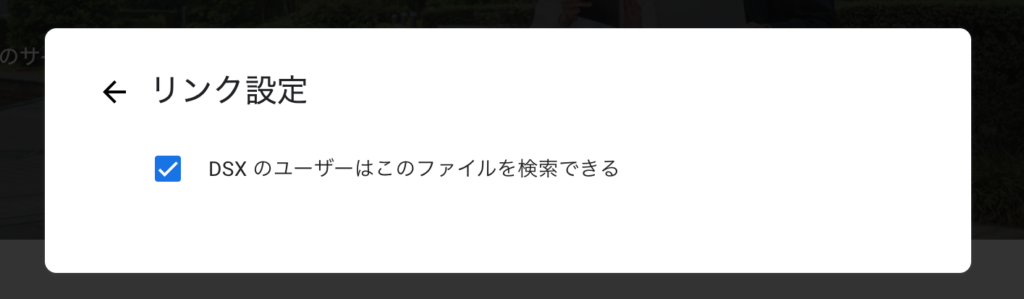
以上、コンテンツの編集方法でした。いかがでしたか?参考になれば幸いです。
コーディングなど不要で、とっても簡単に編集ができますね!社内ポータルサイトに必要なコンテンツを追加することで、社内ポータルサイトとしての機能がより一層充実すると思います。
次回以降は、実際に社内ポータルサイトとして使える機能をコンテンツとして追加する方法を紹介していきます!
ご不明点・ご要望等、お申込みフォームにてお問い合わせください。
また、DXSの「オンライン情シス」では、Google Workspaceなどのクラウドツールの活用サポートを1つの窓口で承っております。
まずはお気軽にご相談ください!


