こんにちは、DXサポーターズのみくです。
社内での情報共有、どうしていますか?
メールやチャットツールを活用し、社内にアナウンスを行っている企業様も多いのではないでしょうか。しかし、チャットツールでは情報がすぐに流れてしまいますよね。
そんな時、いつでも最新の情報を確認でき、また様々なアプリケーションをまとめて一つのサイトとして活用できる、社内ポータルサイトを作成しておくと便利です。
社内ポータルの作成と聞いて、HTMLなどの専門知識が必要なのかと心配される方もいらっしゃるかもしれません。
そこで、今回は専門知識もコーディングの必要もなく、簡単に社内ポータルを作成できる、Googleサイトの使い方を紹介します!
まず、Google Workspaceにアクセスします。
アプリ欄から「サイト」をクリックします。
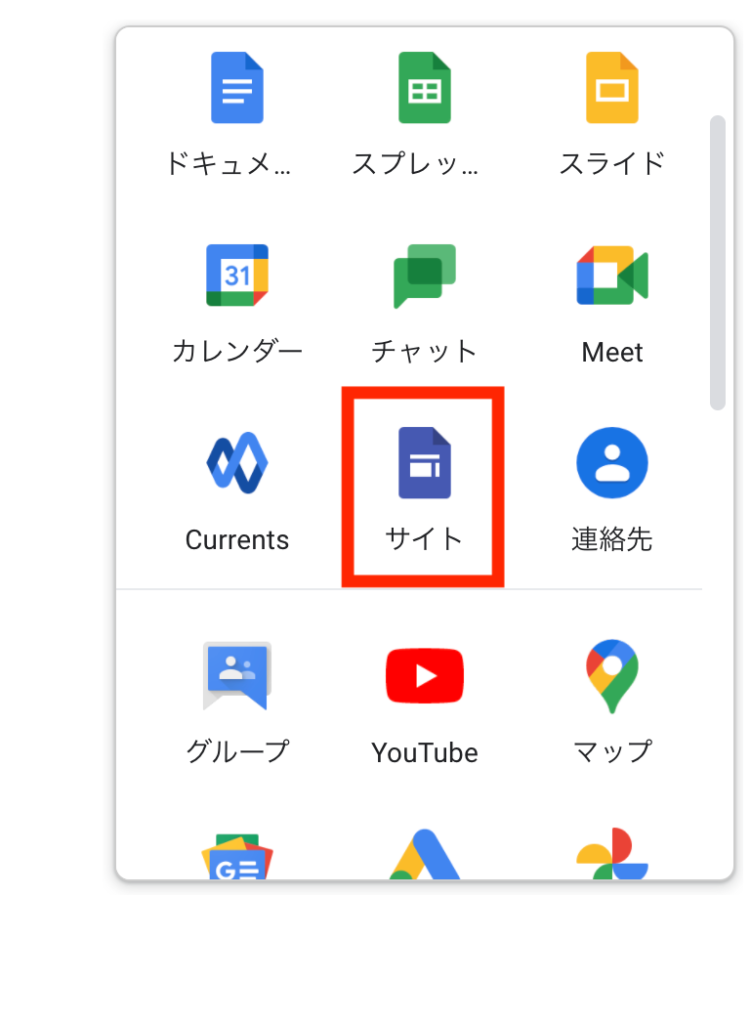
※ページにアクセスできない場合は管理者の方に依頼してください。(管理者の方は、管理コンソールからアプリをオンにしてください。)
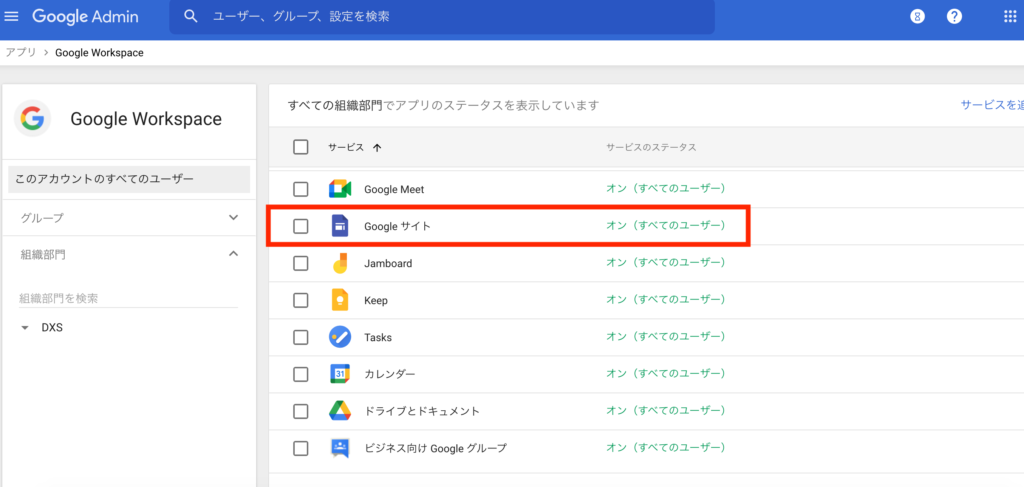
テンプレートの選択
続いて、使用するサイトのテンプレートを選択します。白紙のテンプレートや、あらかじめデザインが決められているテンプレートから、好きなものを選択します。今回は、「ポータル」とされているテーマを使います。
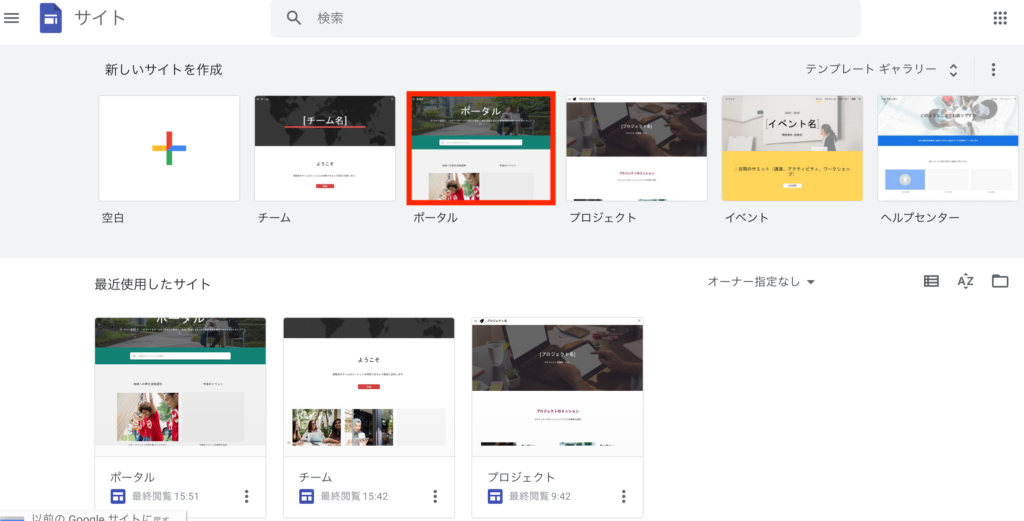
「ポータル」のテンプレートを選択した時、以下のようなレイアウトが設定されています。ここから、会社名やロゴ、カバー画像などの変更について紹介します。
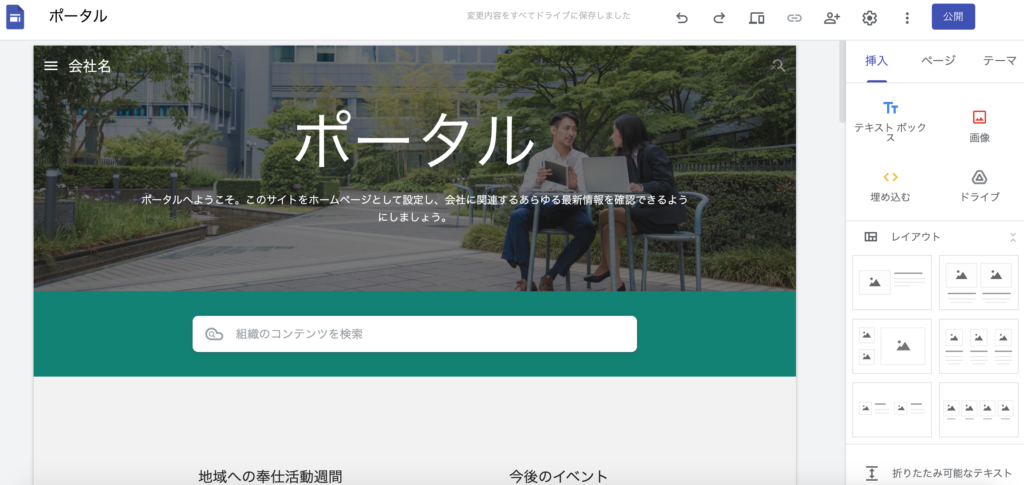
会社名とロゴの設定方法
まず初めに、会社のロゴの設定についてです。会社ロゴが必要ない場合は省略していただいて構いません。画面左上にカーソルを合わせると「ロゴを追加」と表示されます。
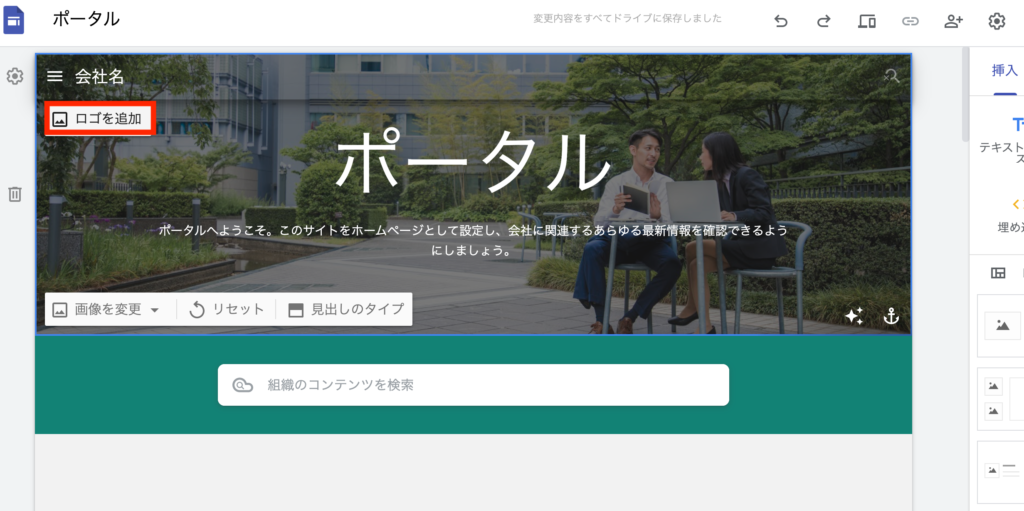
「ロゴを追加」をクリックすると、以下のように、画像をアップロードすることができます。
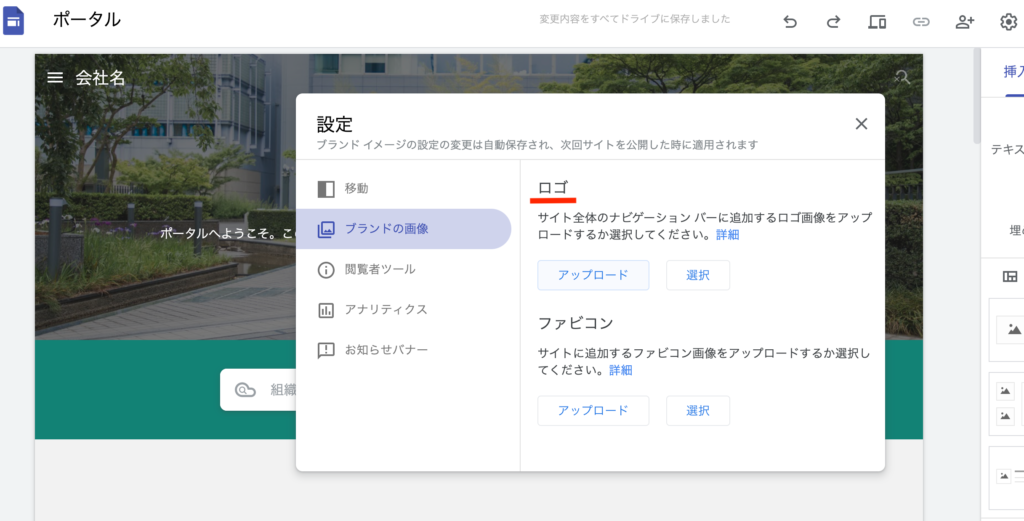
続いて、会社名の表示についてです。ロゴの横に「会社名」と表示があります。クリックすると変更可能なので、会社名を入力します。
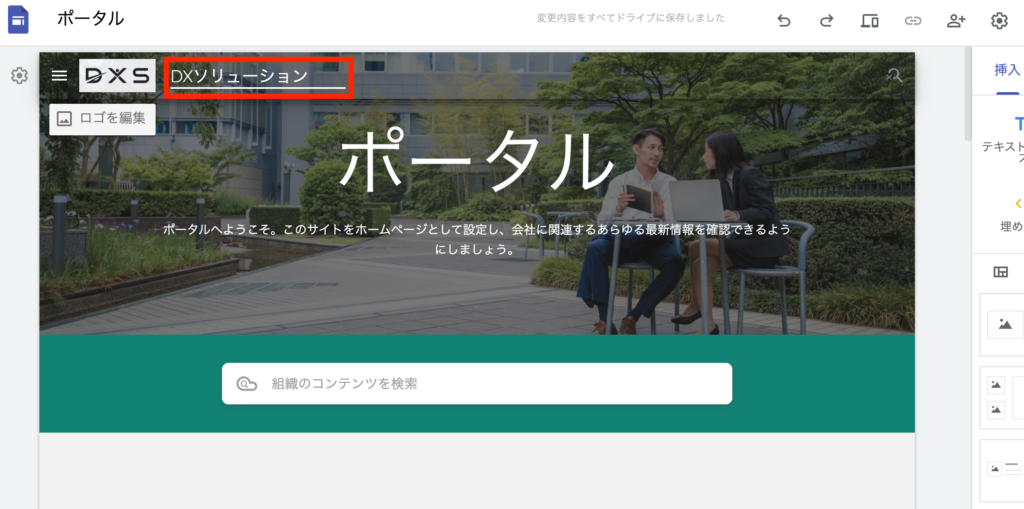
カバー画像の変更方法
次に、メインのカバー画像の変更方法です。カバー画像にカーソルを合わせると、以下のように「画像を変更」と表示されます。
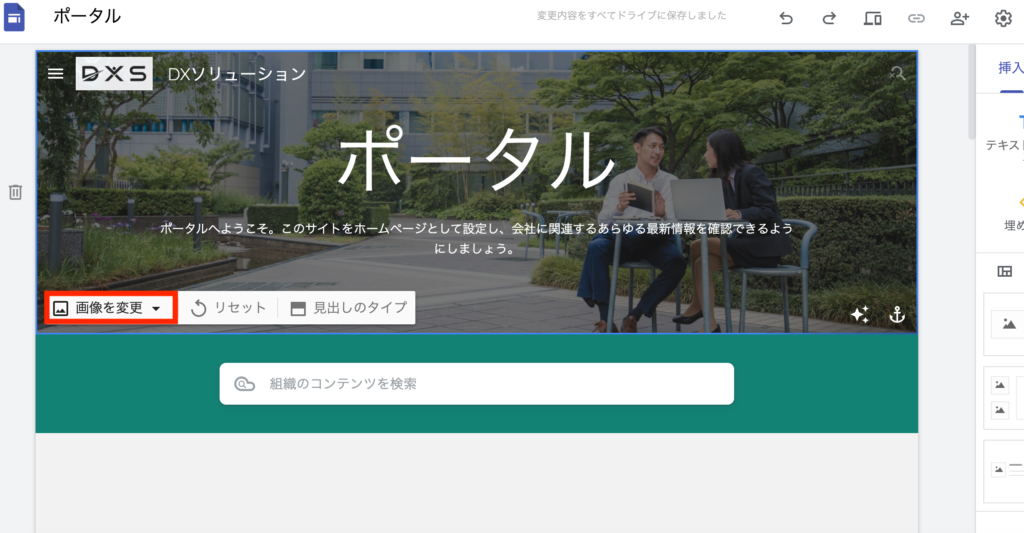
クリックすると、アップロード、もしくは画像の選択画面になります。
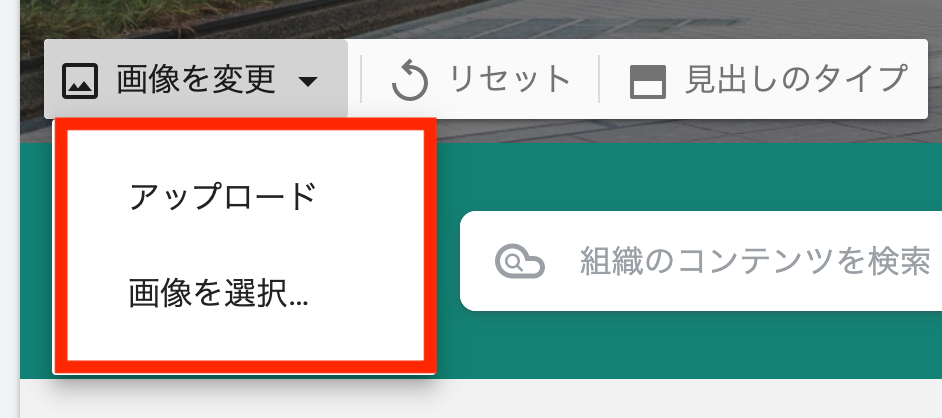
ギャラリーには初期設定として画像が保存されています。また、アップロードや、Googleドライブに保存されている画像を選択することができるので、好きなものを設定できます。
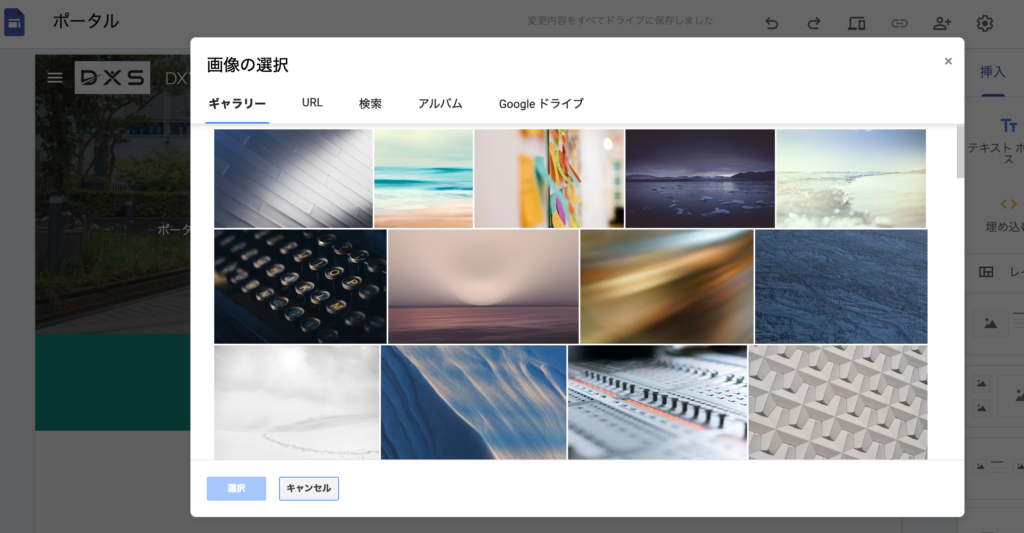
タイトルとスタイルの変更方法
次に、タイトルの変更方法です。大きく「ポータル」と表示されている部分をクリックすることで、変更できます。また、その下にある説明についても変更、消去可能です。
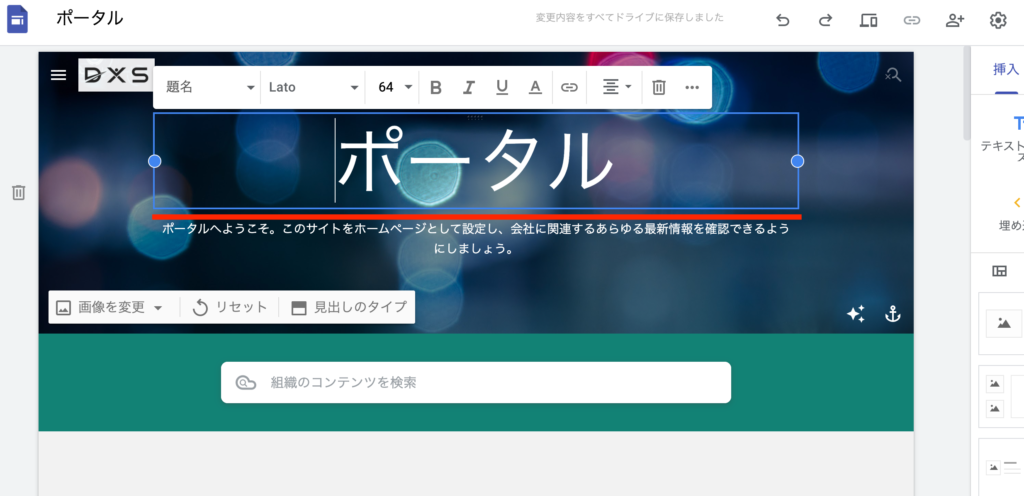
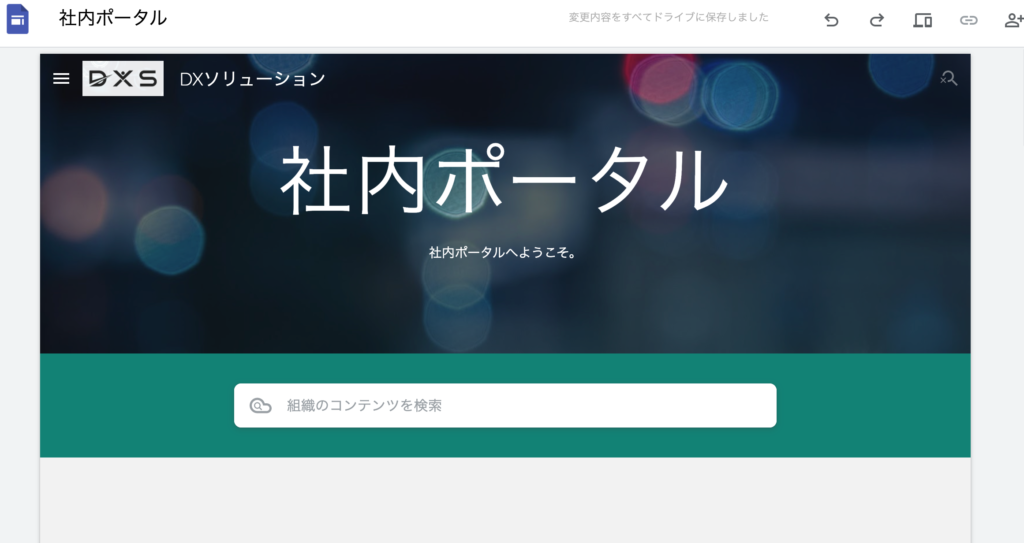
続いて、設定したカバー画像やバナー、タイトルのレイアウトの変更方法です。カバー画像にカーソルを合わせると「見出しのタイプ」と表示されます。
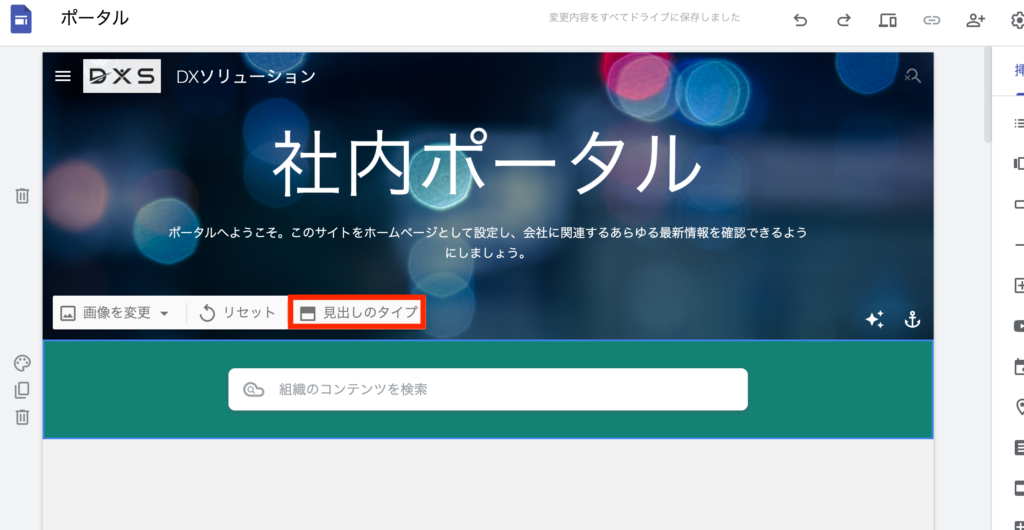
クリックすると以下のように4種類のレイアウトに設定することができます。
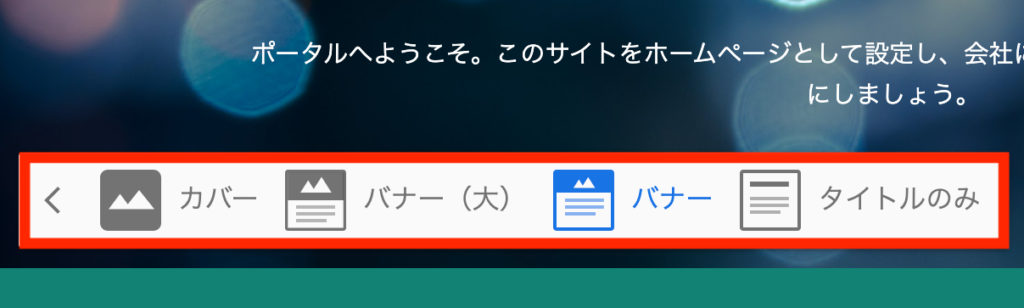
続いて、テーマの色やスタイルの変更についてです。画面右側にある「テーマ」をクリックすると以下のようにテーマや文字のスタイル、色の変更ができます。
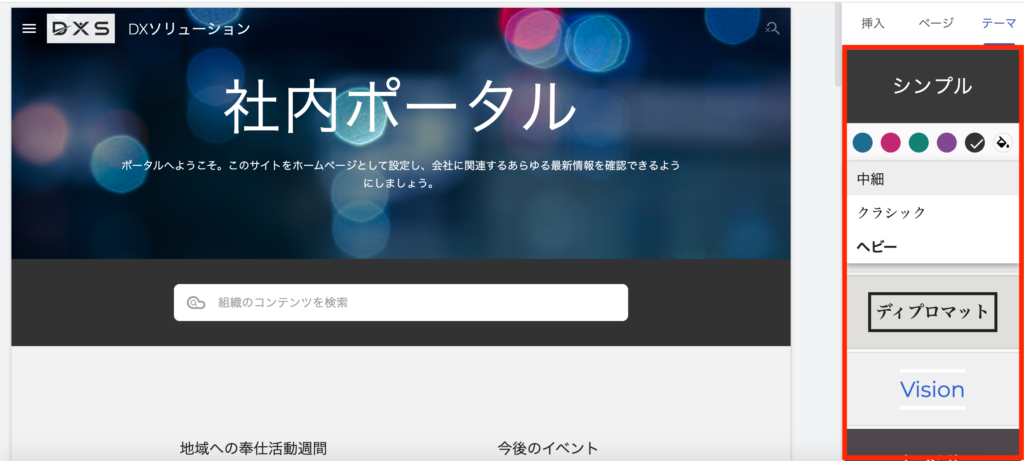
フッターの設定方法
最後に、フッターの設定について紹介します。画面最下部にカーソルを合わせると、以下のように「フッターを追加」と表示されます。

フッターを追加すると、編集ができます。リンクなどを配置し、サイトマップ代わりに使用するのもいいですね。
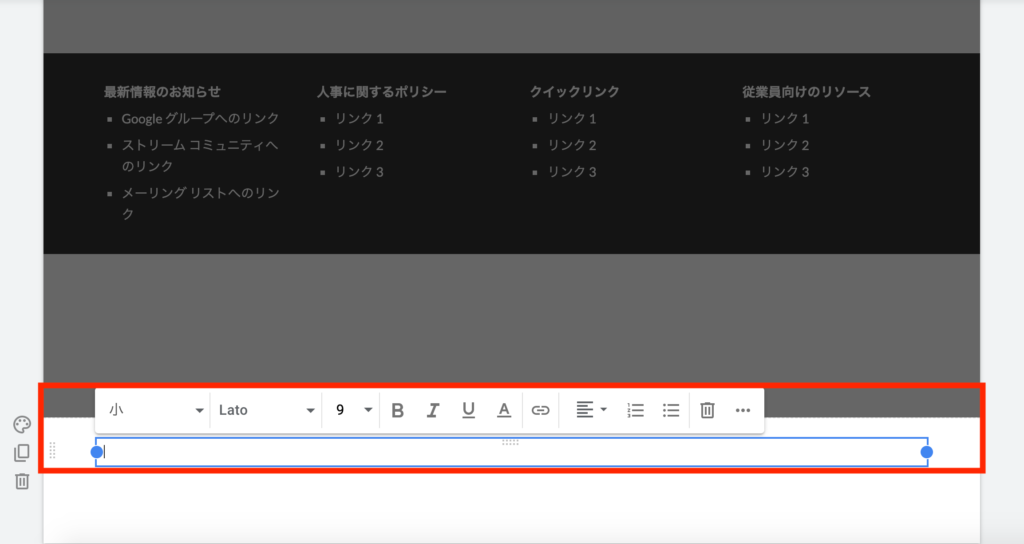
また、フッターの設定後に表示・非表示を切り替えることも可能です。
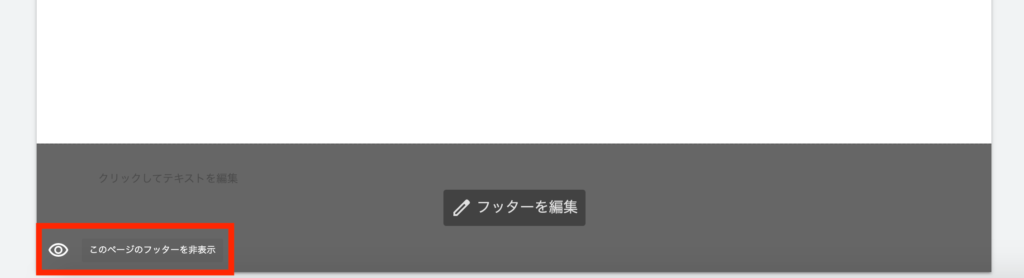
以上が、基本的なGoogleサイトのメインページの設定方法でした。ボタン1つで編集ができるのでとっても簡単ですね!社内情報に更新があった場合、チャットツールに社内ポータルサイトのリンクを貼るなど、併用していただくことでより簡単に情報にアクセスしていただけます。参考になれば幸いです。
次回以降、社内ポータルサイトに必要なコンテンツの追加や設定について紹介していきます!
ご不明点・ご要望等、お申込みフォームにてお問い合わせください。
また、DXSの「オンライン情シス」では、Google Workspaceなどのクラウドツールの活用サポートを1つの窓口で承っております。
まずはお気軽にご相談ください!


