こんにちは!
DXサポーターズのあゆです。
今回は「kintone」という業務改善プラットフォームを紹介したいと思います。
Kintoneってなに?
kintoneとは、情報をまとめる機能とコミュニケーション機能をあわせ持つクラウドサービスです。
みなさんの職場では、日報や交通費申請、タスク管理、ファイル管理などはどのように行っているでしょうか?
恐らくExcelやスプレッドシート、様々なアプリなどを併用しているのではないかと思いますが、それらのシステムを集約し、管理・運用出来るものがkintoneです。
kintoneでは、各種業務に合わせてあらかじめ用意されているサンプルアプリの利用や、必要なアプリを自分で簡単に作成し利用することが出来ます。
今回は、kintoneで簡単にアプリを作成する方法についてお話していきます。
Kintoneでアプリを作成しよう!
まず、kintoneにログインするとこのようなポータル画面が表示されると思います。
この中の、アプリという項目の+ボタンを押すとアプリストアに移れます。
今回はこの中の「はじめから作成」から新しいアプリを作成して行きます。
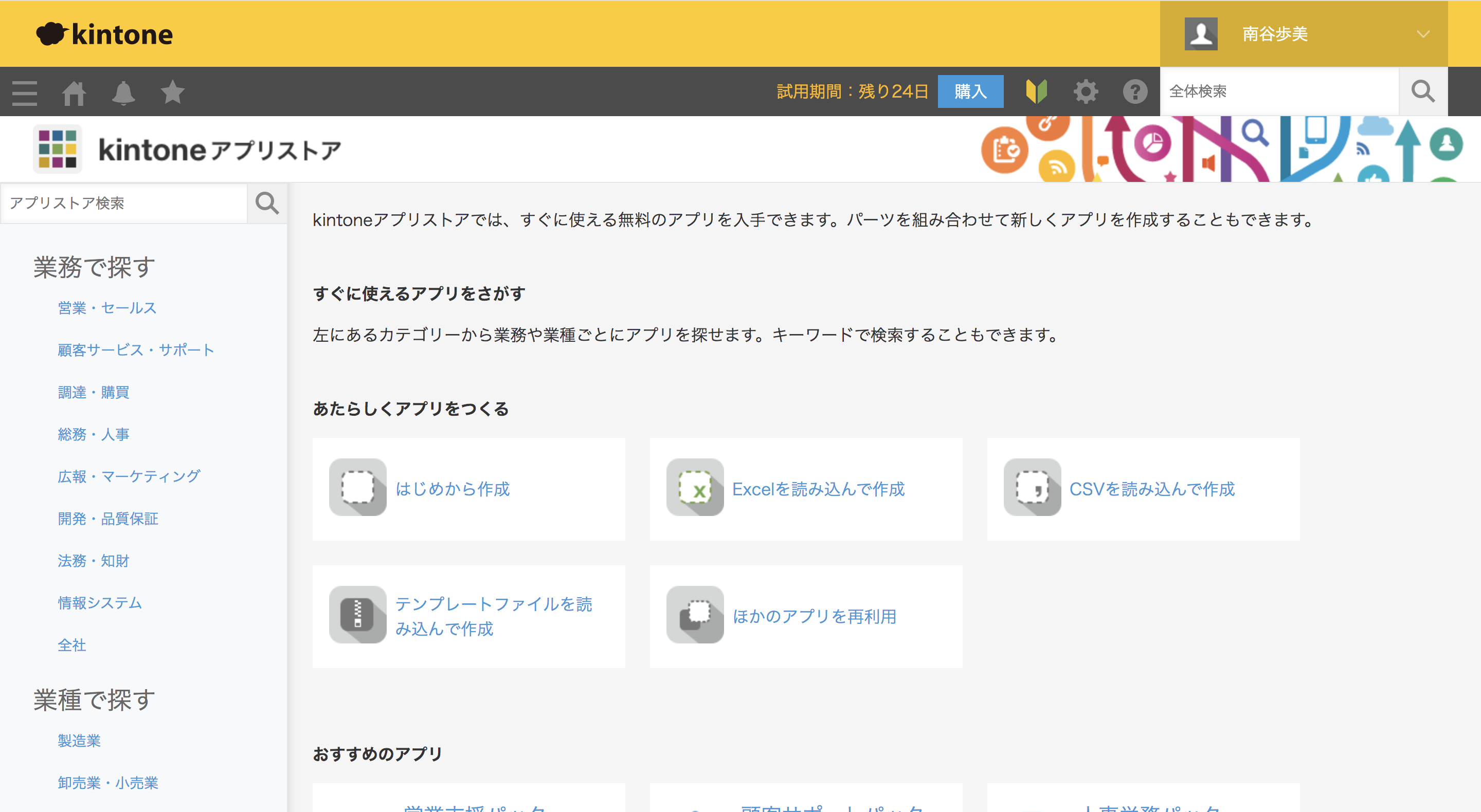
今回、私は交通費申請をテーマにアプリを作成して行きます。
必要な要素は下記の8点とします。
・日付
・申請者名
・目的・訪問先
・出発地
・到着地
・交通手段
・金額
・合計金額
この要素を踏まえて、用意されているフィールドから必要なものをドラッグ&ドロップで配置していきます。
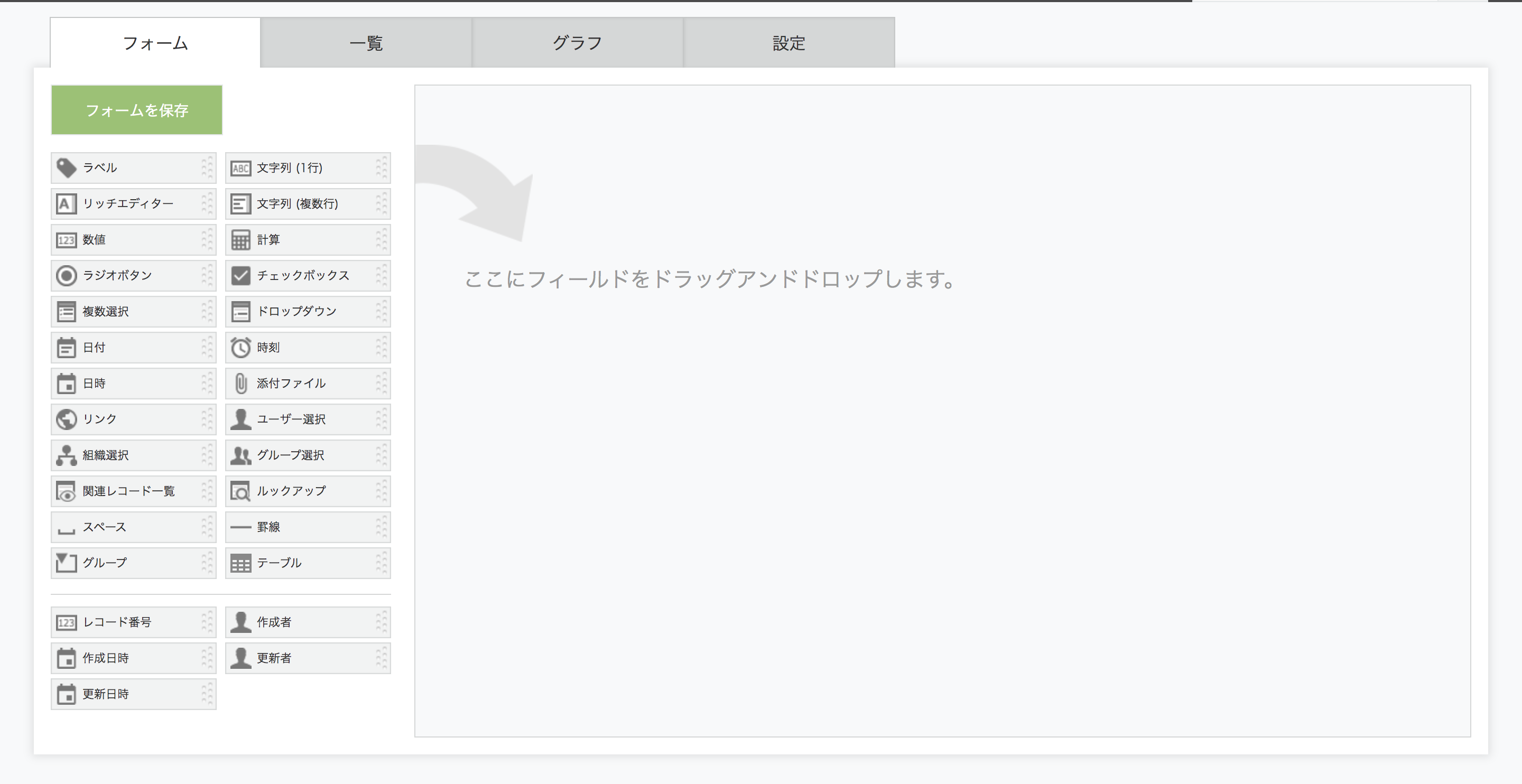
今回はこのような配置になりました。
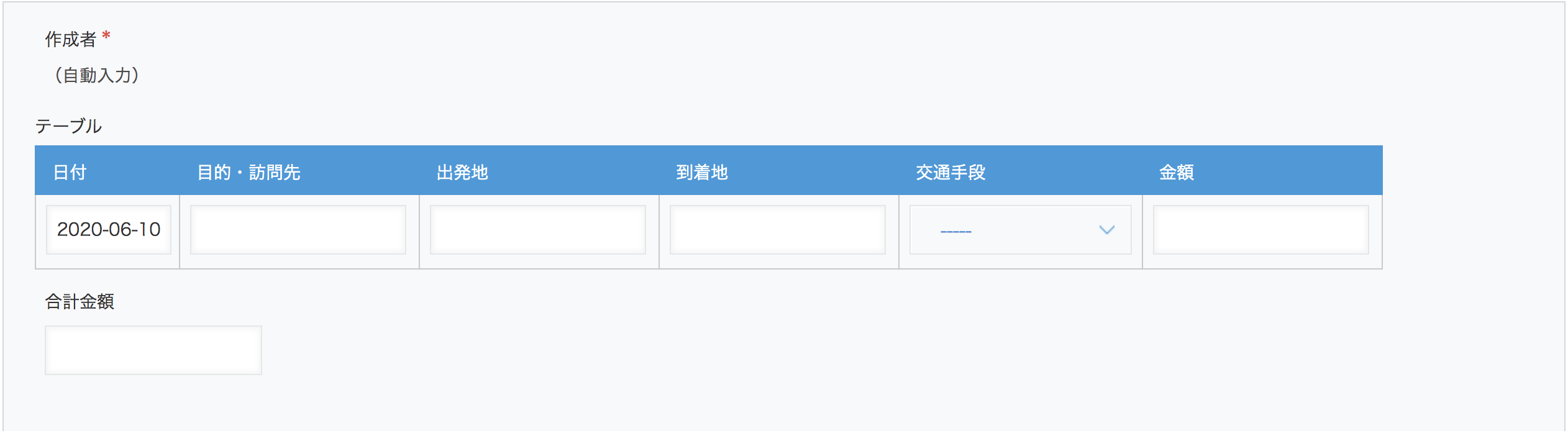
ユーザー選択を配置すると、作成者が自動入力される形になりました。
表の作成は、フィールドの中からテーブルを選び、さらにその中に必要なフィールドを挿入していくと作成出来ました。
今回使用したフィールドは、下記の通りです。
作成者→ユーザー選択
日付→日付
目的・訪問先→文字列(1行)
出発地→文字列(1行)
到着地→文字列(1行)
交通手段→ドロップダウン
金額→数値
合計金額→計算
これらの要素を配置し、少し設定をいじれば完成です!
今回、設定の変更が必要だった部分は、下記の通りです。
・各フィールドのフィールド名変更
・交通手段(ドロップダウン)の項目追加
・合計金額(計算)の計算式設定
この中の合計金額の計算式設定で私は躓いてしまったので、少し詳しく解説して行こうと思います。
計算フィールドの設定をしてみよう!
計算の設定を開くと、このような画面になります。
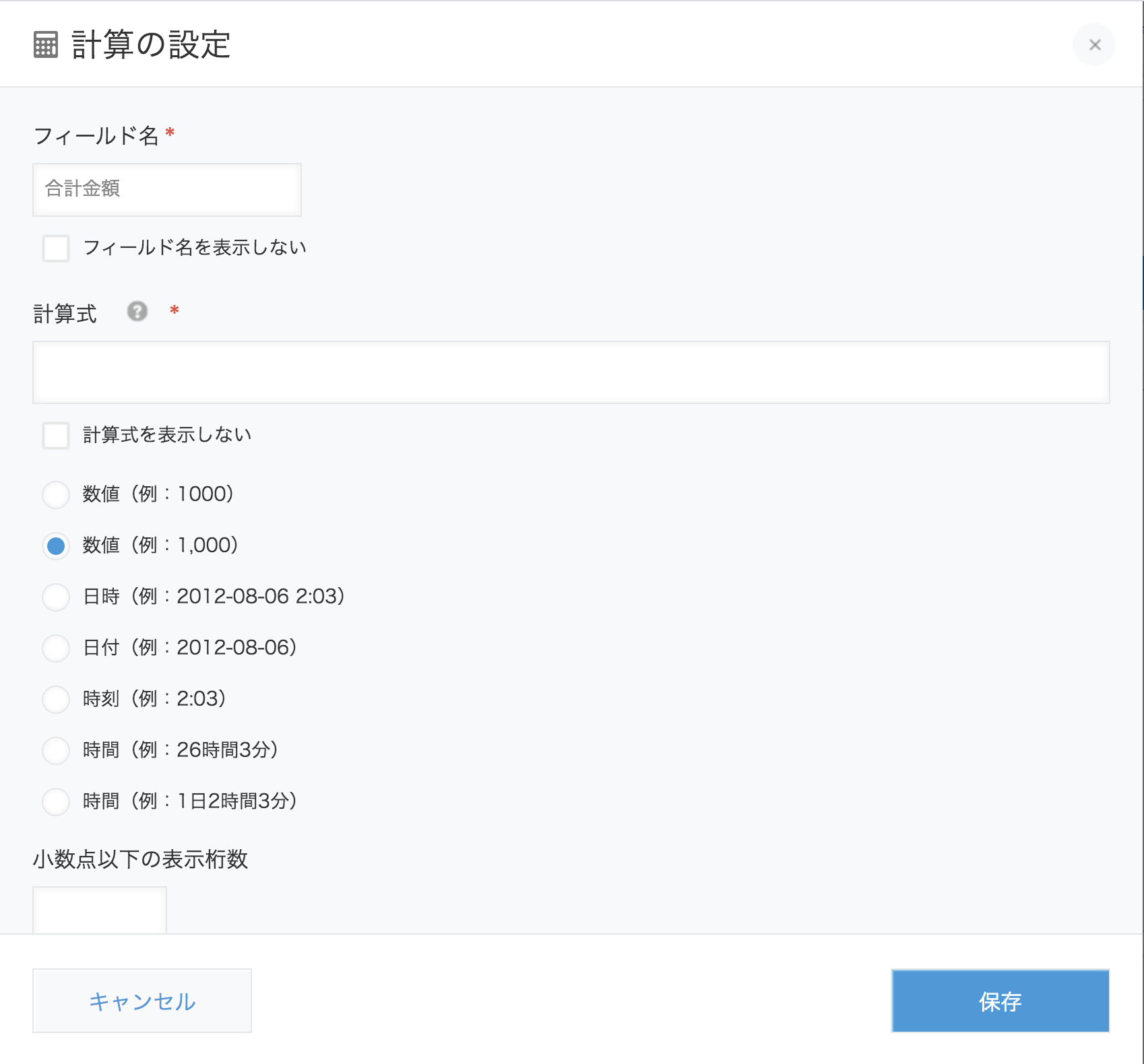
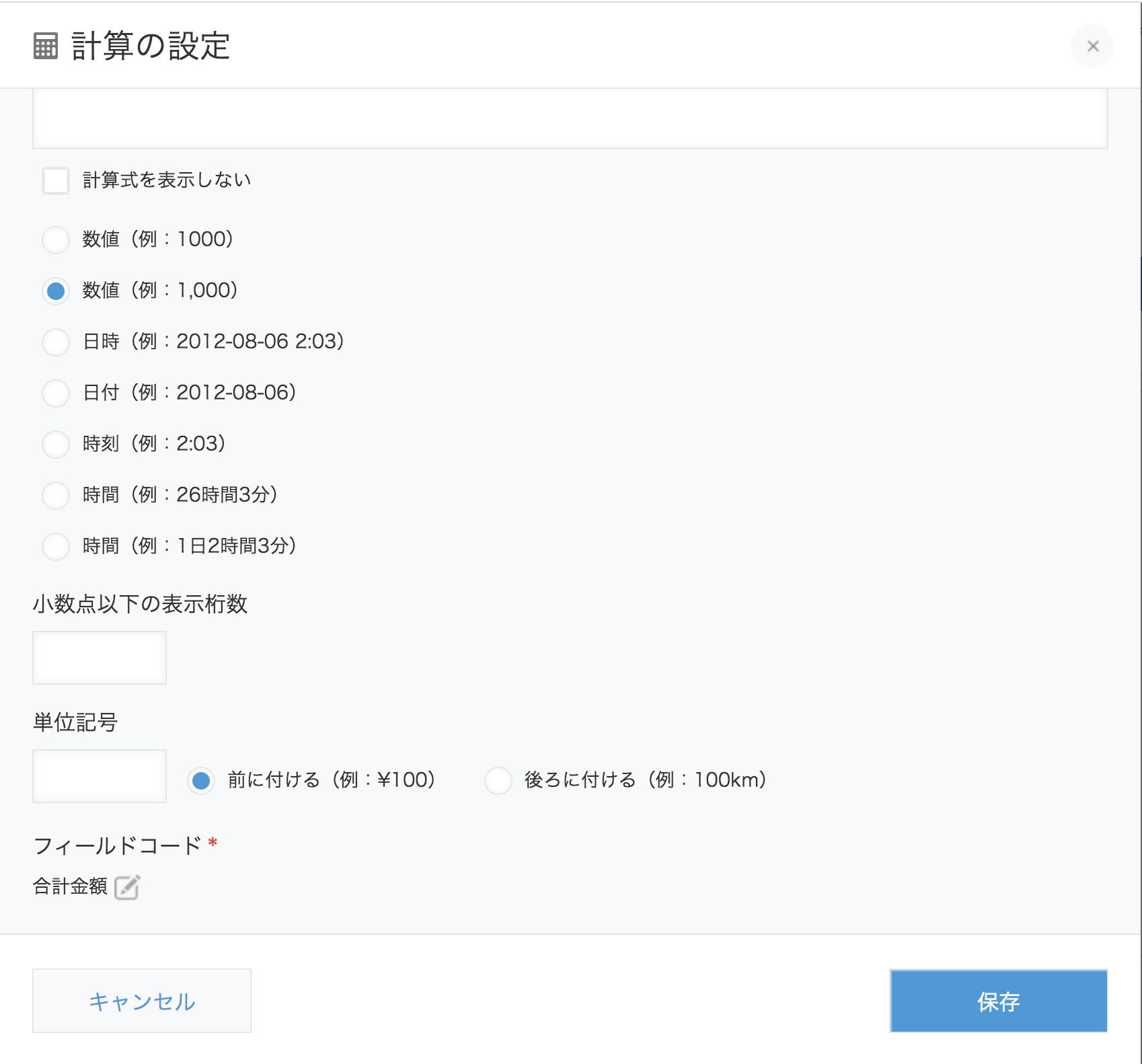
この中の計算式という部分に入力が必要なのですが、今回は合計なので「SUM関数」を使用します。
Excelなどとは違い、SUMの前にイコールは必要ありませんでした。
この項目の書き方は、「SUM(フィールドコード)」という形になります。
この際に注意することは、下記の2点です。
・括弧が半角であること
・計算式にはフィールド名ではなくフィールドコードが必要であること
また、この計算式の設定は数値のフィールドに対してのみ適応可能でした。
私ははじめは金額のフィールドを文字列にしてしまっていたのですが、その場合は入力した内容が数値でも文字列と判断されてしまい、エラーになってしまいました。
みなさんもお気をつけください。
ここまで出来たら「フォームを保存」というボタンを押して完成です!
これで交通費申請用のフォーマットが完成したはずです。
ですが、これだけでは承認などの設定が出来ていませんよね。
今回作成したフォーマットに承認機能を追加する方法については、下記リンク先に記載しています。
是非こちらを参考に、より使いやすいアプリ作成に取り組んでみてください!
https://dxs.co.jp/blog/approval-process/
また、Kintoneなどのクラウドツールの活用サポートサービス「オンライン情シス」では、このようなクラウドツールの導入やカスタマイズなどのサポートも行っています!
まずはお気軽にご相談ください。


