こんにちは、DXサポーターズのきょうこです!
kintoneではご自身でアプリを構築しなくても用途に応じてデフォルトで用意されているアプリがあります。
その中でも部署を超えて共通で使いやすいアプリ、”タイムカード”を今回はご紹介いたします
タイムカードアプリの主な機能3つ
- 勤務時間を自動計算
- ワンクリックで申請、承認
- 申請に紐づいたコメント機能
タイムカードでは、勤務の記録・申請・管理ができます。
各従業員が出勤時刻・退勤時刻を入力すると自動で勤務時間が計算され、それを上長に申請し、上長が承認することで毎日の勤務時間を管理することができます。
また、申請毎にコメントができるので口頭でのやりとりで発生するタイムロスを防ぐことができます。
CSVファイルに書き出すこともできるので勤怠データの集計にも便利です。
詳しい使用方法は下記にてご紹介いたします。
アプリの追加方法
kintoneポータルの右側にあるアプリの『+(アプリを追加する)』を押下します。
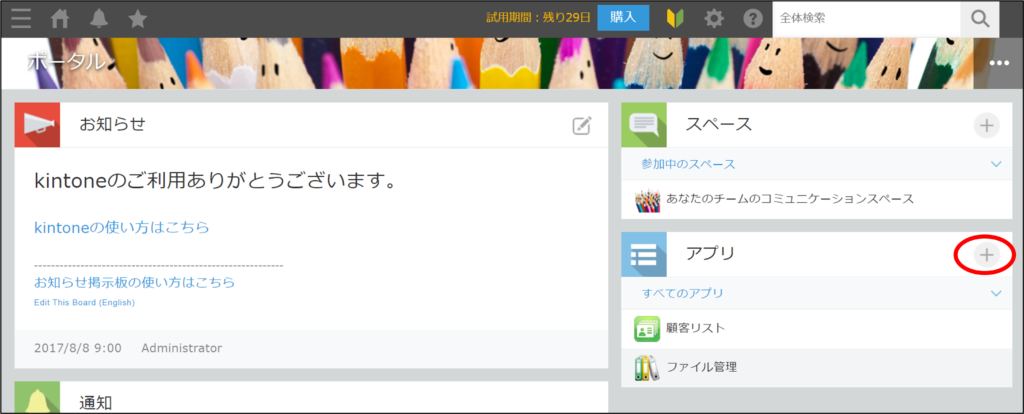
左側にあるアプリストア検索にて”タイムカード”を検索します。
『このアプリを追加する』を押下し、『このアプリを追加しますか?』と聞かれるので『追加』を押します。
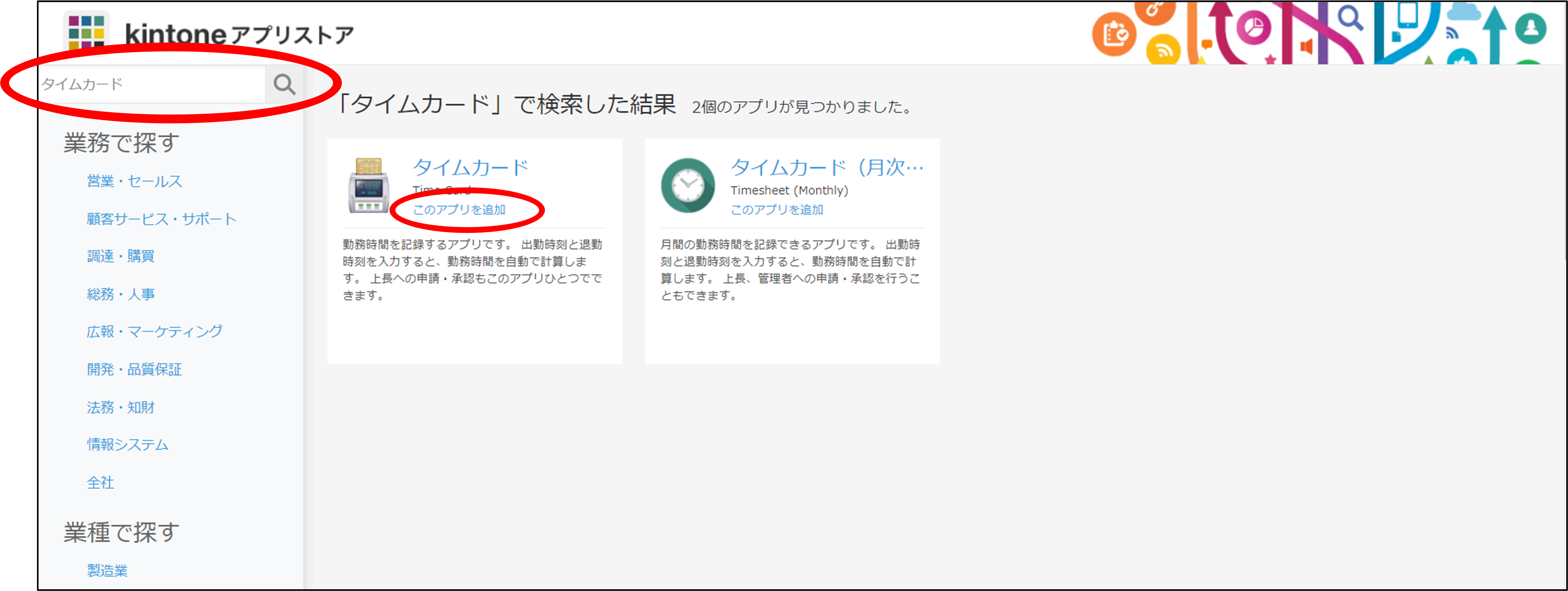
kintoneポータルに戻ると、アプリゾーンにタイムカードが追加されました!
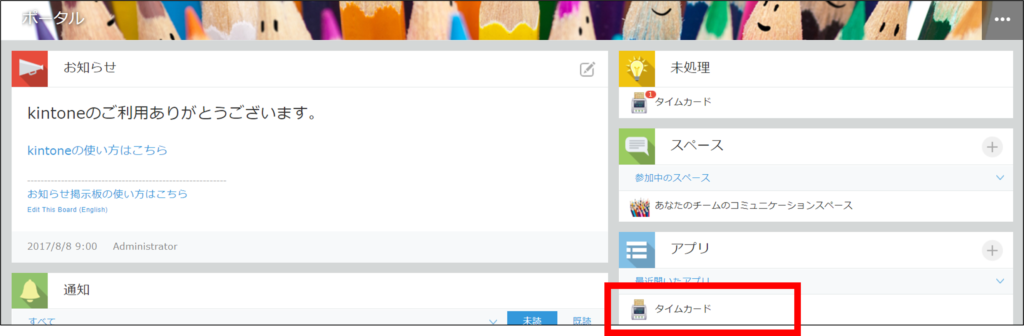
【申請者】使用方法
kintoneポータルよりタイムカードアプリを押下し、開きます。
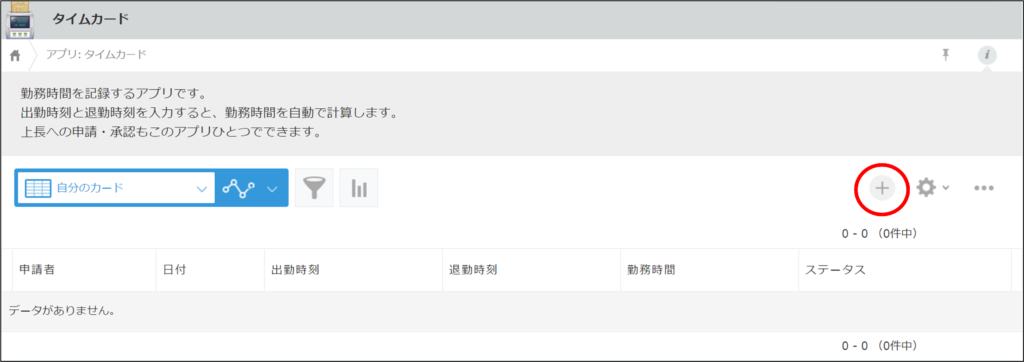
出勤時刻と退勤時刻を入力していきます。
『+(レコードを追加する)』ボタンを押下すると申請ページが表示され、日付と出勤時刻、退勤時刻が現在の日時で入力されています。
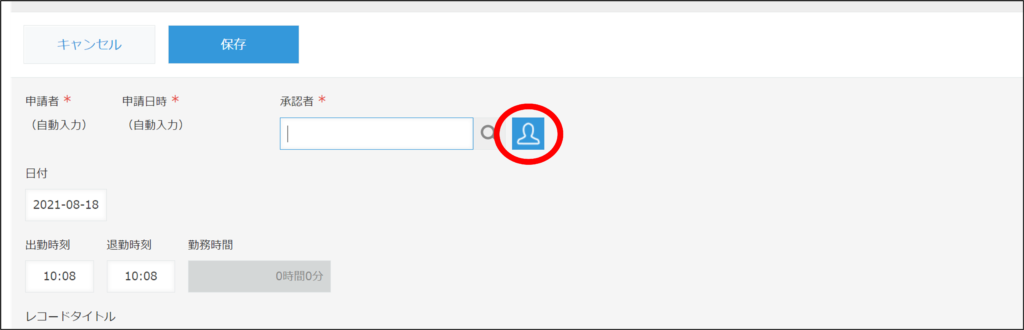
申請したい日付、時刻を入力し、承認者を選択し『保存』を押下します。

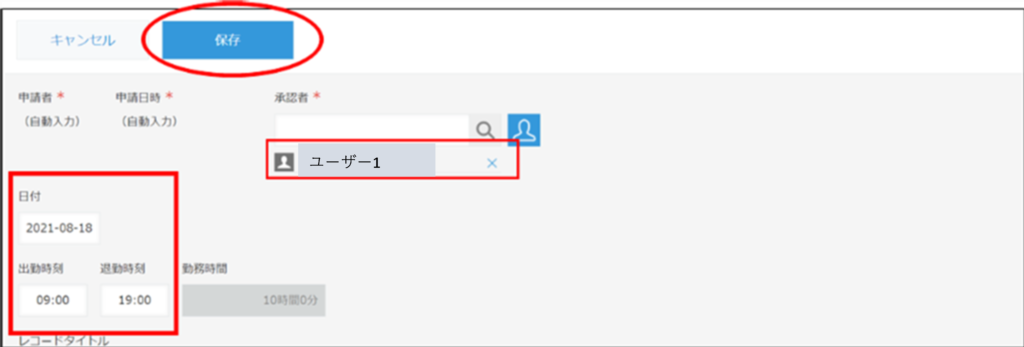
内容に問題がないか確認し、問題がなければ『申請する』を押下し、作業者に間違いがなければ『実行』を押下します。
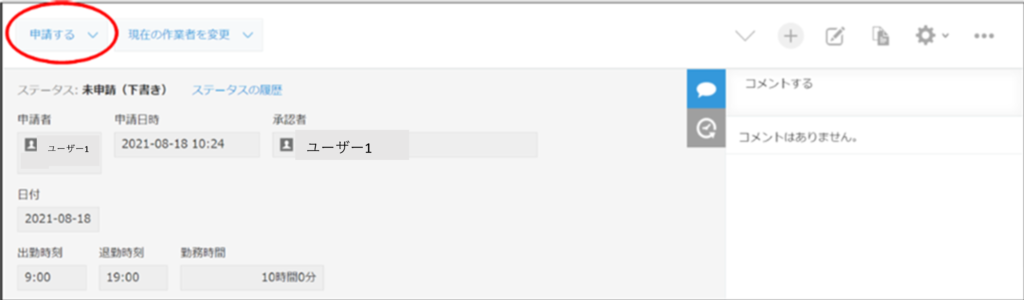
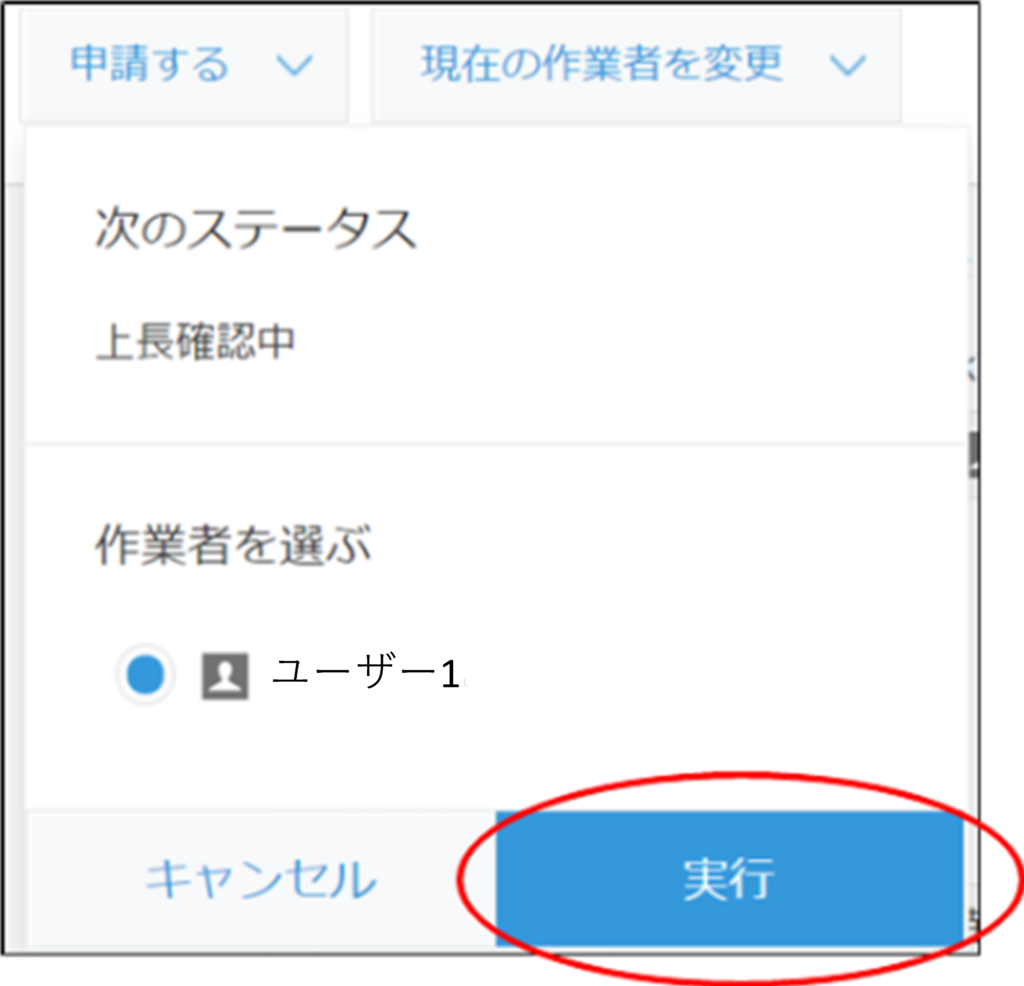
タイムカードアプリに戻ると入力した内容が追加されました。
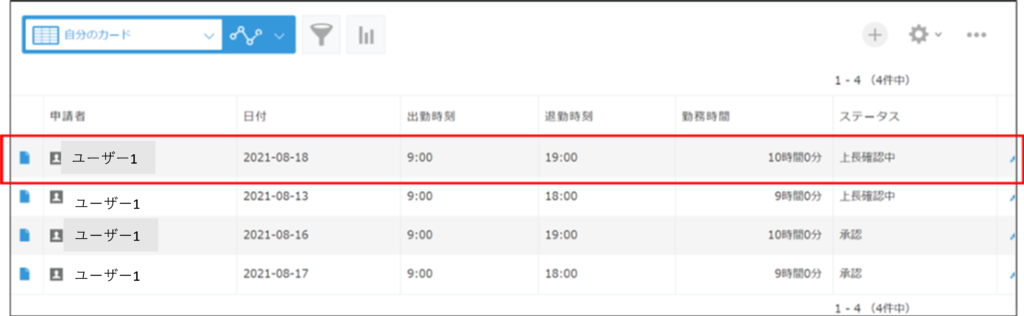
以上で申請者の作業は終了です。
次に承認者の使用方法をご説明いたします。
【承認者】使用方法
承認者のポータルには未処理のゾーンに表示がされるので処理を忘れる心配がありません。
未処理ゾーンのタイムカードを押下します。
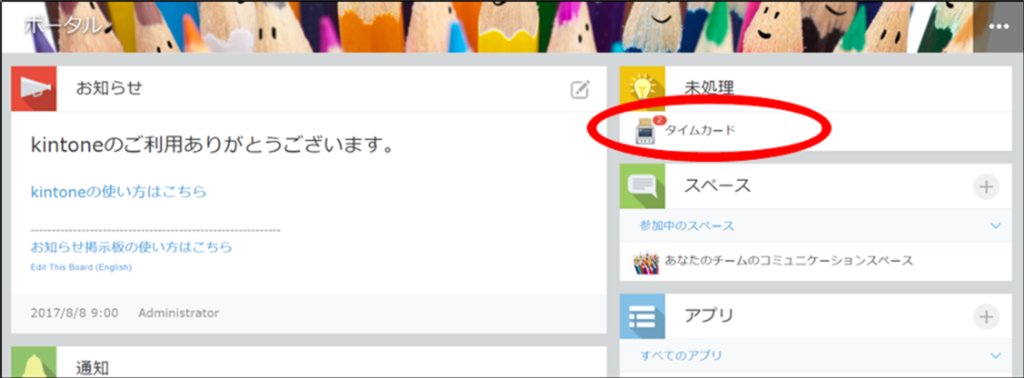
未処理のレコードが表示されるので、確認したいレコードの詳細を選択します。
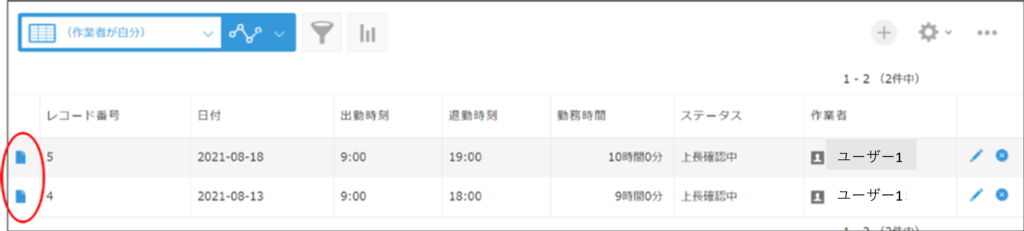
内容を確認し問題がなければ、『承認』、『実行』を押下します。
申請に対してコメントすることもできます!
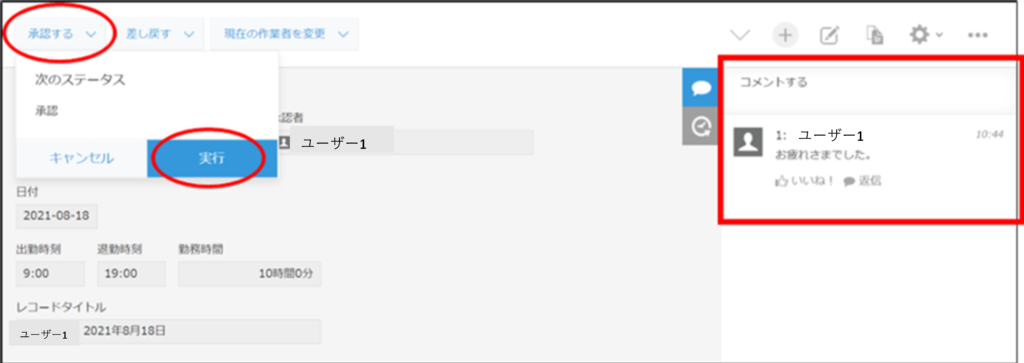
承認されたことが確認できました。

以上で承認者の作業は終了です。
いかがでしたでしょうか。
出退勤の時刻だけでなく、休憩時間も入れたいという企業様もあるかと思いますので、次回は応用編として、休憩時間を含めた勤務時間の自動計算ができるようにしていきたいと思います!
「Chatでkintone(チャットでキントーン)」では、ご要望をお伺いしながら課題解決に向けて構築から運用までサポートいたします。
まずはお気軽にご相談ください!


