こんにちは、DXサポーターズのみくです。
本日は社内イベントなど、社内でのスケジュールの共有を、Googleサイトを用いた社内ポータルサイトで行う方法を紹介します。
社内カレンダーの事前設定
まず初めに、Googleサイトに社内カレンダーを挿入する前に設定を確認します。Googleカレンダーより、社内カレンダーを設定しているカレンダーの「設定メニュー」を開きます。
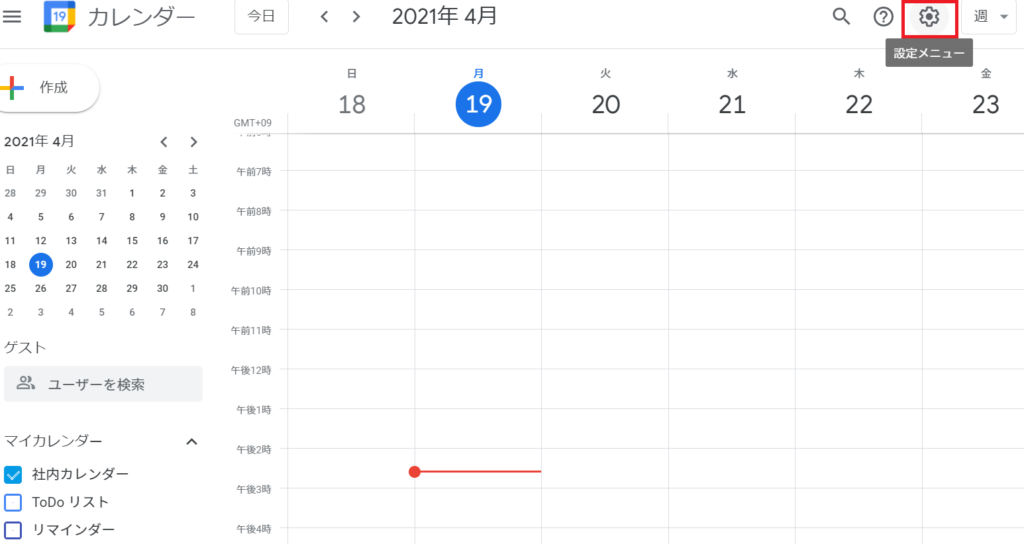
続いて、「マイカレンダーの設定」より社内カレンダーのアクセス制限を確認します。以下のように「他のGoogleアプリにカレンダーの情報を表示する」が選択されていることを確認します。選択されていない場合はチェックマークをつけて選択します。(ここで選択されていないとGoogleサイトへのカレンダー挿入時に反映されません。)
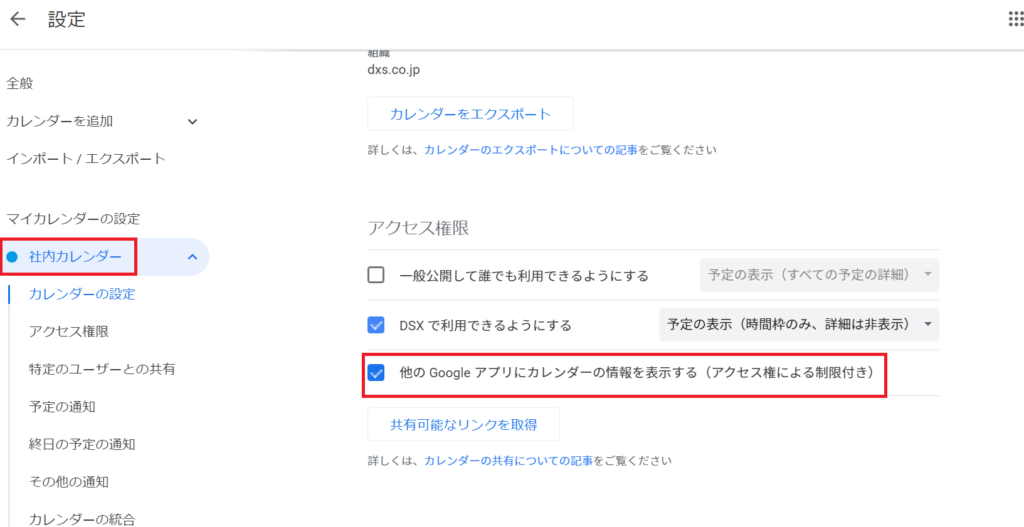
以上の確認がとれましたら続いて、カレンダーの挿入です。
カレンダーの挿入方法
続いて、社内ポータルサイトにカレンダーの挿入をする方法を紹介します。
その他のコンテンツの編集方法については、こちらの記事をご覧ください。
Googleサイトを開きます。今回は「ポータル」のテンプレートを使って説明します。「ポータル」をクリックします。
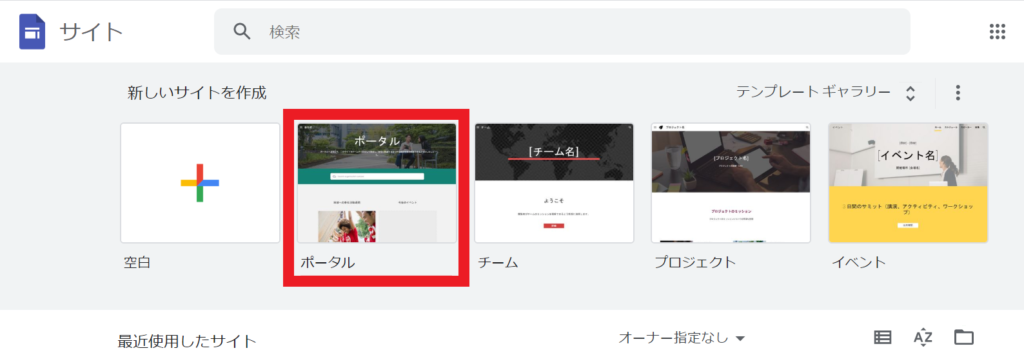
テンプレート内に「今後のイベント」としてカレンダーを挿入するレイアウトが既に挿入されています。今回はこちらを編集していきます。
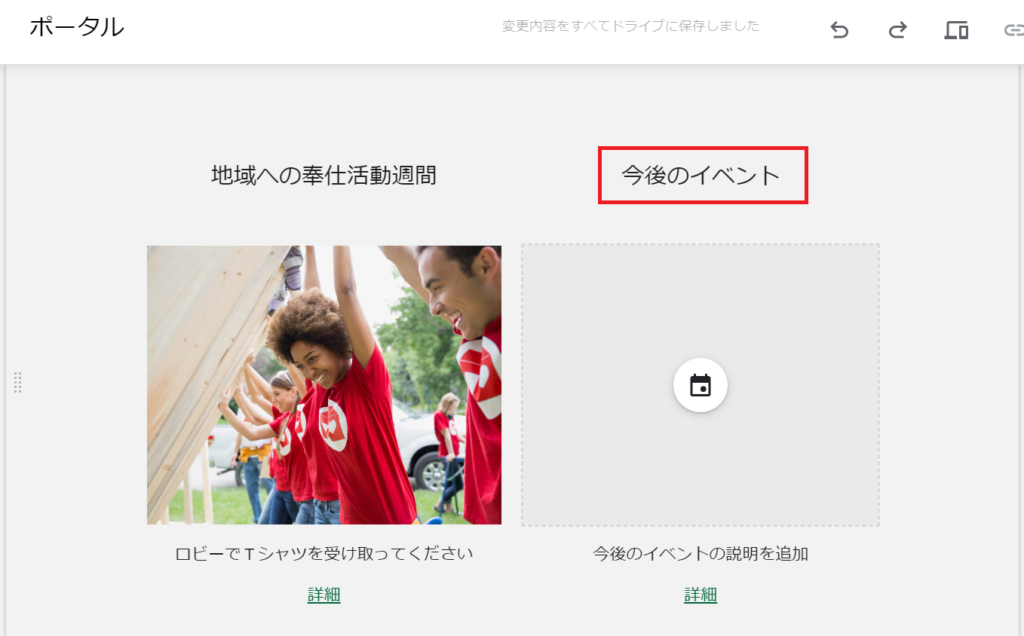
カレンダーを挿入する箇所の上部に適当なタイトルを入力します。今回は、社内カレンダーとします。
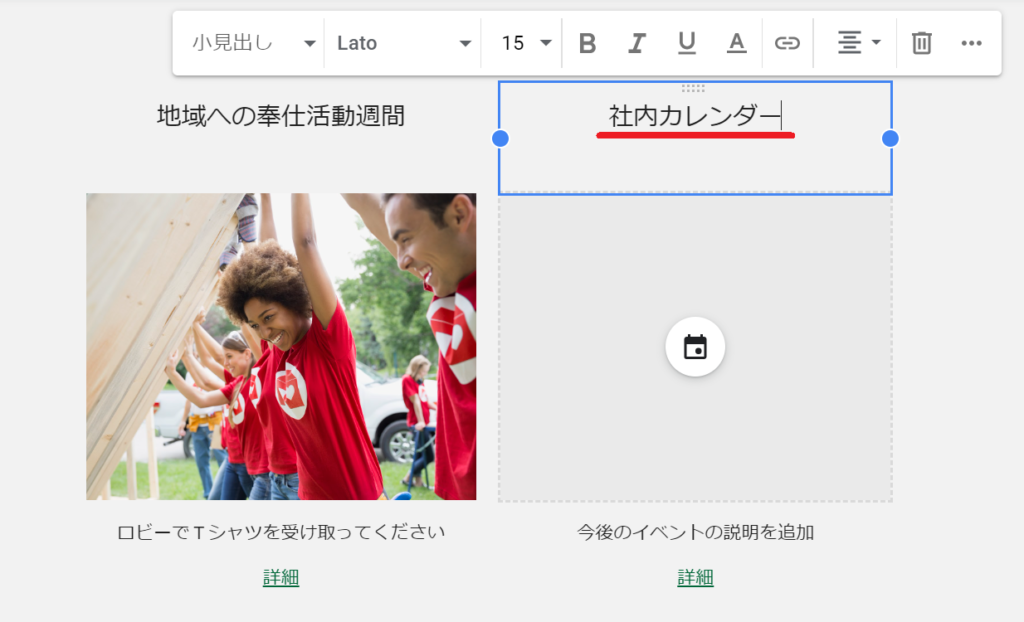
また、社内カレンダーに関する詳細説明やリンクを設定可能です。
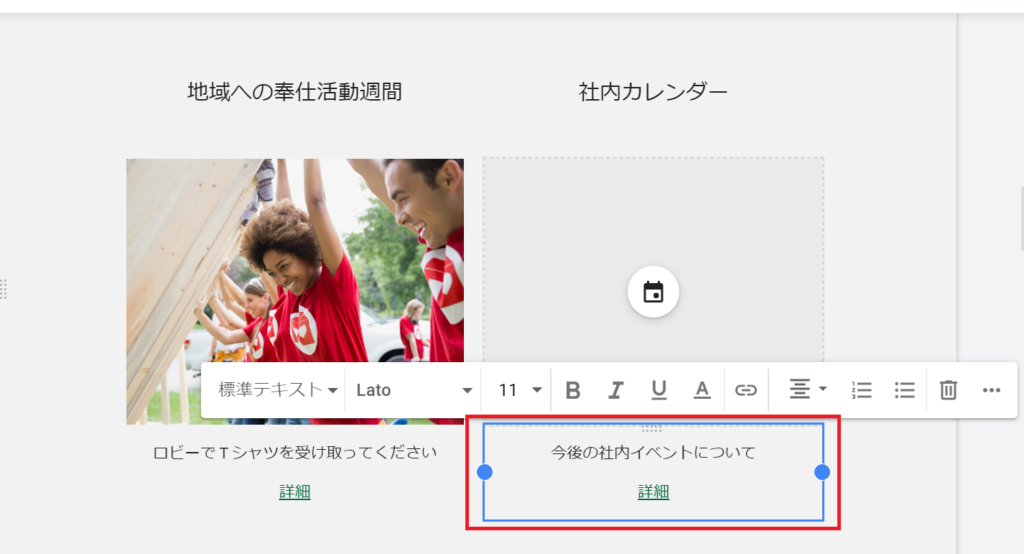
続いて、カレンダーアイコンをクリックし、挿入するカレンダーを選択します。
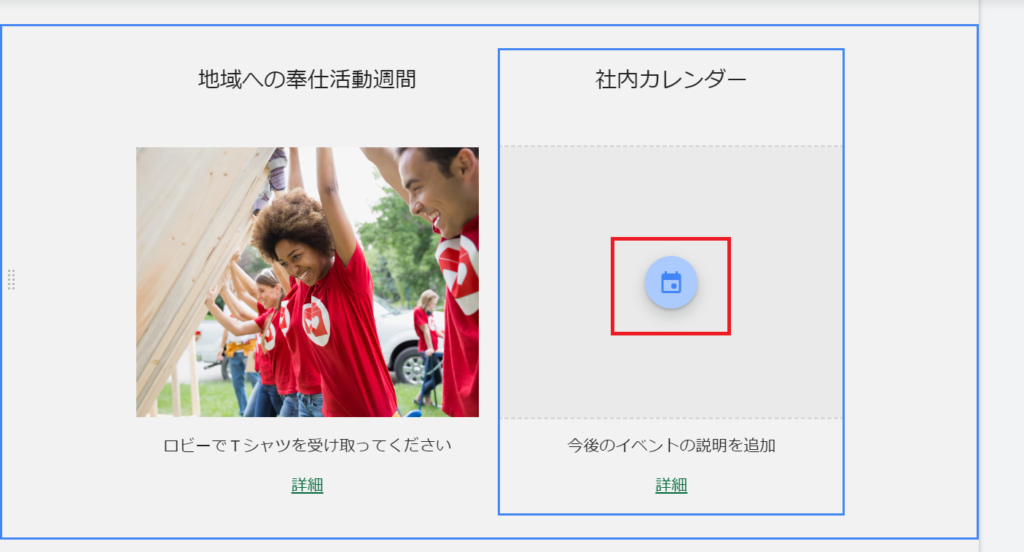
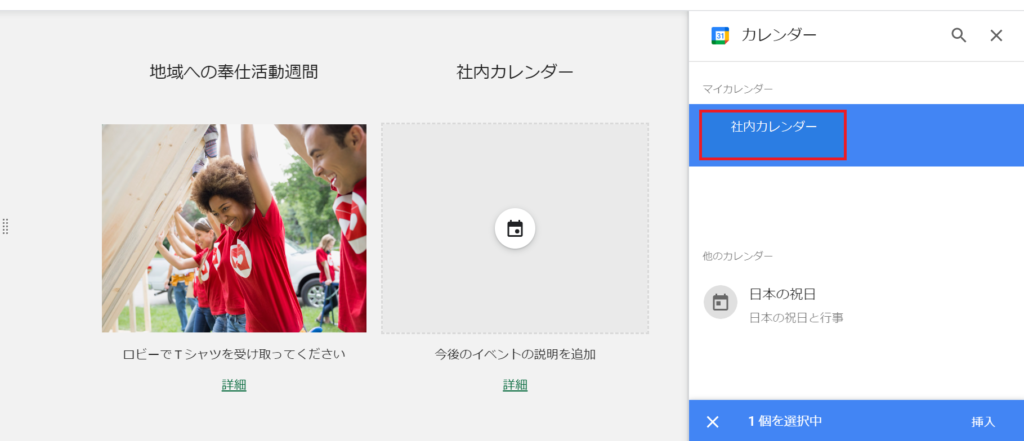
「挿入」ボタンをクリックすると以下のように挿入されます。以上で挿入完了です。
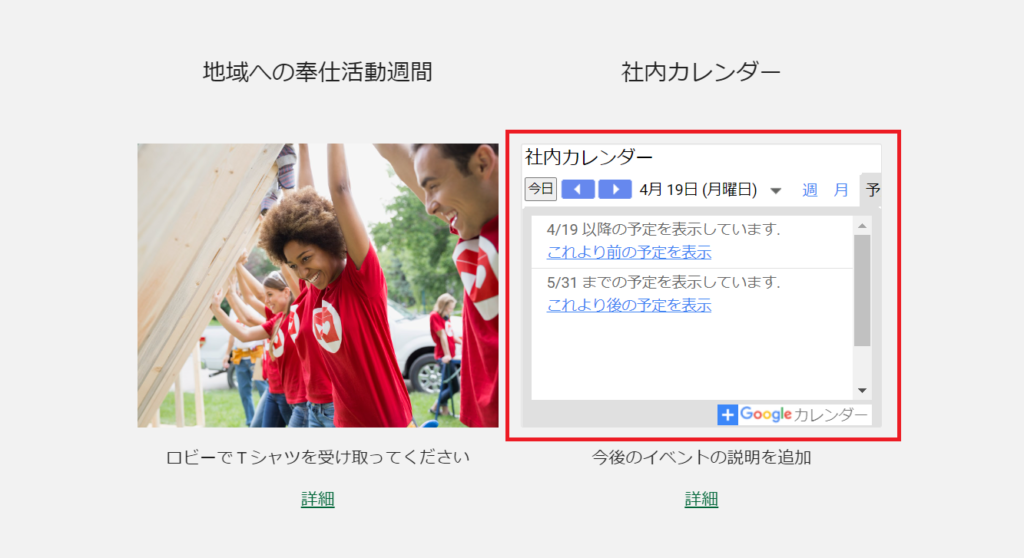
例として社内カレンダーに予定を入れてみます。以下のようにGoogleサイト側のカレンダーにも予定が反映されました。
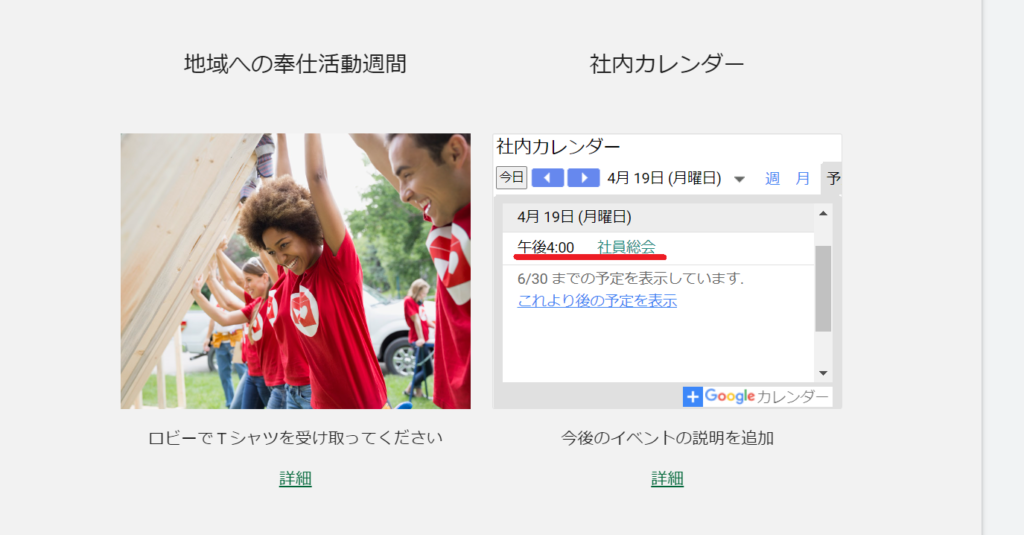
また、テンプレートを使用せずに、好きな場所にカレンダーを挿入することも可能です。その場合は、「カレンダー」または「プレースホルダー」を配置することで挿入できます。
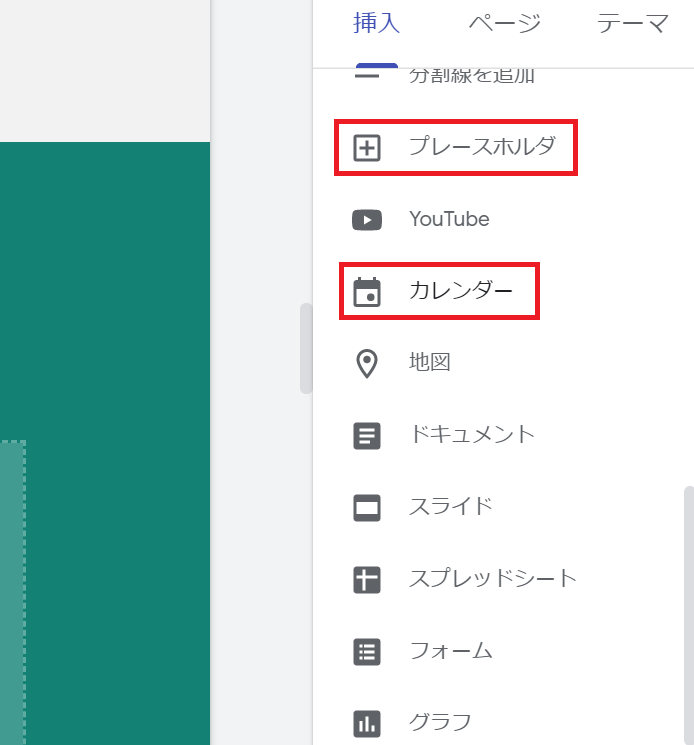
カレンダー表示内容の編集
続いて、挿入したカレンダーの表示形式の変更方法について紹介します。挿入したカレンダーを選択し「設定」をクリックします。
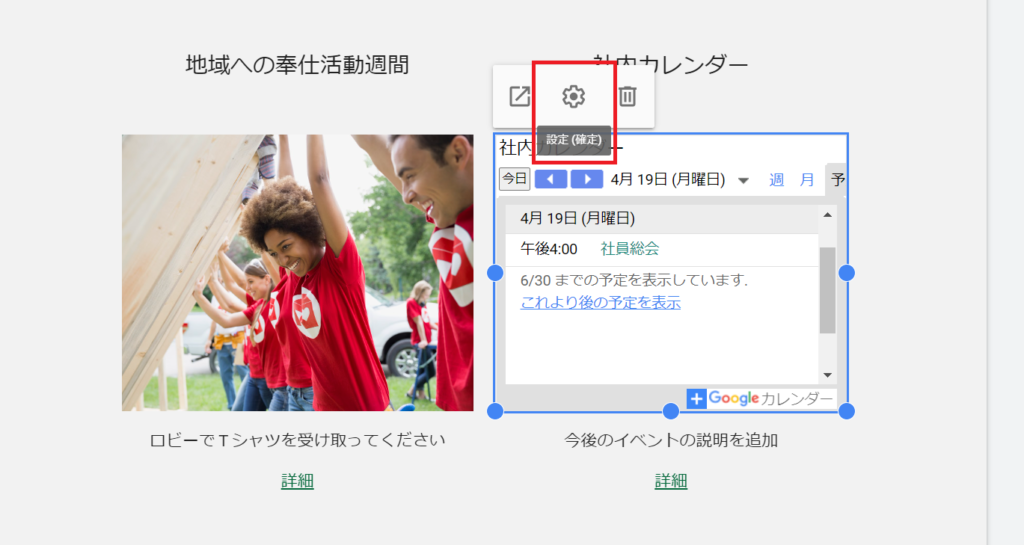
以下のように設定画面が表示されます。

例えば、「表示モード」を「週」に変更すると、以下のように週の予定が表示されるカレンダーとなります。

以上のように、予定リストのカレンダーや、週、月単位のカレンダーを社内ポータル内に挿入できます。また、カレンダーのタイトルや説明を追加することでより分かりやすく配置することができますね。
次回以降、引き続き社内ポータルに必要なコンテンツの作成方法を紹介します。
ご不明点・ご要望等、お申込みフォームにてお問い合わせください。
また、DXSの「オンライン情シス」では、Google Workspaceなどのクラウドツールの活用サポートを1つの窓口で承っております。
まずはお気軽にご相談ください!


