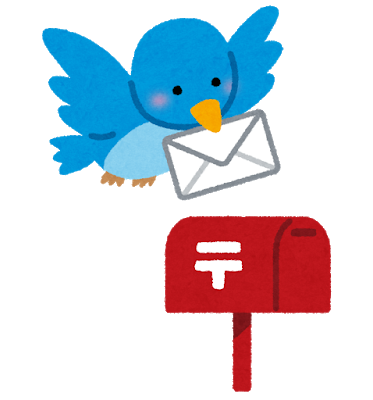こんにちは、DXサポーターズのせいかです!
今回はgmailでメールアドレスを共有する方法をご紹介します。
「メーリングリスト」とは?
「メールアドレスを共有?なんのために?」
と思われる方もいるかもしれないのでどんな時にこの機能が便利なのか、ご説明しますね。
例えば、お客さまへの問合せ対応のメールアドレスを担当者のアドレスに指定すると、お問い合わせメールはすべてその人に届きますよね。
そうすると、多くの問い合わせメールが届いたときに見落としてしまったり、一人で全て対応すると時間がかかってしまいます。
そんな時にサポートチームでグループを作成して、その中で一つのメールアドレスを共有すると、一人が見落としたメールを他のメンバーが見つけて対応したり、全体の対応のスピードもあがりますね。
その共有するメールアドレスのことをメーリングリストと呼びます。
イメージしていただけたでしょうか?
DXソリューションでももちろん、この機能を使っています!
メーリングリスト設定方法
それではこのメーリングリストの作り方、設定の方法を解説していきます。
まずは、G Suiteの管理コンソールの画面から、「グループ」をクリックします。

するとこのような画面が表示されるので、「グループを作成」のボタンをクリックします。
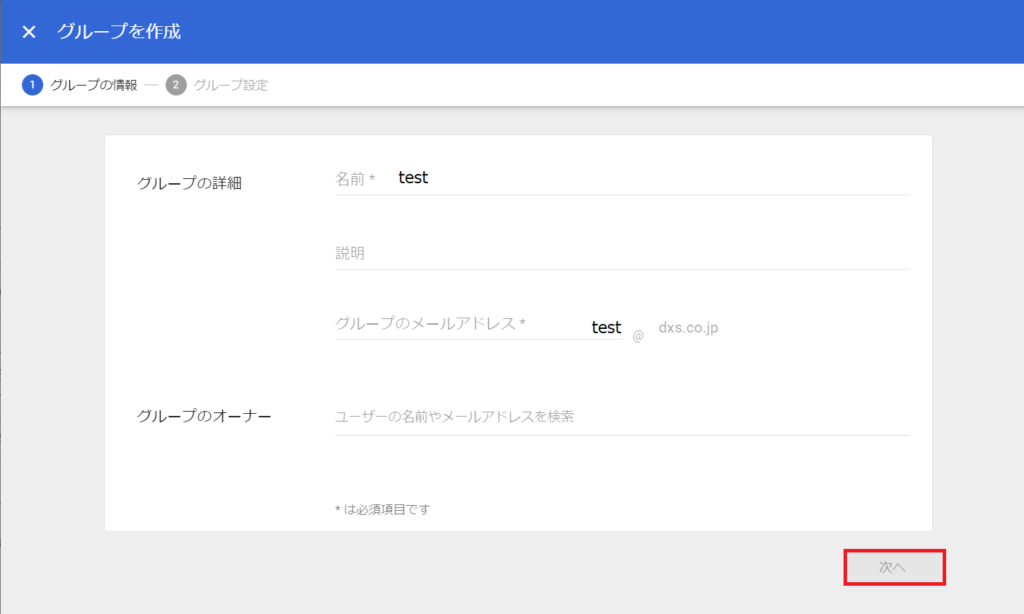
グループの名前とメールアドレス、作成者のメールアドレスをグループのオーナーに指定し、「次へ」をクリックします。
私は例としてtestという名前のグループで共有するtest@dxs.co.jpというメーリングリストを作成しました!
アクセス設定
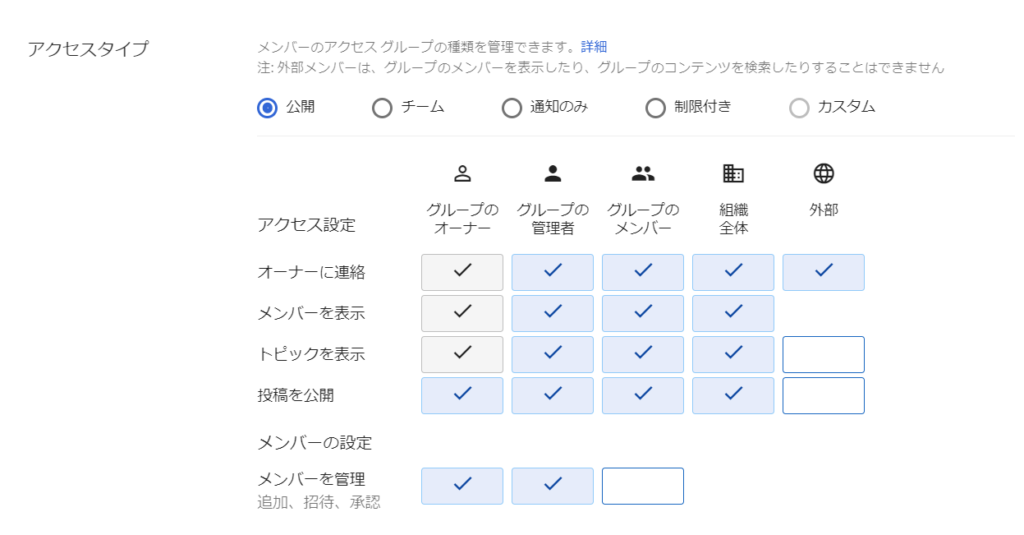
次に、アクセスタイプの設定画面が表示されるので、だれが(縦軸)どんな権限(横軸)を持てるかの設定をします。
画像はデフォルトの設定です。
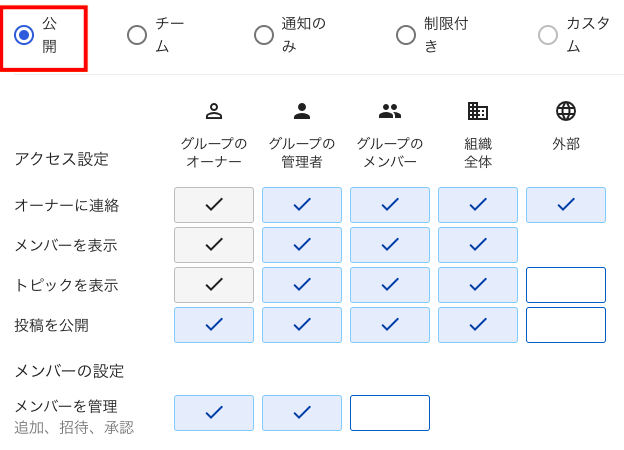
「公開」設定は、社外の方と本来のグループ機能を使ってコミュニケーションされる場合に使いますが、メーリングリストとしてはやりとりの情報がオープンになってしまうので、気をつけましょう。
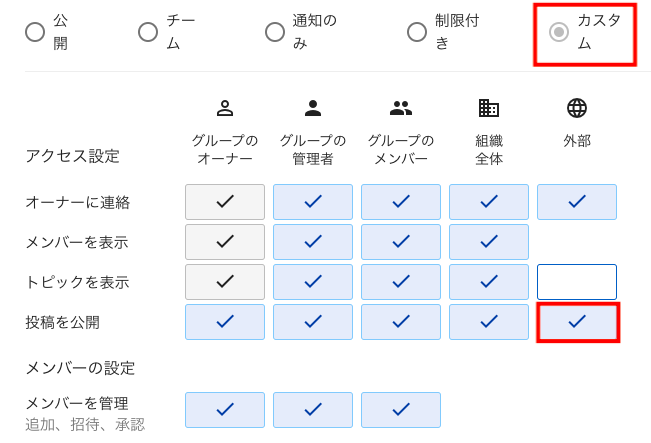
手動で設定すると、カスタムになります。
最初の例で出した問い合わせ用のメーリングリストの場合に合わせてカスタムしていきます。
「トピックを表示」の項目は、メールの閲覧権限のことなので、グループ宛のメールを社外の方に見られないよう、「外部」は外しておくのがおすすめです。
また、その下の「投稿を公開」の項目は、メールの送信権限のことです。社内だけでやり取りする場合は必要ありませんが、外部の方から送られたメールを確認するためにはチェックを入れておく必要があります。
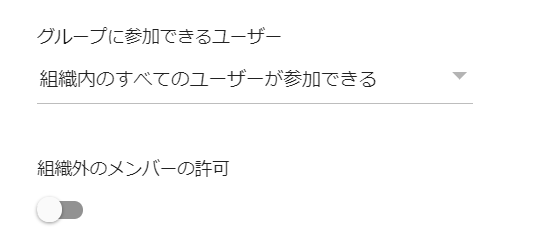
その下にはこのようにグループに参加できるユーザーと組織外のメンバーの許可を設定する部分がありますの。画像はデフォルトの設定です。
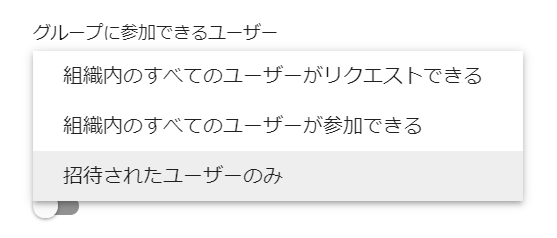
デフォルトの他にはこのような選択肢があります。「招待されたユーザーのみ」は、外部のユーザーでも招待すれば参加できるという設定です。
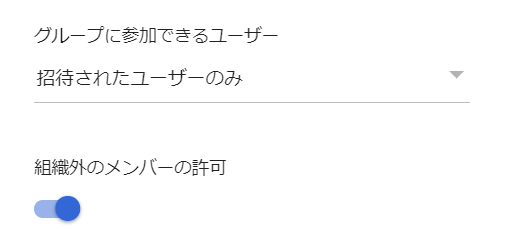
「組織外のメンバーの許可」はデフォルトではOFFになっていますが、外部の方とやりとりする場合にはクリックしてONにする必要があります。
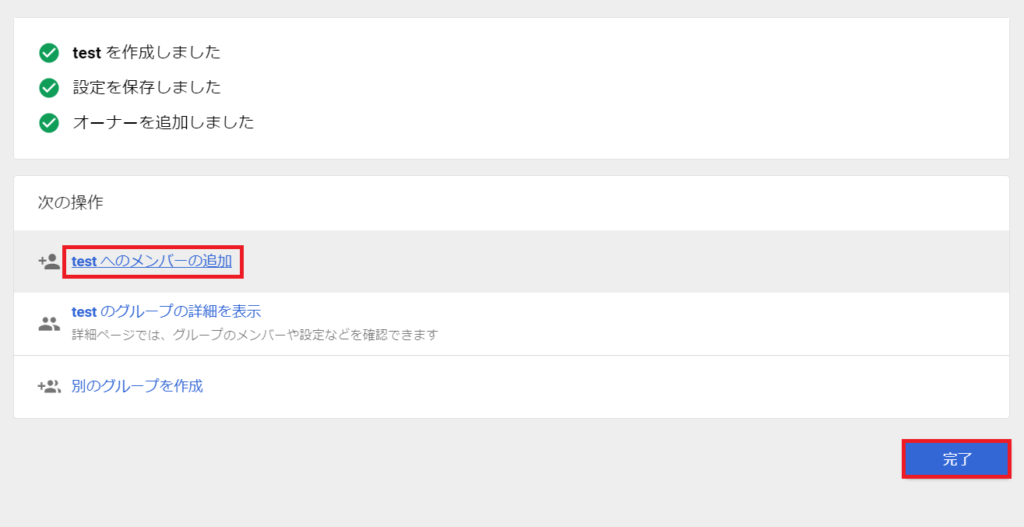
これらの設定をおえると、このように表示されるので、グループにメンバーをメールアドレスから追加し、「完了」をクリックしてください。
メーリングリストを作成すると、一覧表示の画面にとぶので、外部とやり取りをするために使用したいメーリングリストのうえにカーソルを置いてください。
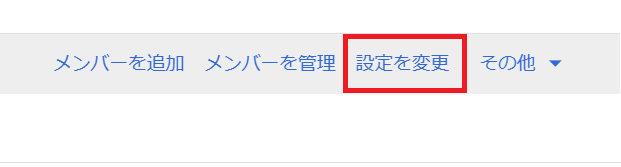
するとメーリングリスト情報の横にこのように表示されます。そこから「設定を変更」をクリックします。
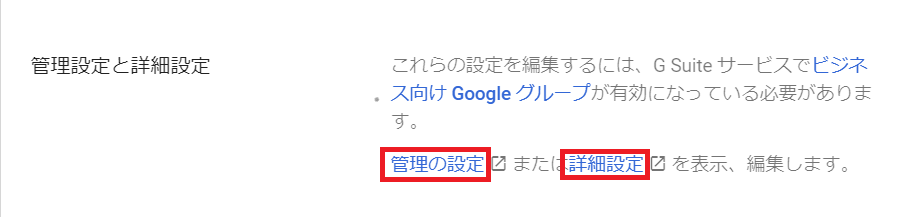
そうすると、設定したアクセスタイプと、その下にこの管理設定と詳細設定が表示されます。この2つはどちらも同じページにつながるのでどちらかをクリックしてください。
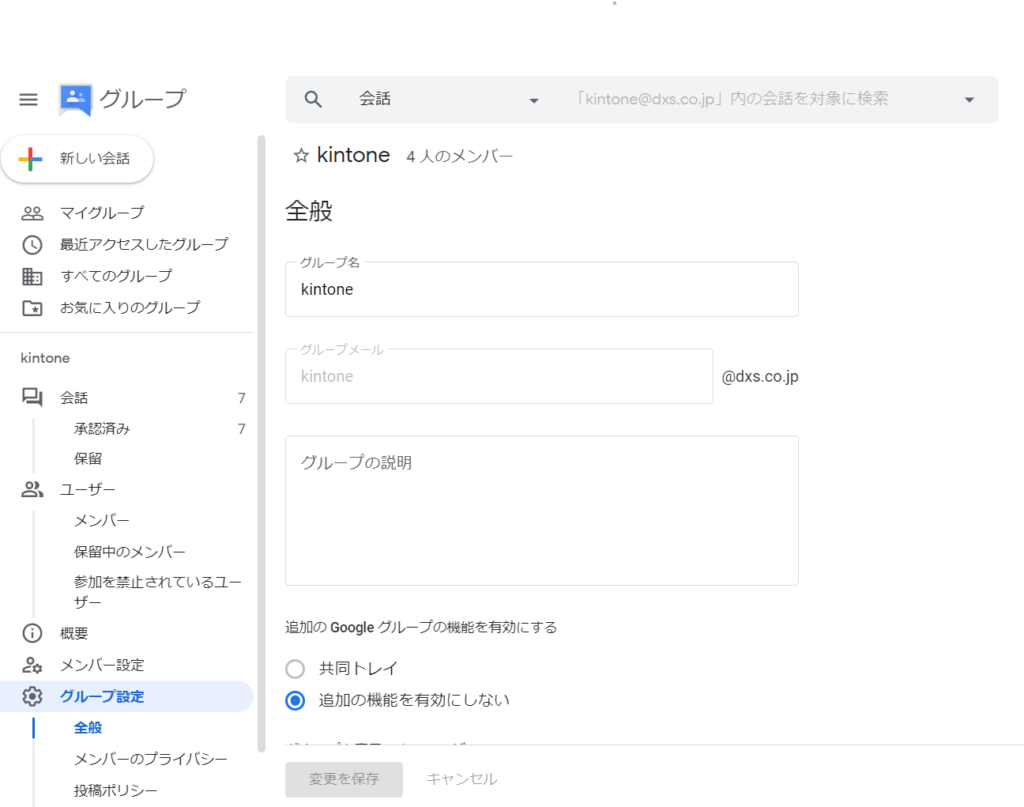
そうするとこのようにその他の詳細設定が表示されます。
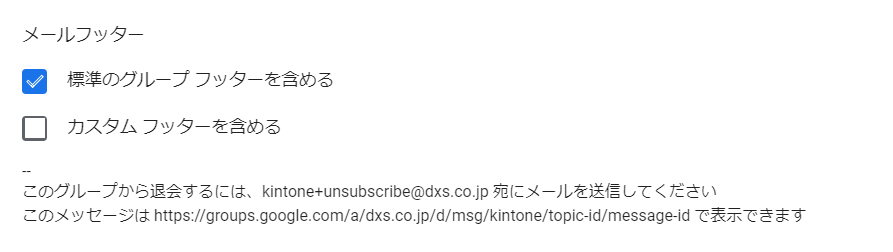
その中からスクロールしてこのメールフッター設定を変更します。これはデフォルトではチェックがついているのですが、標準のグループフッターを含めると外部にメールを送信する際に必要ない情報が表示されてしまう可能性があるため、チェックを外すことを推奨します。
作成後の確認
作成できたら、組織外のメールアドレスからメーリングリストにメールを送ったりファイルを添付して、無事にグループメンバーに届くかどうか、添付ファイルが開けるかどうか確認してみてくださいね!
もし届かなかったり、なにか問題があった場合はメーリングリスト一覧のページに戻って設定を確認してみてください!
次の投稿では、作成したメーリングリストで受信するだけでなく、メールを送信する方法をご紹介します♪
G SuiteやKintoneなどのクラウドツールの活用サポートサービス「オンライン情シス」では、このようなクラウドツールの導入やカスタマイズなどのサポートも行っています!
まずはお気軽にご相談ください。