スケジュール管理は手書きの手帳やアプリなどさまざまな選択肢がある中で、多くの人に選ばれているのがGoogleカレンダーではないでしょうか。
これまで使っていなかったけれど、社内で使っているから使い方を知りたいという方や、より効率的な時間管理のためにGoogleカレンダーを導入したいという初心者の方向けに、Googleカレンダーの基本の使い方と、使いこなせると便利になるTipsをご紹介していきます。
基本の使い方(予定の追加)
◆新規の予定を追加する
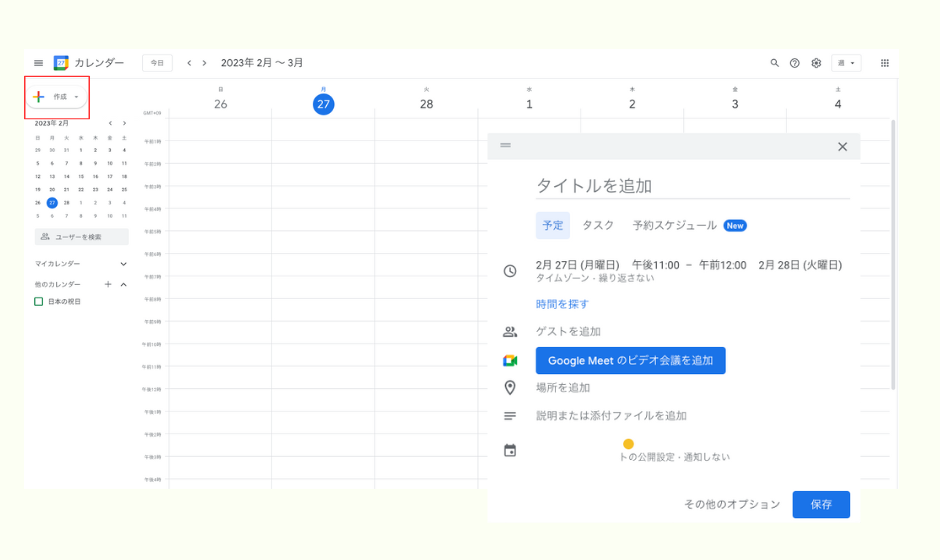
①左上の「+作成」もしくは予定を入れたい日時をクリック
②予定のタイトルを追加
※未入力の予定は(タイトルなし)と表示される
③日時をクリックして入力する
※終日の場合はチェックを入れる
④保存
予定をクリック→鉛筆マークからいつでも予定の編集をすることができます。
他にも編集画面では下記の情報を入れておくと便利です。
- ゲストを追加する
- 会議室/場所を追加する
- Google Meetに参加する
- メモ/添付ファイルを追加
他人と共有したい予定や資料、メモを入れておくことができるので、出先にいても自分の予定と必要な情報にすぐにアクセスすることができます。
通知のタイミングも任意で設定できるので、リマインドが必要な人はぜひご活用ください。
ルーティンをGoogleカレンダーに組み込もう
定例会議や家族の用事、習い事など曜日や時間帯が決まっている予定がある人も多いですよね。
そのような場合に便利なのが、予定の繰り返し機能です。
Googleカレンダーはデフォルトでは予定を繰り返さない設定になっていますが、任意のスパンで繰り返しを設定することが可能です。
◆繰り返しの予定の入力方法
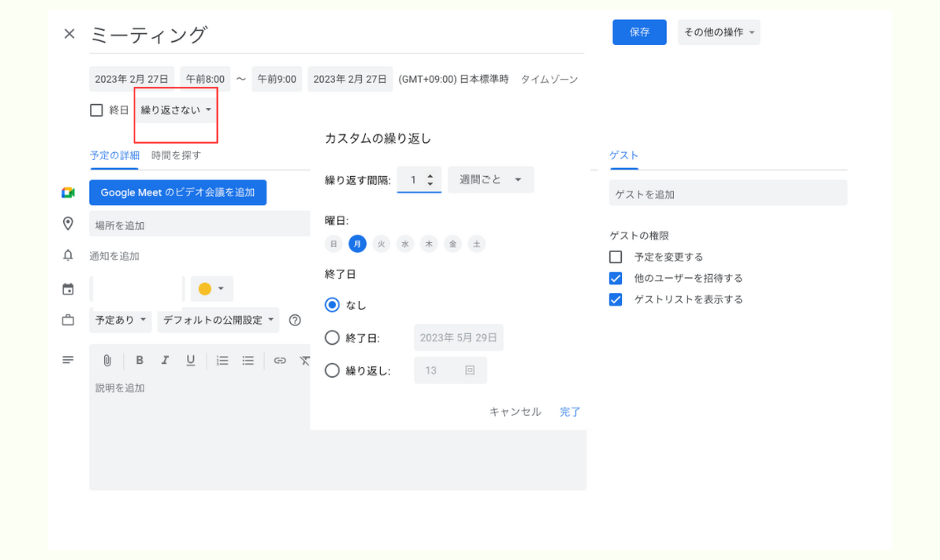
①予定編集画面>「繰り返さない」の右の▼をクリック
②任意の繰り返し設定を選ぶ
毎日・毎週・毎月・毎年と、毎週平日から設定できます。
◆繰り返しのカスタム設定
ルーティンの予定が隔週や曜日固定で決まっている場合にはカスタムして入力することが可能です。
カスタムでは
- 繰り返す間隔
- 曜日
- 終了日
を設定することができます。
また、終了日は日にちを指定する、もしくは繰り返す回数に到達したら終了する設定も可能です。
◆繰り返しの予定を変更する場合
ルーティンの予定が変更になる場合も簡単に予定を変えることができます。
①変更したい予定をクリック
②鉛筆マークをクリックして編集画面に入る
③日付を指定する
④定期的な予定の編集を選択する
定期的な予定の編集では3パターンの変更が選べます。
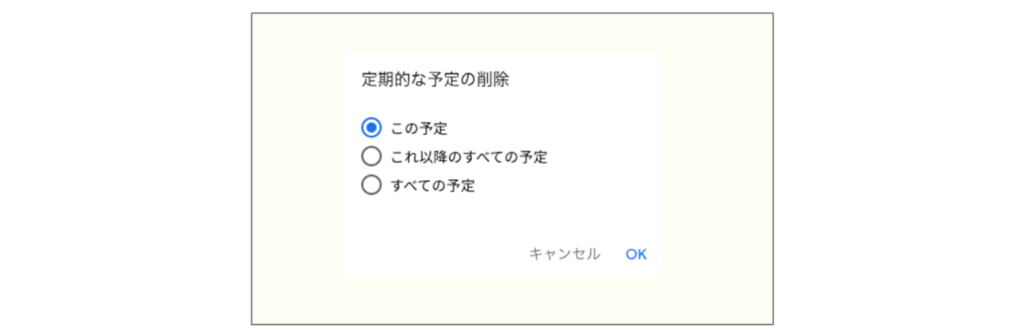
この予定:編集中の予定のみ日時を変更する
これ以降のすべての予定:同じスパンで繰り返される未来の予定をすべて変更する
例)毎週月曜日→毎週金曜日
すべての予定:過去の定期的な予定をすべて変更する
予定をラベル分けして見やすくしよう
Googleカレンダーに入力した予定は色つきの帯で表示されます。
予定のカテゴリーごとに色を変えておくと、いつ・どのような予定が入っているのか視覚的にわかりやすくなります。
さらにGoogle work spaceの「時間の分析情報」を使えば、カテゴリー別に費やした時間を表示させることができるようになりました。
例えば、無駄な会議やミーティングをしていないか、すきま時間はどれくらい残っているかなど、時間の有効活用にも役立てることができます。
Googleカレンダーを使えば、未来のスケジュールだけでなく、過去の時間の使い方についても振り返ることができるのでおすすめです。
◆ラベルの色を変える方法
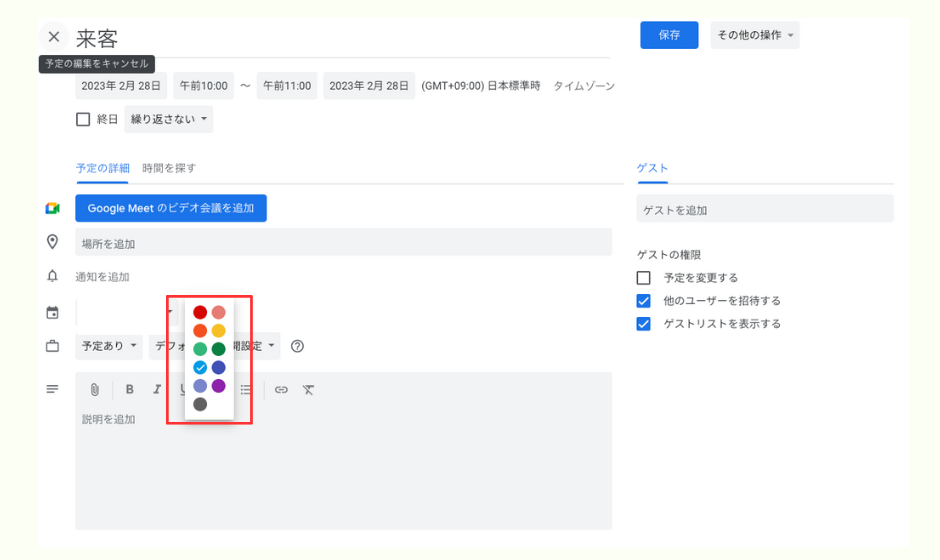
①予定をクリック
②鉛筆マークをクリックして編集画面に入る
③下部のアカウント名横の色つきの〇をクリック
(最初はデフォルトで設定された色になっています)
④任意の色をクリック
⑤保存
例えば、仕事とプライベートの予定で色を分けたり、大切な予定を目立つ色に変えたりしたいときに便利です。
先に色ラベルの名前を設定しておけば、色を選ぶときにラベル名も一緒に表示されます。(Google work spaceの場合)
◆色ラベルの名前を設定する方法
①画面左の「その他の分析情報」をクリック
②画面右の「時間の分析情報」>「時間の内訳」右の鉛筆マークをクリック
③+マークをクリックして任意の色を選ぶ
④「ラベルを追加」にカーソルを合わせてラベル名を入力
⑤保存
時間の分析が不要なラベルについては、ラベル名の右にある目のマークをクリックして斜線を表示すれば時間のカウントから除外されます。
また、終日で設定されている予定については時間のカウントに反映されません。
今回の便利なGoogleカレンダーの使い方については以上になります。
Googleカレンダーはビジネスシーンにも使いやすい便利な機能が満載です。 忙しい毎日のスケジュール管理にぜひ役立ててみてください。


