本日はGoogleMeetの主催者機能について紹介します。
ZoomやTeams、WebExをはじめ、オンライン会議アプリケーションは多数ありますが、取引先企業によっては使用できないツールがあったり、アプリケーションの調子が悪くなってしまうことがあります。そんなときのために、数種類のアプリを使いこなせておくと、ビジネスの場で役に立ちます。
中でもGoogleMeetはGoogleカレンダーからワンタッチで会議の設定ができるため、ビジネス上でも大変便利なツールです。
今回はその主催者機能について活用方法をご案内します。
主催者機能とは
この主催者機能について普段はあまり意識されていないのではないでしょうか。
なぜなら、会議を設定した人が自動的に主催者機能を持っているからです。
具体的な主催者機能について見ていきましょう。
- 参加者の画面を共有
- チャットメッセージを送信
- 参加者のマイクをオンにする
- 参加者のビデオをオンにする
- 参加者の画面を共有
- チャットメッセージを送信
- 参加者のマイクをオンにする
- 参加者のビデオをオンにする
- オンの場合:同じ組織内のユーザであれば参加URLをクリックすれば自動的に参加できる
- オフの場合:主催者から招待されていない場合、同じ組織内であっても参加URLのみでは参加できない
主催者機能の設定方法
- まずはMeetにアクセスして会議に参加しましょう。
- 画面右下の主催者用ボタン(主催者のみに表示)をクリックします。
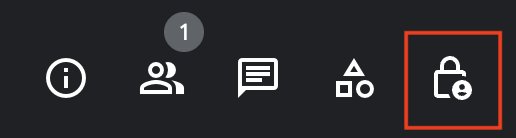
3.表示されたサイドパネルで[主催者向けの管理機能]をオンにします。
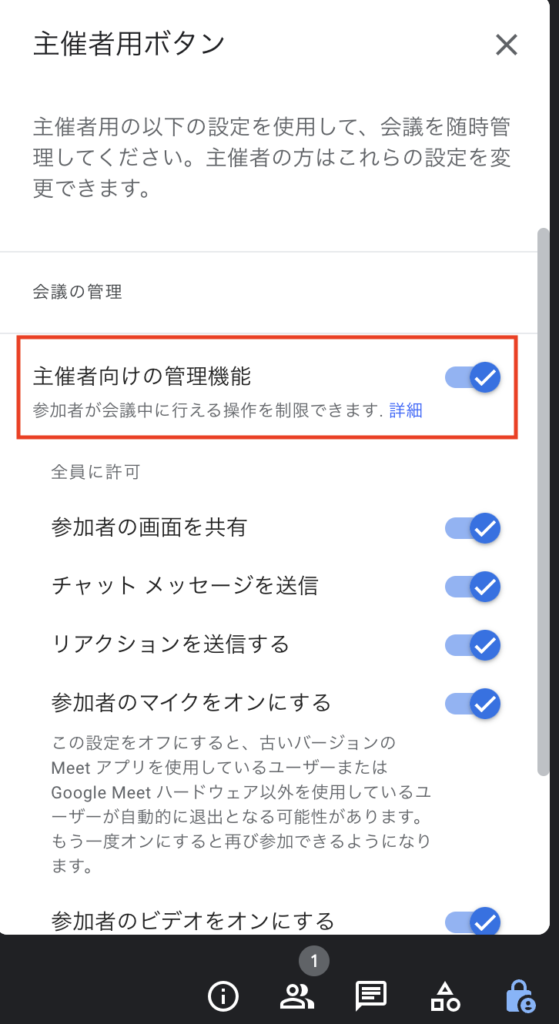
(オフにする場合も、[主催者向けの管理機能]から同じ箇所をオフにしてください)
共同主催者の設定方法
- 会議中に、画面右下の[全員を表示]アイコンをクリックします。
- [会議に参加中]に表示されるユーザの中から共同主催者に設定したい人を探します。
- そのユーザ名の横のメニューアイコンをクリックし、[主催者の権限を付与]をクリックしましょう。
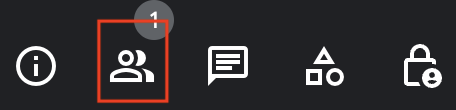
新しい共同主催者に権限が付与されると、その共同主催者の画面右下にも主催者用ボタンが表示されます。
主催者の変更方法
もし社外の人も交えた自分が主催する会議で急遽欠席する事になった場合、会議開始前に主催者を別の人に変更しておきましょう。
例えば先方社内でカレンダーの招待は受けていないけれど、同僚から会議URLだけが共有されて参加することになっている方は主催者の承諾がないと会議に参加出来ません。主催者不在の状態を作らないよう、欠席する場合は事前に主催者を変更しておきます。
変更方法は以下の通りです。
- Googleカレンダーで主催者を変更したい会議の予定を編集する
- [その他の操作]から[主催者を変更]をクリック
- 主催者の変更を依頼したいユーザのメールアドレスを入力し、[主催者を変更]をクリック
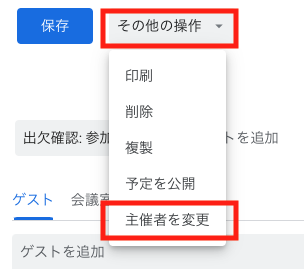
・・・
Meetの主催者機能、いかがでしたでしょうか。
普段あまり気にする機会が多くないかもしれませんが、主催者機能について知っておくと社内外の会議運営をスムーズに行うことができます。
大規模な会議やセミナーなどでは参加者が自由にマイクをオンに出来てしまうと混乱を引き起こす可能性などもありますので、ぜひ主催者向けの管理機能を活用して会議運営を行ってみてください。
※共同主催者機能は一部のWorkspace エディションにて対応可能です。ご利用いただけない場合、Workspaceエディションが対応していない可能性があるため、まずはご契約中のエディションをご確認ください。


