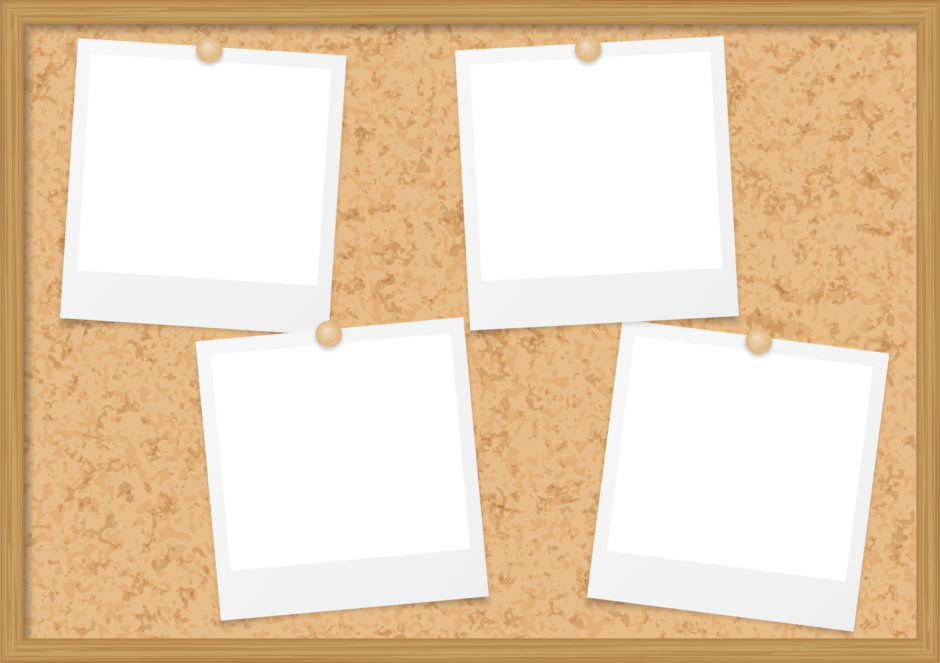こんにちは!
DXサポーターズのあゆです。
今回はKintoneでダッシュボードを利用するためのプラグイン「krewDashboard」について、概要とアプリへの適用方法をご紹介致します!
krewDashboardとは?
krewDashboardは、Kintoneアプリに登録されているデータを集計し、ピボットテーブルやグラフで可視化することができるプラグインです。
複数のkintoneアプリをひとつのダッシュボードで可視化し、データの傾向や推移を簡単に読み取ることができます。
30日間の無料トライアルもございますので、導入検討中の方は是非一度お試しください!
krewDashboardをアプリに適用しよう!
krewDashboardを使用するには、アプリへの適用が必要です。
アプリ設定の手順は下記の通りです。
アプリ設定の流れ
1.アプリにプラグインを追加する
2.アプリに一覧を追加する
3.krewDashboardの設定
また、アプリの設定からお話ししますので、Kintoneへのプラグインの追加がまだの方は先に追加をお願いします。
1.アプリにプラグインを追加する
ダッシュボードを利用したいアプリに、プラグインを追加します。
今回は「krewDashboard」というアプリを作成し、プラグインを追加していきます。
Kintoneアプリストアで「はじめから作成」を選択し、「krewDashboard」という名前でアプリを作成してください。
アプリが作成出来ましたら、まずは編集画面から設定タブを開いてください。
下の画像のように、設定画面中列の「カスタマイズ/サービス連携」という項目の中に「プラグイン」という項目がありますので、開いてください。
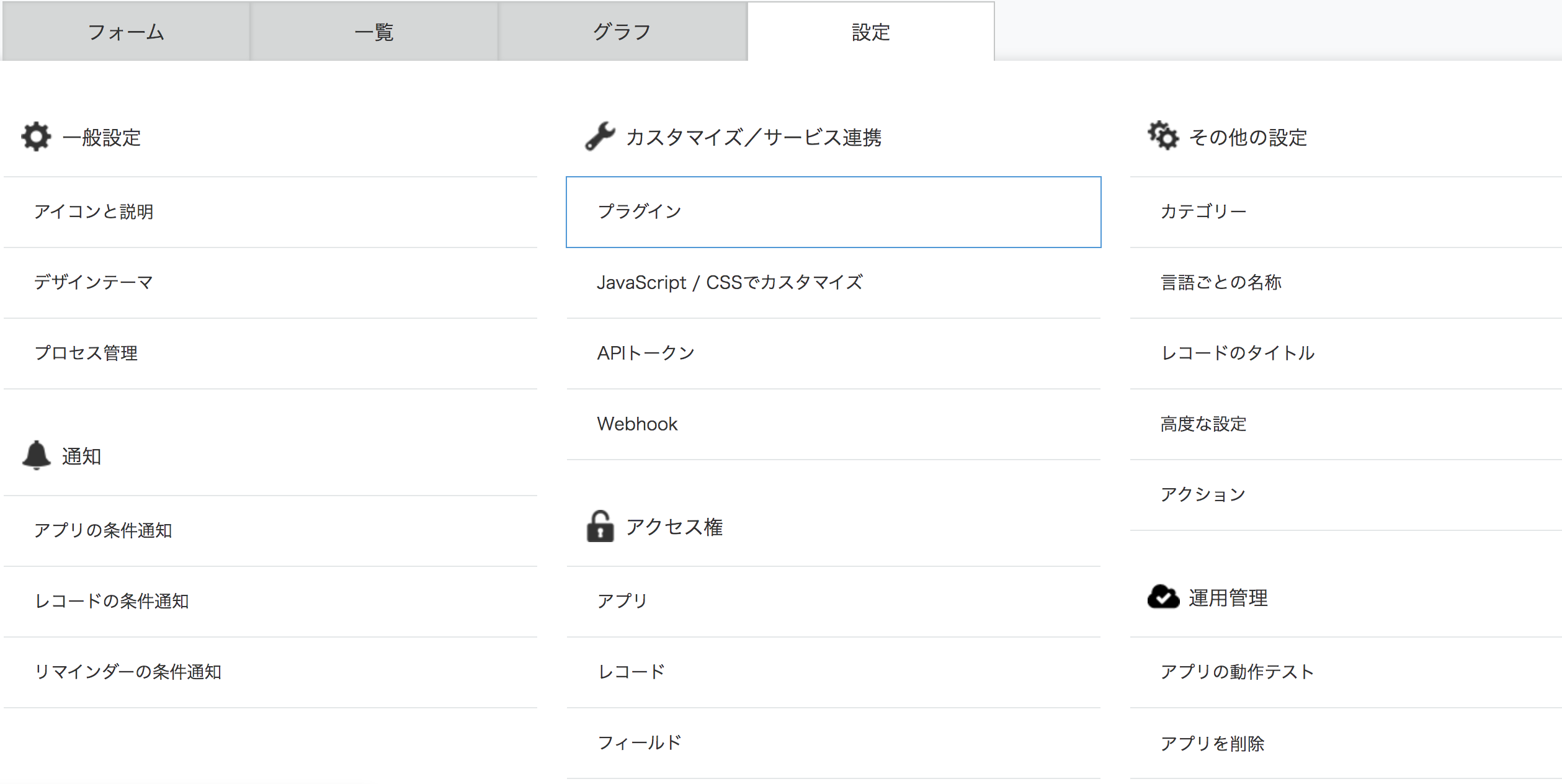
下の画像のような画面が表示されますので、左上の「プラグインの追加」というボタンをクリックしてください。

下の画像のように、krewDashboardプラグインのチェックボックスが表示されます。
チェックをつけたら追加ボタンをクリックしてください。

2.アプリに一覧を追加する
krewDashboardを表示させる一覧を追加します。
まずはアプリ編集画面に戻り、一覧というタブを開き、右上のプラスボタンをクリックしてください。
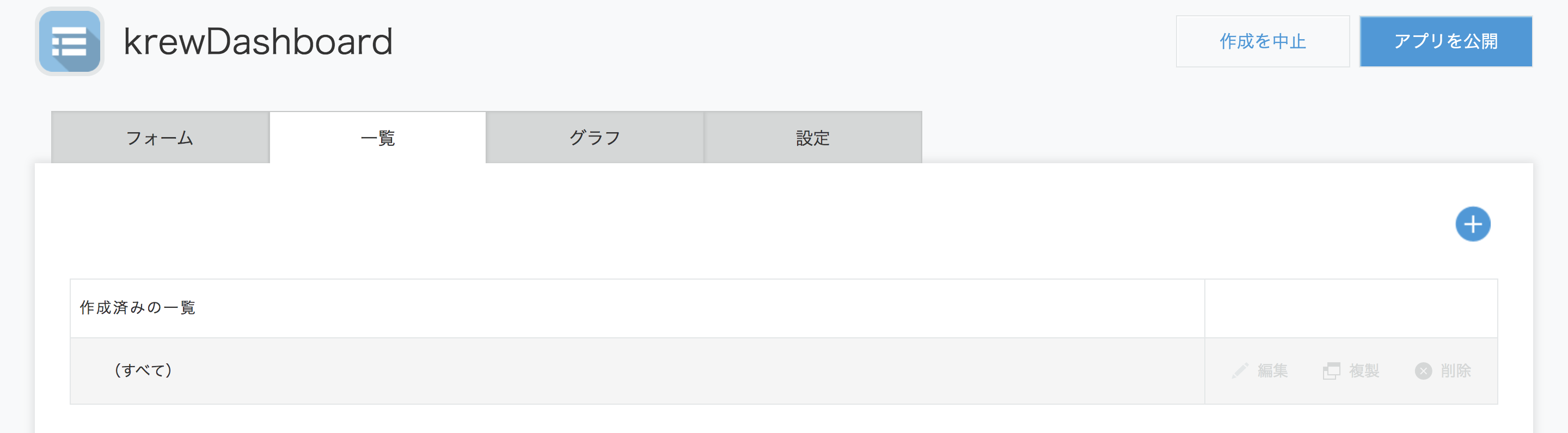
開いたら、下の画像のような画面が表示されます。
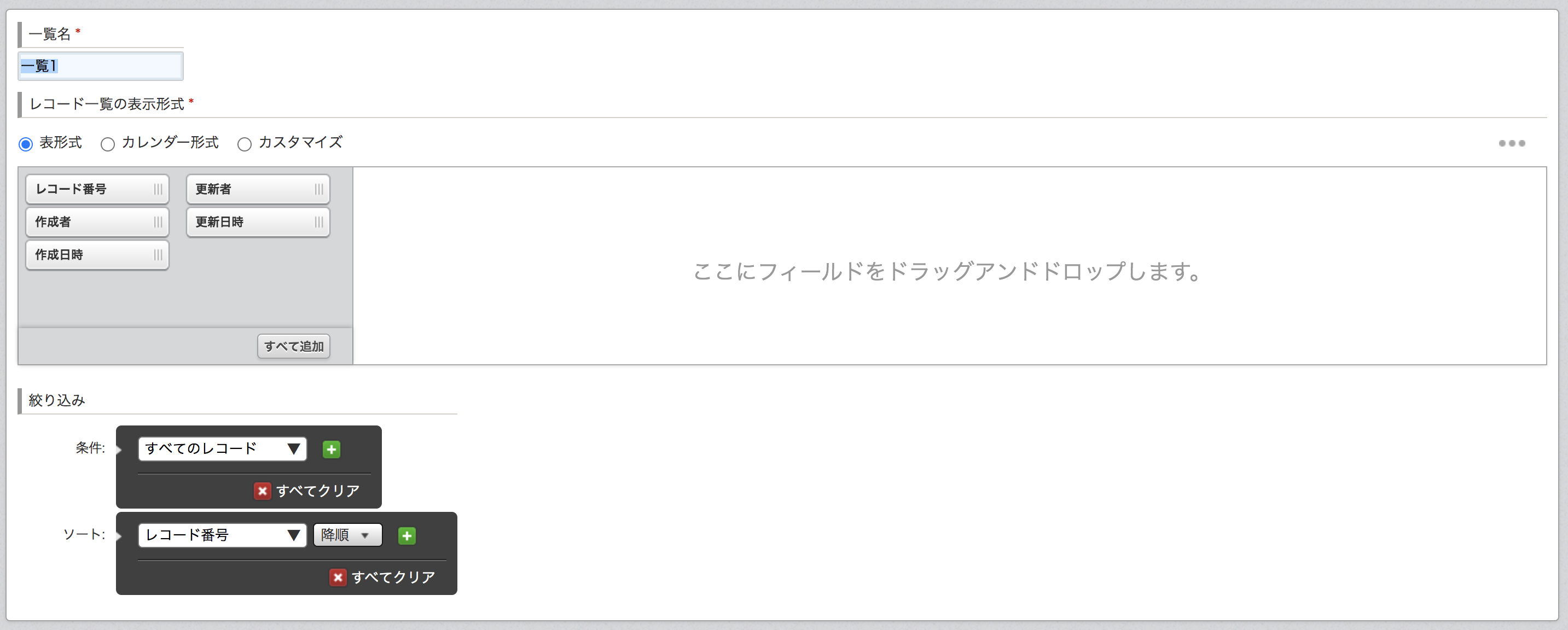
今回はレコードの一覧形式は「カスタマイズ」に設定します。
一覧名を設定し、ラジオボタンの「カスタマイズ」を選択してください。
ここまで出来たら、左上の保存ボタンを押してください。
3.krewDashboardの設定
最後に、プラグイン設定画面でkrewDashboardの設定を行います。
下の画像のように、設定画面中列の「カスタマイズ/サービス連携」項目の「プラグイン」を開いてください。
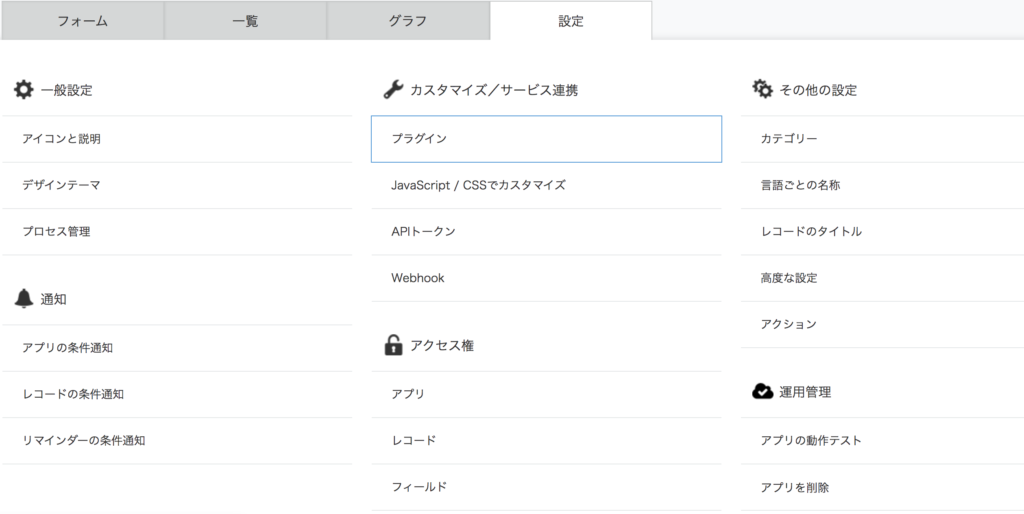
下の画像のような画面が表示されるので、設定の歯車ボタンをクリックしてください。

設定画面が表示されると、シリアルナンバーを入力するポップアップが表示されるので、購入時またはトライアル版申請時に入手したシリアルナンバーを入力してください。
これで設定は完了です。
今回は以上です。
実際にkrewDashboardでダッシュボードを作成する方法については、こちらの「Kintoneで『krewDashboard』を活用し、アプリ内のデータからダッシュボードを作成しよう!」をチェックしてください!
Kintoneなどのクラウドツールの活用サポートサービス「オンライン情シス」では、このようなクラウドツールの導入やカスタマイズなどのサポートも行っています!
まずはお気軽にご相談ください。