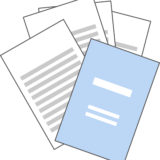こんにちは!
DXサポーターズのあゆです。
今回は、Kintoneアプリ内で管理している情報をCSVファイル形式でエクスポートする方法についてご紹介致します!
事前準備をしよう!
今回は、Kintoneのサンプルアプリの「案件管理」を使用します。
このアプリに予め保存されているサンプルレコードをCSV形式でエクスポートします。
まずは、Kintoneのアプリストアから、「案件管理」のアプリを追加してください。
ポータル右側のアプリというところに追加されていたらOKです!
エクスポート機能の注意点
エクスポート機能を使ってみる前に、注意点が4点ありますのでそちらを確認していきます。
1.エクスポート機能の使用には、ファイル書き出し権限が必要!
アプリの初期設定では、下の画像のようにアプリ作成者にのみファイル書き出し権限が付与されています。

アプリ作成者以外のユーザーもエクスポートが出来るようにしたいのであれば、設定の変更が必要です。
アクセス権の設定変更は、アプリの設定の中にある「アクセス権」という項目の「アプリ」というところから行っていきます。
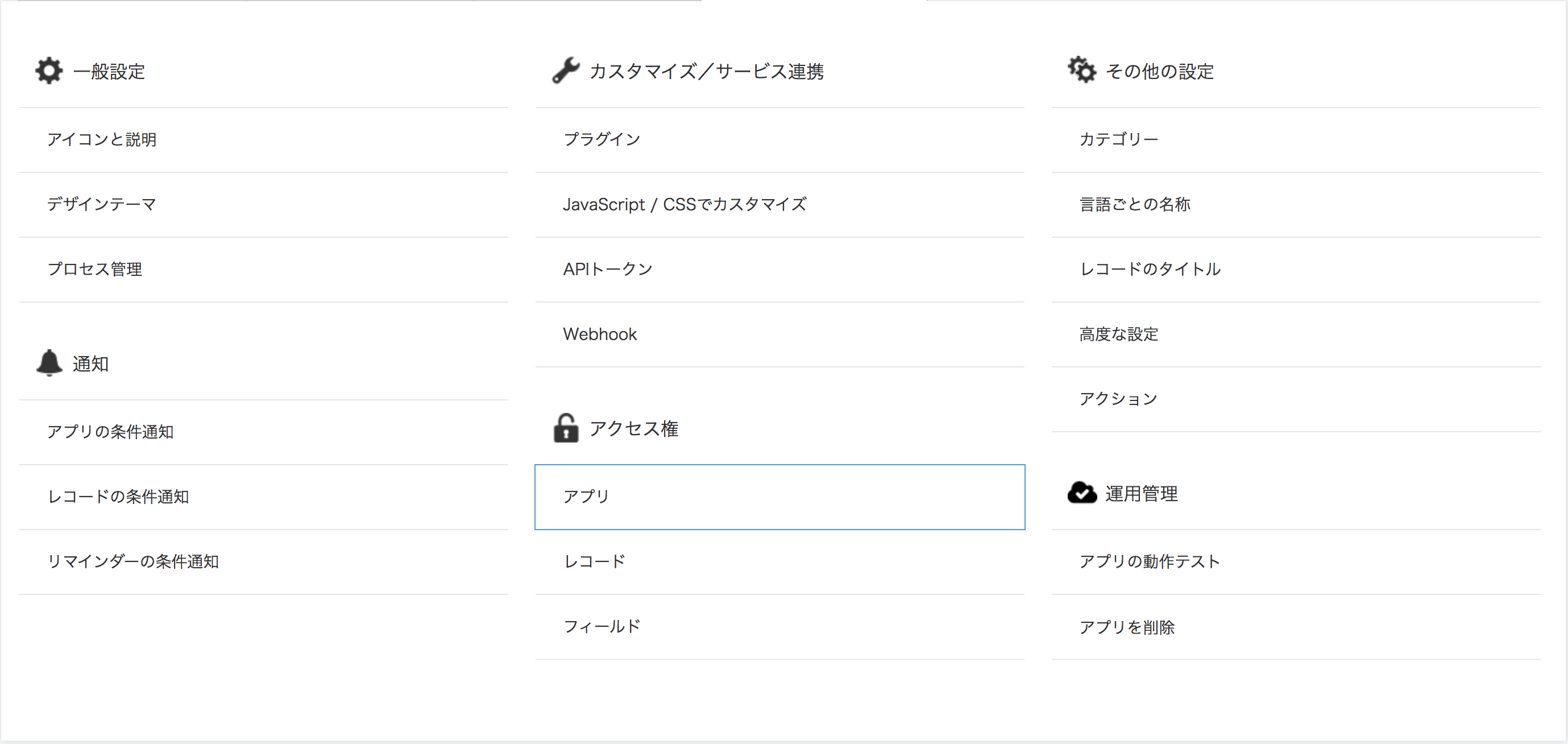
アプリのアクセス権設定画面を開くと、次のような画面が表示されます。

全ユーザーに権限を付与したいのであれば、「Everyone」の「ファイル書き出し」チェックボックスにチェックを入れて保存してください。
限られたユーザーにのみ権限を付与するのであれば、「ユーザー/組織/グループを追加」と書かれているところからユーザーや部署の選択し、追加してください。

これで追加したユーザーやグループごとにアクセス権を設定できるようになります。
2.添付ファイルとコメントは書き出せない!
Kintoneのアプリ内には、「添付ファイル」というフィールドがあり、必要に応じてファイルを保存することが出来ます。
また、レコード詳細画面の右側の吹き出しボタンから、コメントを残すことも可能です。
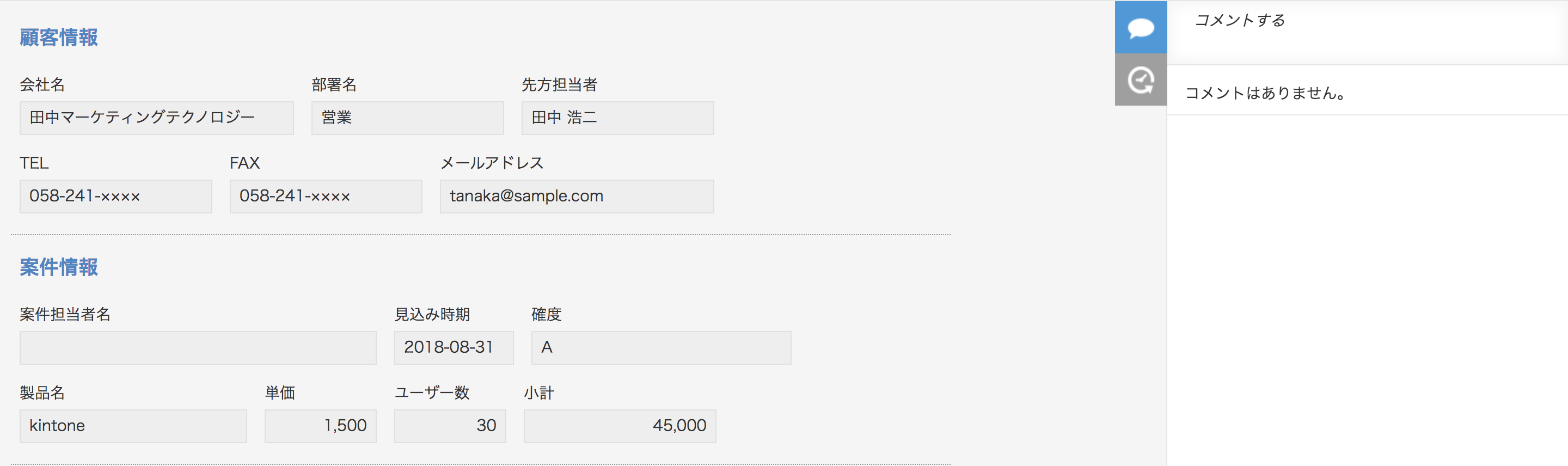
しかし、それらの情報はKintone内では確認出来ますが、エクスポートしたファイルには反映されません。
3.書き出すファイルが100MBを超えると、書き出しに失敗する!
一度に大量のファイルを書き出すことは出来ません。
エクスポートを行う際に、範囲などの選択が出来ますので必要な範囲だけ書き出すようにしましょう。
また、多くなりすぎる場合は分割して書き出しましょう。
4.リッチエディターフィールドに入力されている一部の文字は、文字参照の形式で書き出される!
全角/半角の記号の一部、全角の英数字、半角カタカナなど、一部の文字は文字参照で書き出される場合があります。
レコードをエクスポートしよう!
では、実際にエクスポートを行ってみましょう!
下の画像のように、アプリを開いて右側の「…」ボタンを押すと、メニューが表示されます。
この中から「ファイルに書き出す」を選択してください。
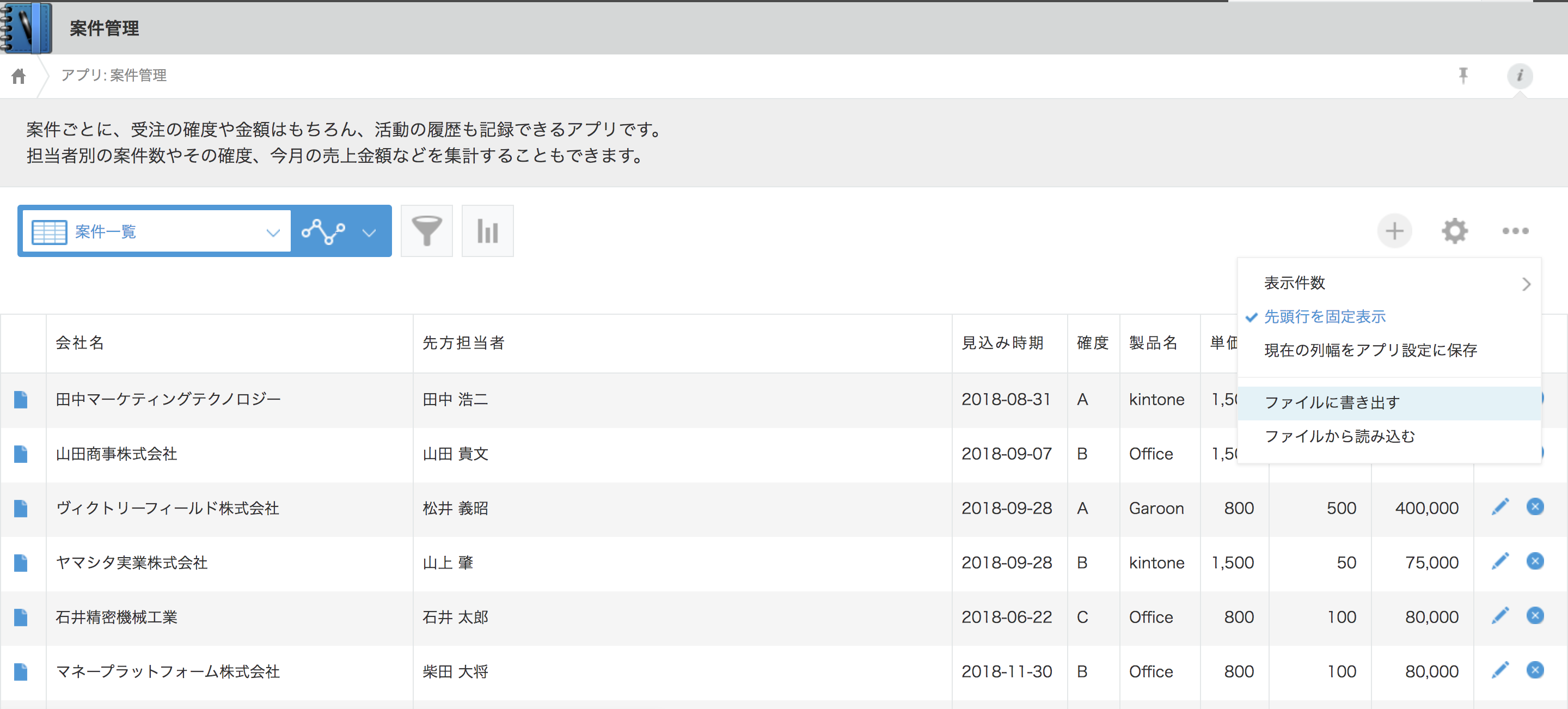
次の画像のような画面が開きますので、書き出したい情報を選択します。
左側のフィールドから必要な項目を選び、ドラッグ&ドロップで表に追加してください。
表内のフィールドで不要なものについては、削除したいフィールドにカーソルを置き、右上に表示される設定ボタンから削除してください。
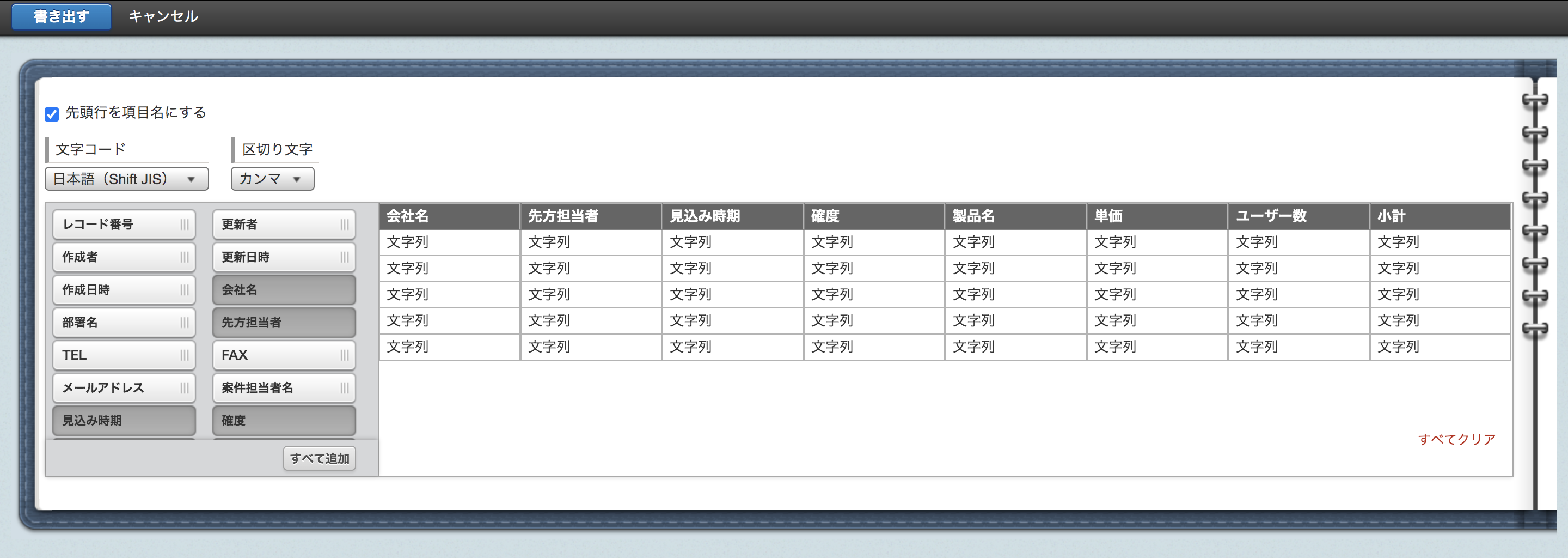
今回は「ユーザー数」を削除し、「レコード番号」を追加してエクスポートを行います。
下の画像と同じようになりましたか?
変更出来たら、左上の「書き出す」というボタンをクリックしてください。
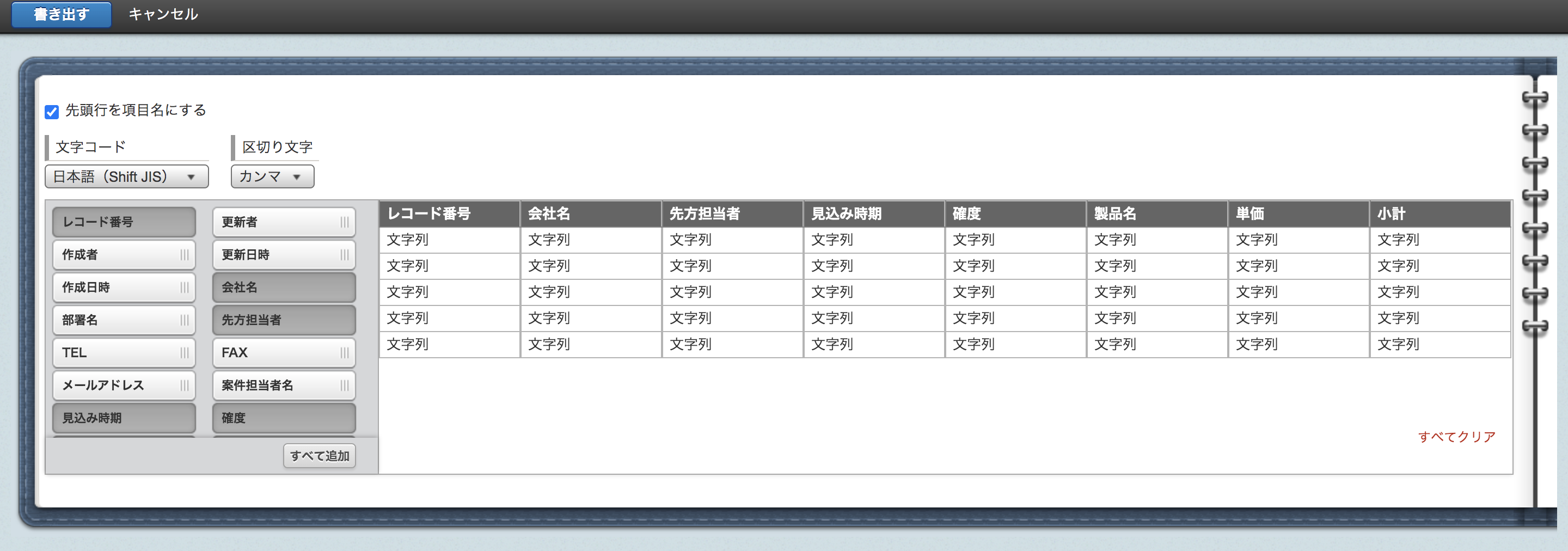
これで、エクスポートが行われはじめます。
下の画像のように待機中になりましたら、まだ書き出しは完了していませんので、「再度読み込み」をクリックしてください。
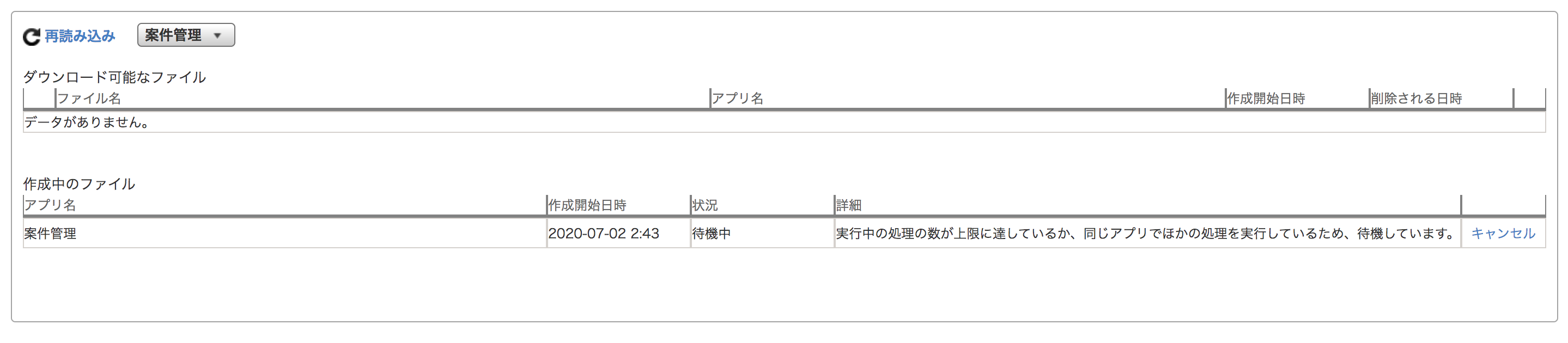
下の画像のように、「ダウンロード可能なファイル」として表示されましたら、エクスポート完了です!
ファイルをクリックしてダウンロードしてください。
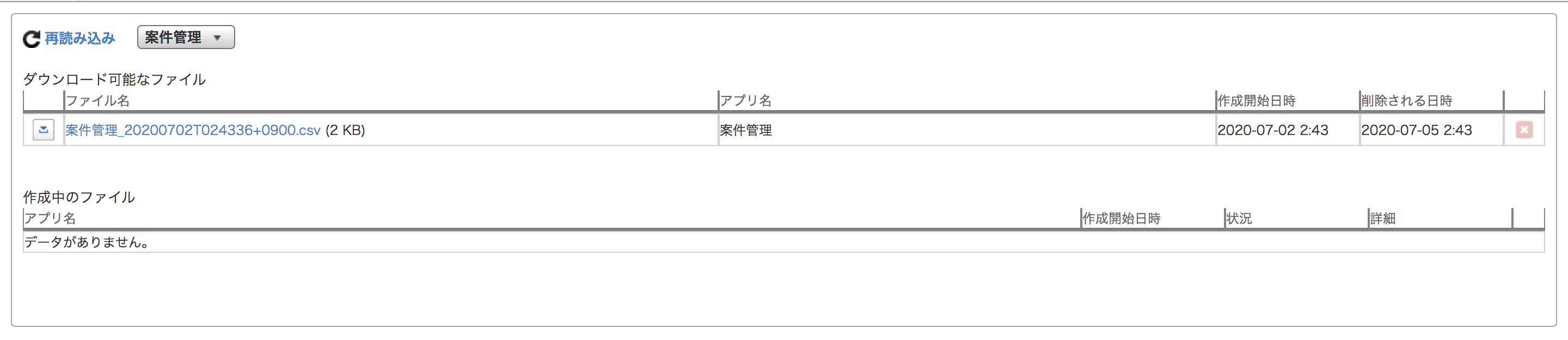
ダウンロードしたファイルを開くと、このようになっています。
選択したフィールドがちゃんと反映されていますね。
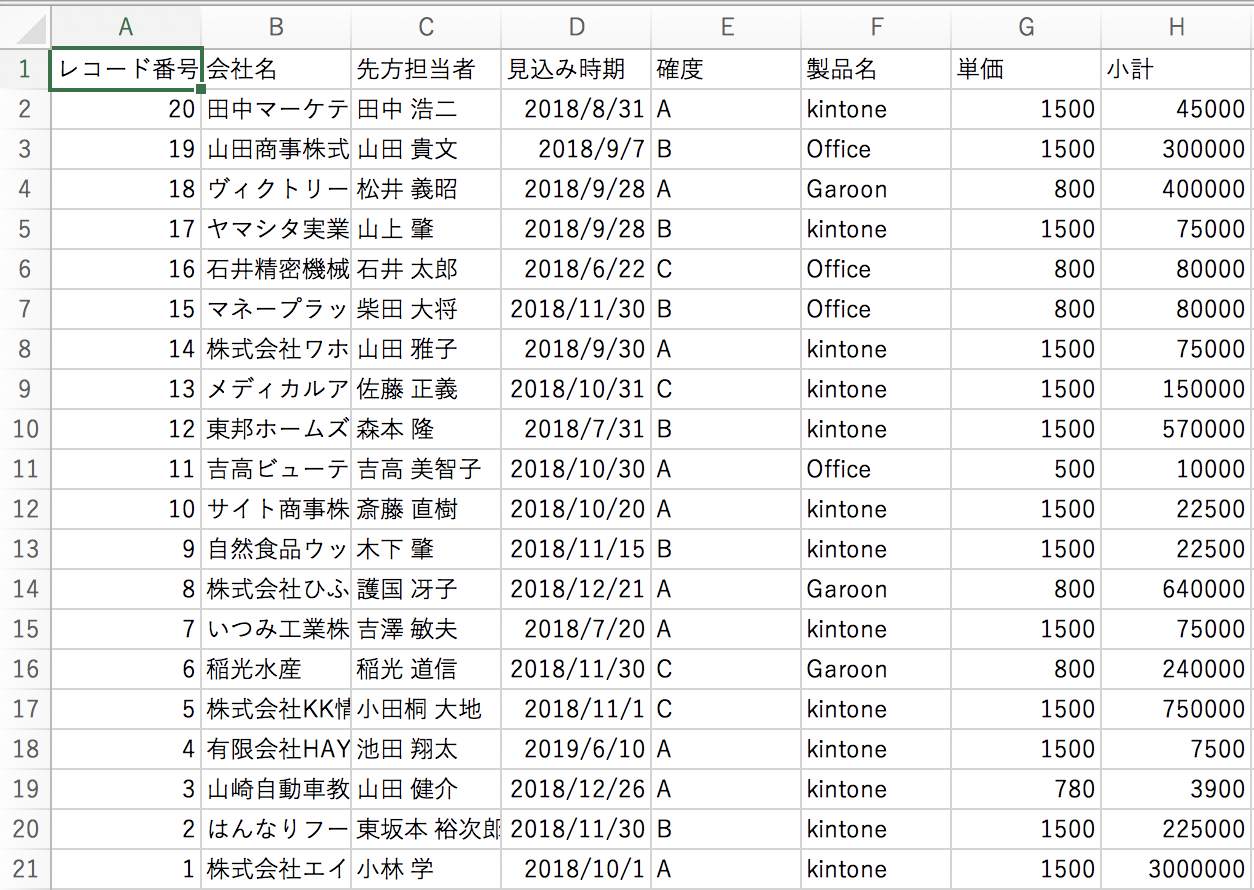
このように、Kintoneアプリ内で保存したレコードは書き出すことが可能です。
外部へのデータの送信でExcelファイルが必要になった時など、Kintoneのグループに入っていない人とのデータ共有が必要でも、このように対応できるので安心ですね。
今回は以上です。
Kintoneなどのクラウドツールの活用サポートサービス「オンライン情シス」では、このようなクラウドツールの導入やカスタマイズなどのサポートも行っています!
まずはお気軽にご相談ください。