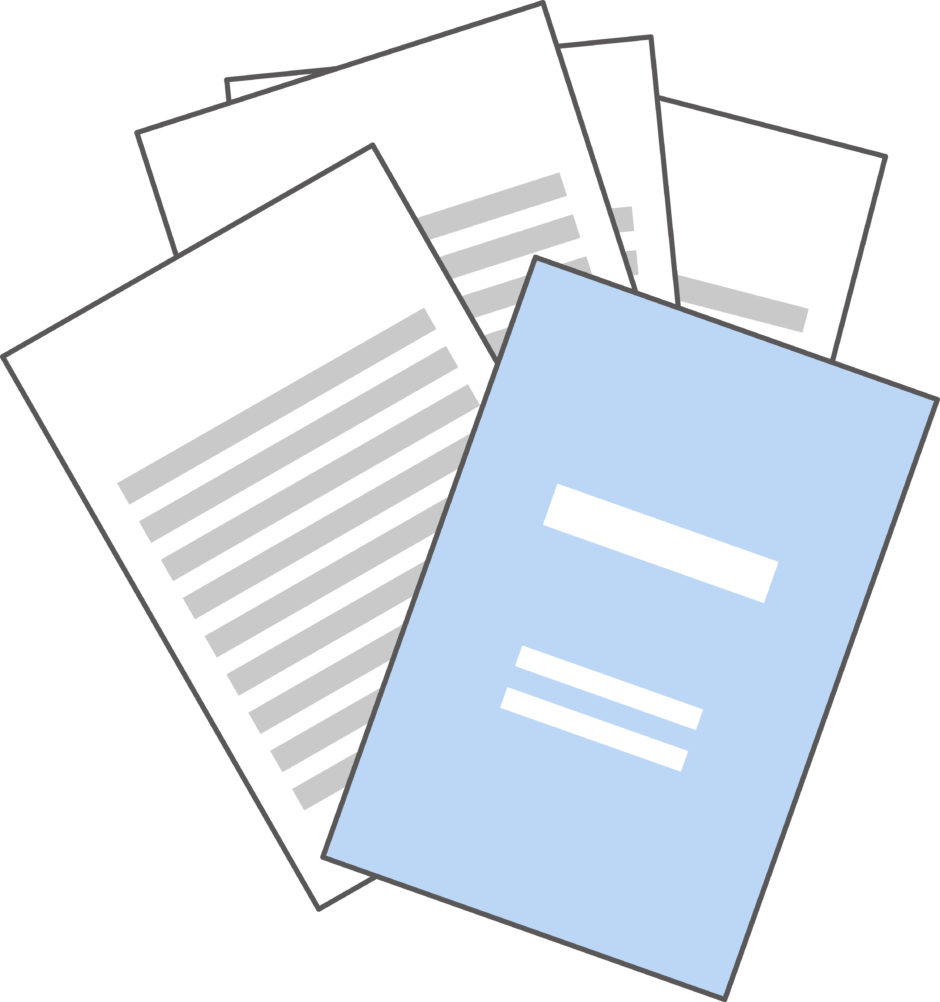こんにちは、DXサポーターズのせいかです!
今回は、Google Documentで資料を作成する際に、見出しのデザインを全体に適用する方法と、目次の自動作成方法をご紹介します。
見出しのデザインと適用方法
早速やっていきましょう!
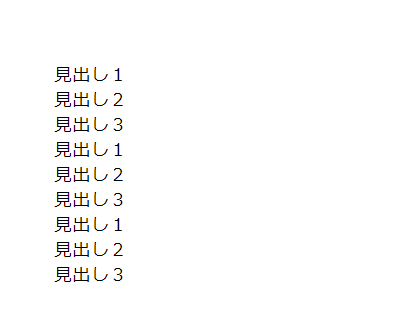
まず、私はこのように見出し1、見出し2、見出し3としてデザインを付けていく元のテキストを標準テキストで入力しました。
見出し1から見出し3までで一つのパラグラフだと考えてください。
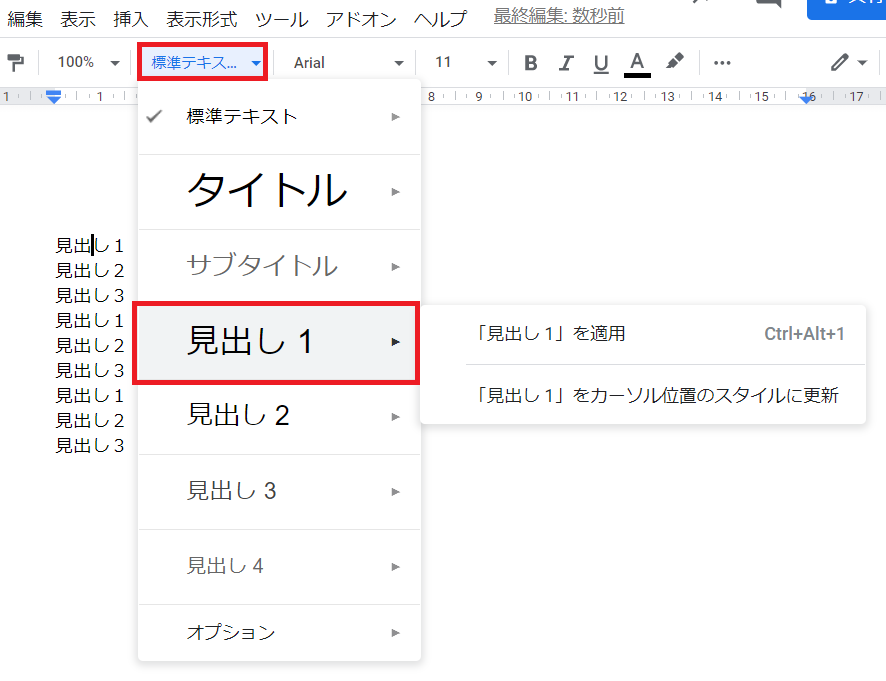
見出しにしたい行にカーソルを置いて、上のメニューから「標準テキスト」をクリックし、重要度に応じて見出しの大きさを決めます。見出し1が最も大きくなります。
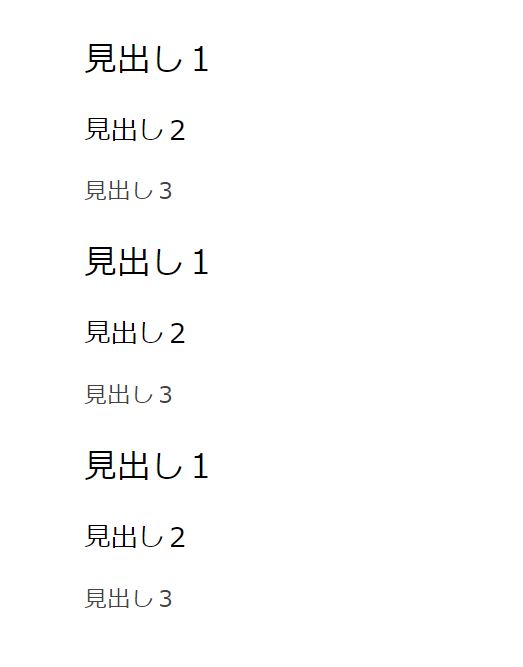
同じ要領で設定してくとこのようになりました。
ここにデザインを付けていきます。
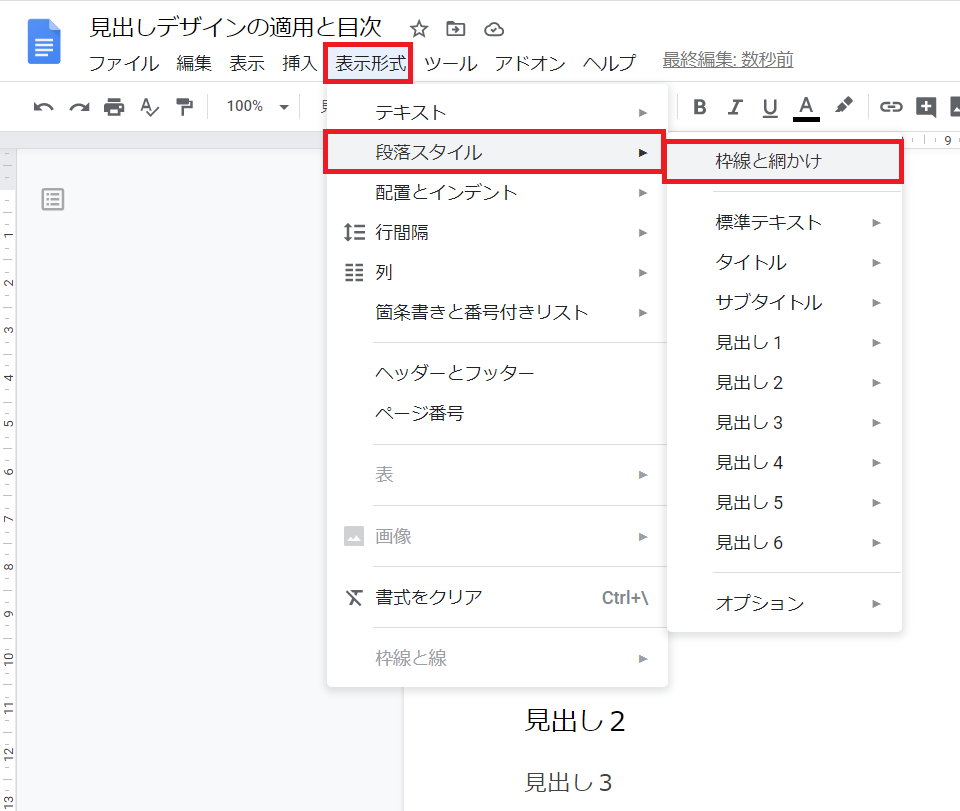
まず、デザインを付けたい見出しがある行にカーソルを置き、上のメニューから「表示形式」を選択し、「段落スタイル」にカーソルを置き、表示された中から「枠線と網掛け」をクリックします。
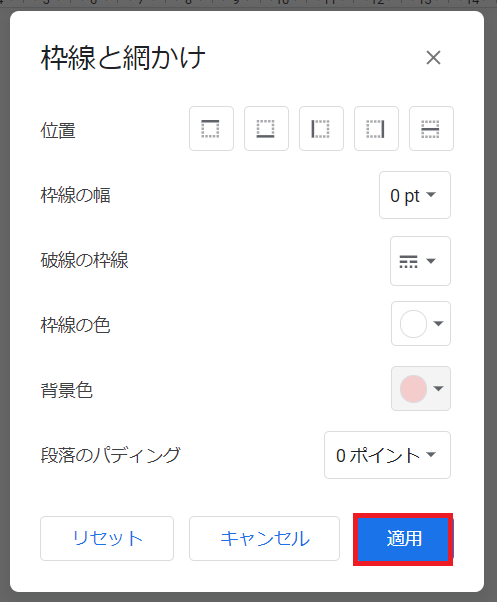
そうすると、このように表示されるので、背景色を変えて適用をクリックします。
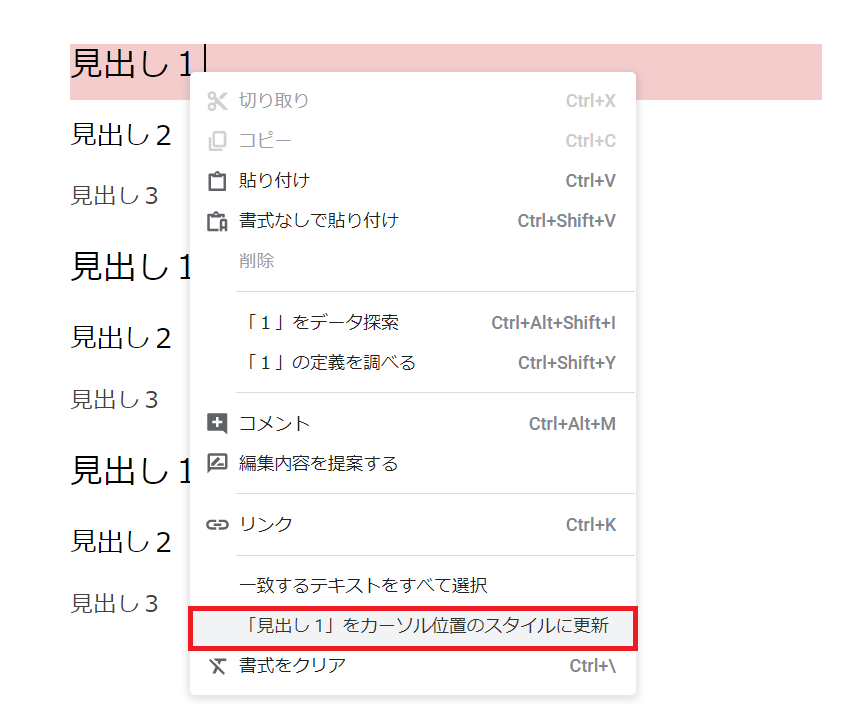
するとこのように背景色が変わるので、デザインを付けた行で右クリックをし、「『見出し1』をカーソル位置のスタイルに更新」をクリックします。
このあとの結果は次のページで!
1 2