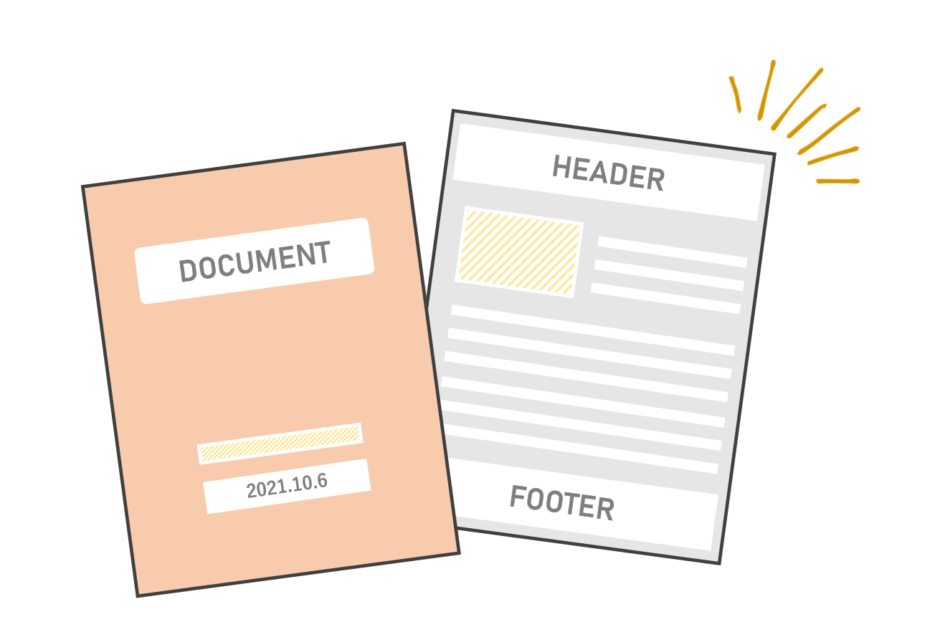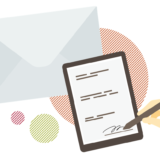こんにちは、DXサポーターズのゆかです!
Googleドキュメント上でページやセクションごとに異なるヘッダー/フッター、余白を使用する方法についてご紹介いたします。
通常ヘッダーやフッターに文字を入れると、全てのページに同じ書式が適用されますが、「セクション区切り」を活用すると、ぺージごとに異なる書式を設定することができます。
今回は例として、へッダー部分に【社外秘】と文字を入れるページと【重要】と文字を入れるページを1つの文章内で作成してみましょう。
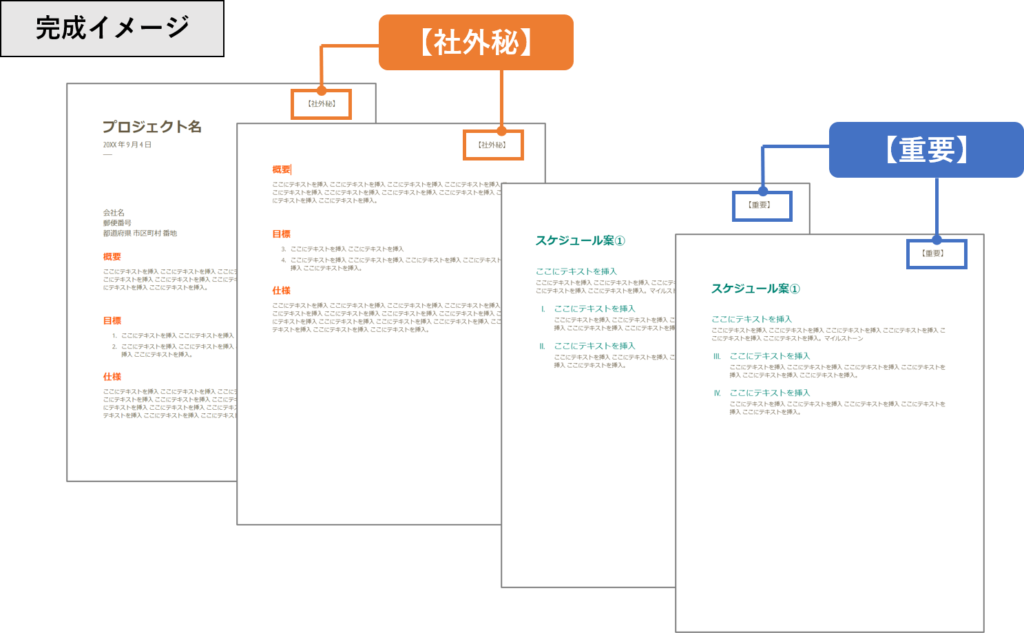
区切り位置を活用してページごとに異なるヘッダーを設定する方法
Google ドキュメントを立ち上げ、ページ上部のヘッダー部分をダブルクリックします。(赤枠部分)
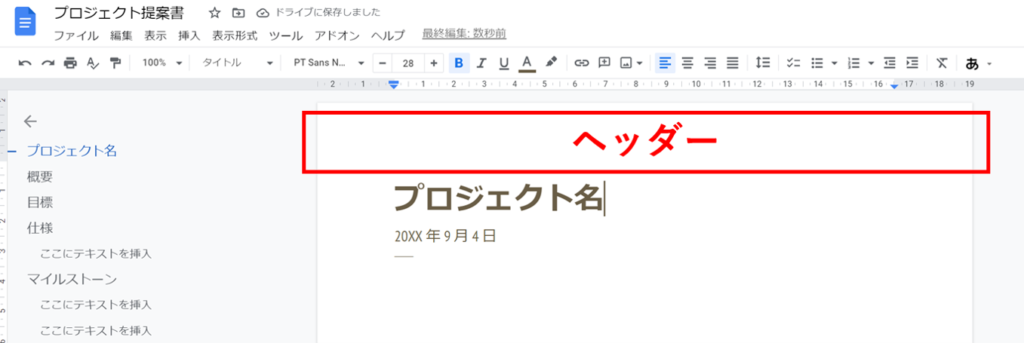
ダブルクリック後は、編集画面に切り替わります。
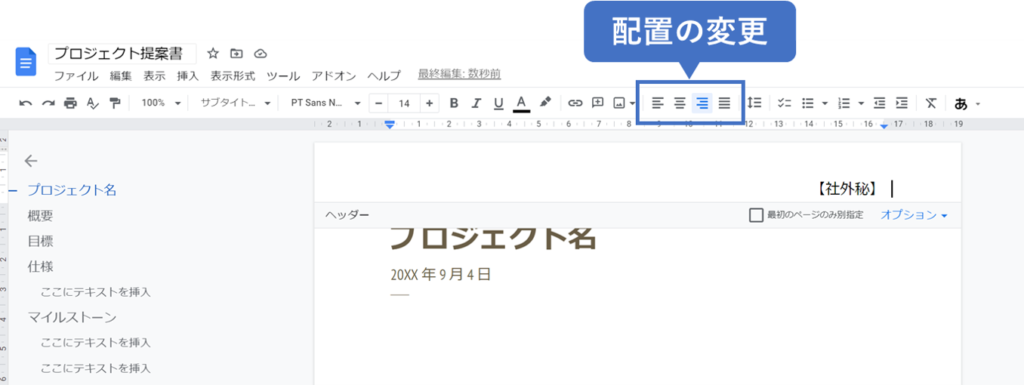
文字の入力位置は配置アイコン(線のアイコン)で左揃え・中央揃え・右揃え・両端揃えに変更できます。
ここでは右揃えにして【社外秘】と入力しました。
入力後、全てのページに【社外秘】という文字が入ってきますが、途中のページから【重要】と入れたい場合は区切りたいページの先頭部分にカーソルを置いた状態でメニュー上の「挿入」> セクション区切り(連続)を選択します。
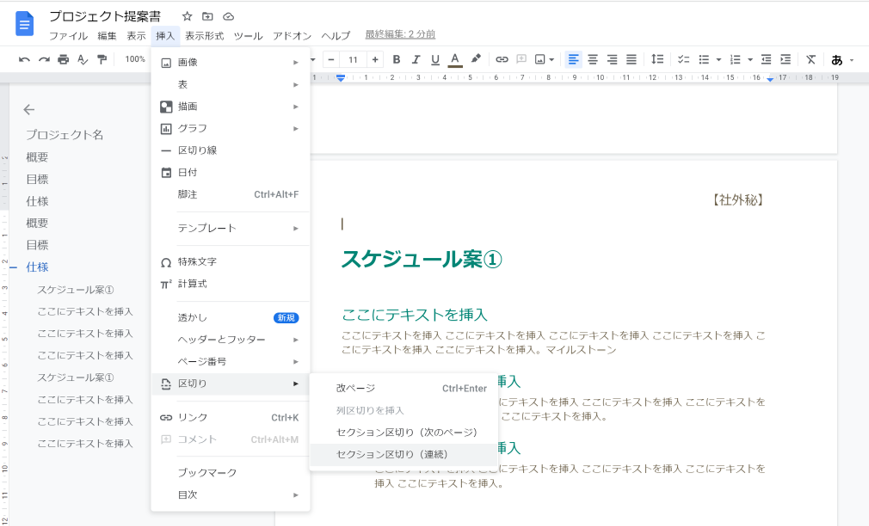
※「挿入」> セクション区切り(次のページ)ではカーソルを置いたページの次のページからセクションを区切ることができます。
選択後、ヘッダー部分をダブルクリックして編集画面にすると「前にリンク」とチェックマークが入っているので、チェックを外すことでヘッダー部分を個別に変更することができます。
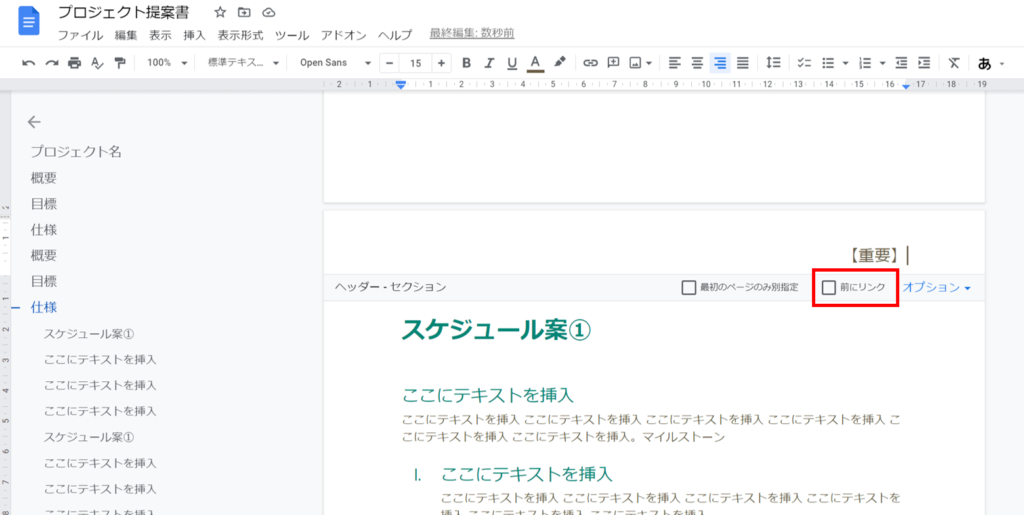
セクション区切りの位置の確認方法と削除方法
セクション区切りをした後に、どの位置から区切られているのかを確認する方法をご紹介します。
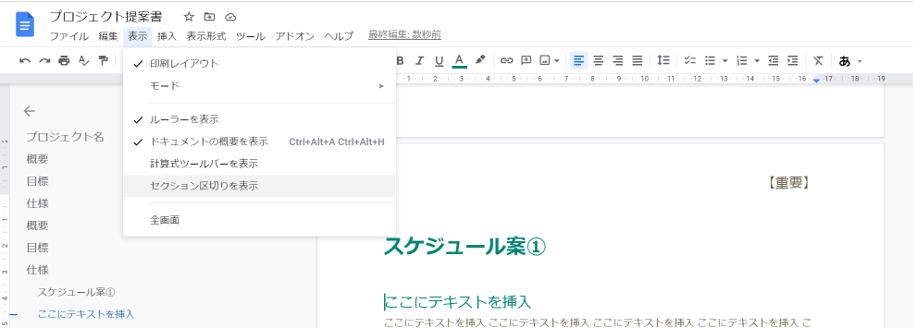
メニュータブ「表示」>「セクション区切りを表示」を選択すると、セクション区切りの位置に青線が表示されます。
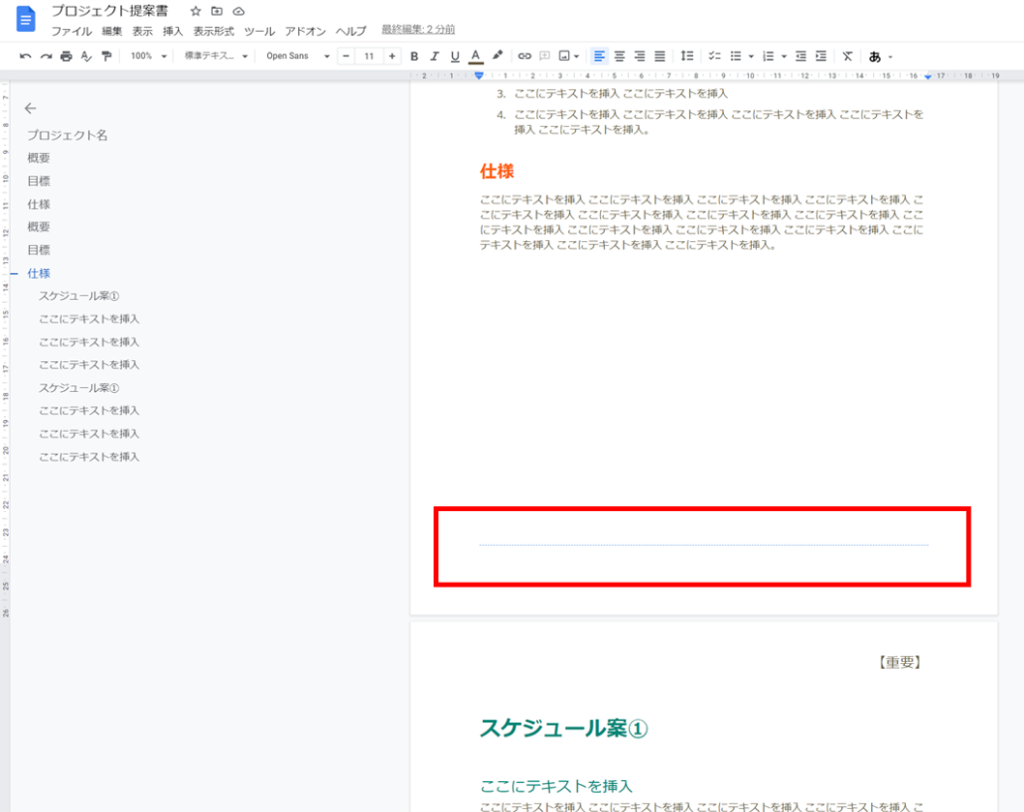
セクション区切りを削除したい場合、この青線をまたぐように範囲を選択した状態でBackspaceキーを押すと削除することができます。
ページごとに異なる余白の設定をする方法
最後に、区切ったセクションごとに余白の設定をする方法をご紹介します。
設定をしたいページにカーソルを置いた状態でメニュータブ>「ファイル」>「ページ設定」を選択し、設定画面を開きます。
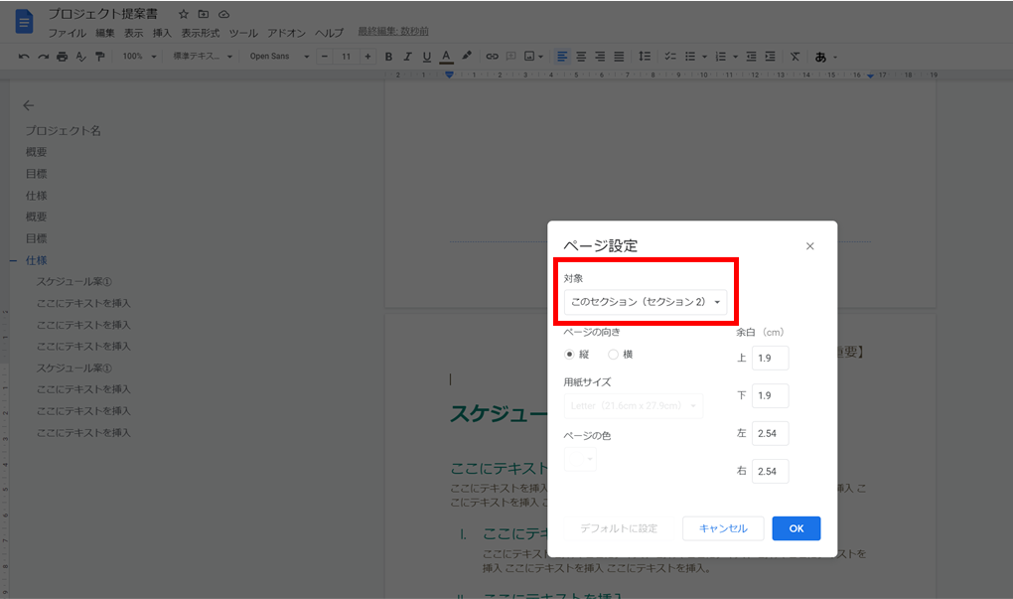
設定画面上の対象でセクションの範囲が指定できます。
(2つ目のセクションであれば、セクション2と表示されます。)
セクションの対象範囲を確認後、ページの向きやサイズ、余白を設定します。
以上、セクション区切りの使用方法についてのご紹介でした。
セクション区切りを活用すれば、ページ毎に書式を調整することができるので、作成資料のアレンジの幅が広がります!是非活用してみてください。
・ ・ ・
「オンライン情シス」では、Google Workspaceの導入サポート、些細なPC周りのご相談やトラブル時のサポートも行っています。
まずはお気軽にご相談ください!