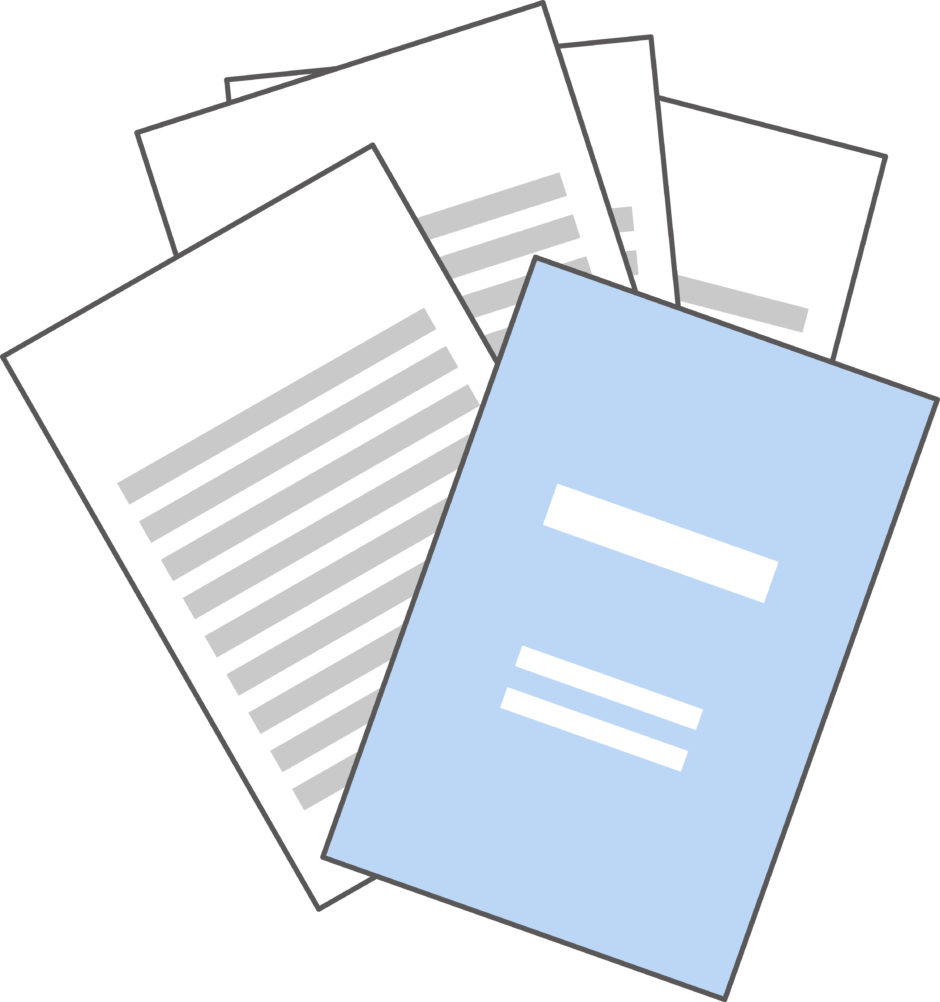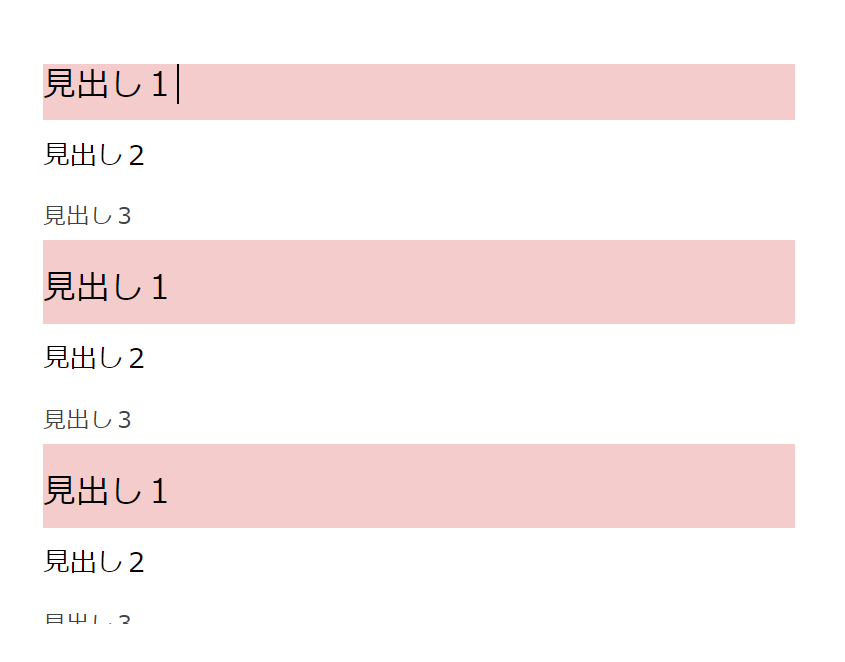
「『見出し1』をカーソル位置のスタイルに更新」をクリックすると、先程見出し1に設定した部分に同じデザインが適用されます。
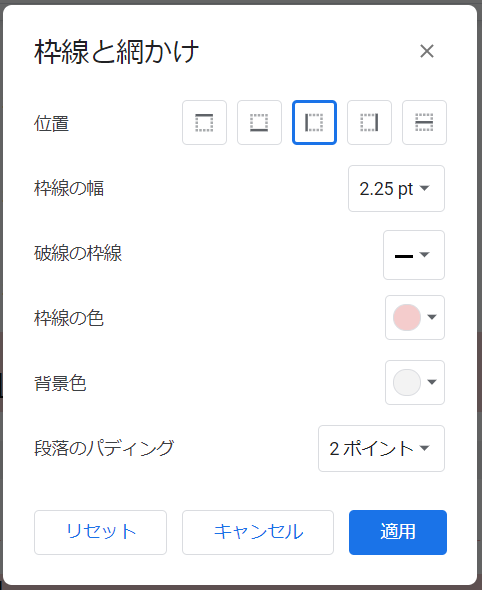
次は見出し2をこのようにデザインを付け、適用します。見出し2は、枠線の位置を選択して幅や色をこのように変更してみます。
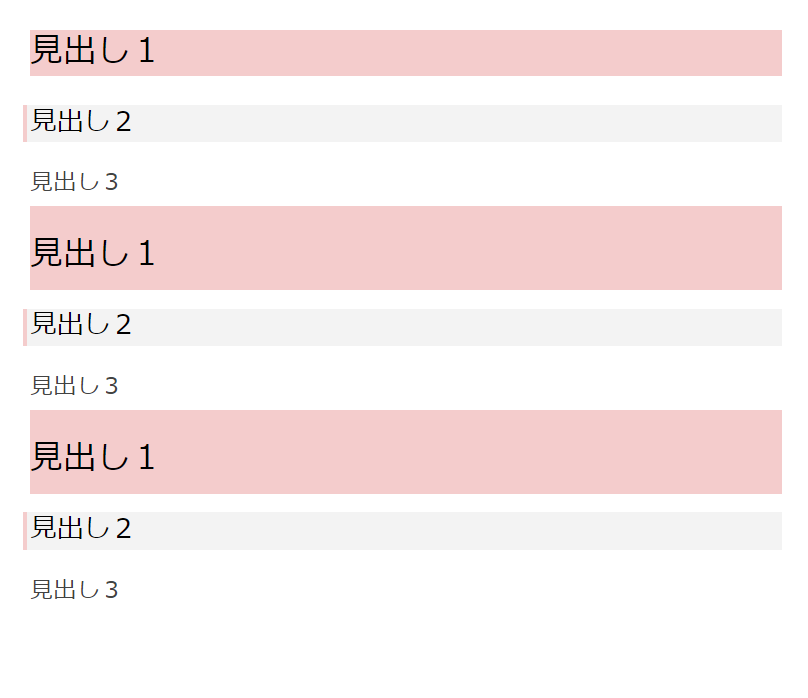
同じ要領で、他の見出し2にも適用するとこのようになります。
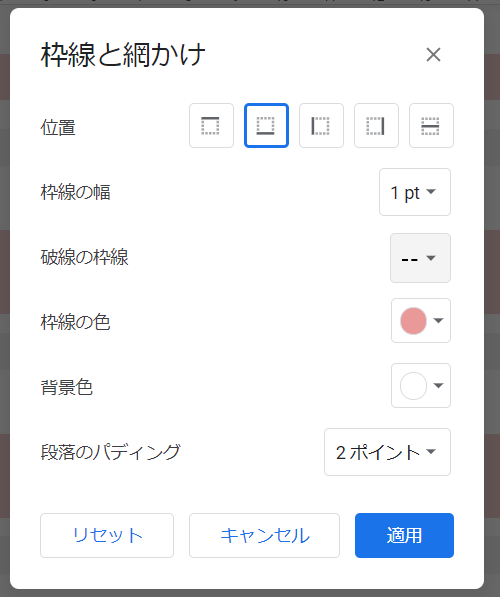
見出し3はこのようにデザインを付けてみます。枠線の種類も変更できます。ここでは「破線の枠線」を選びました。
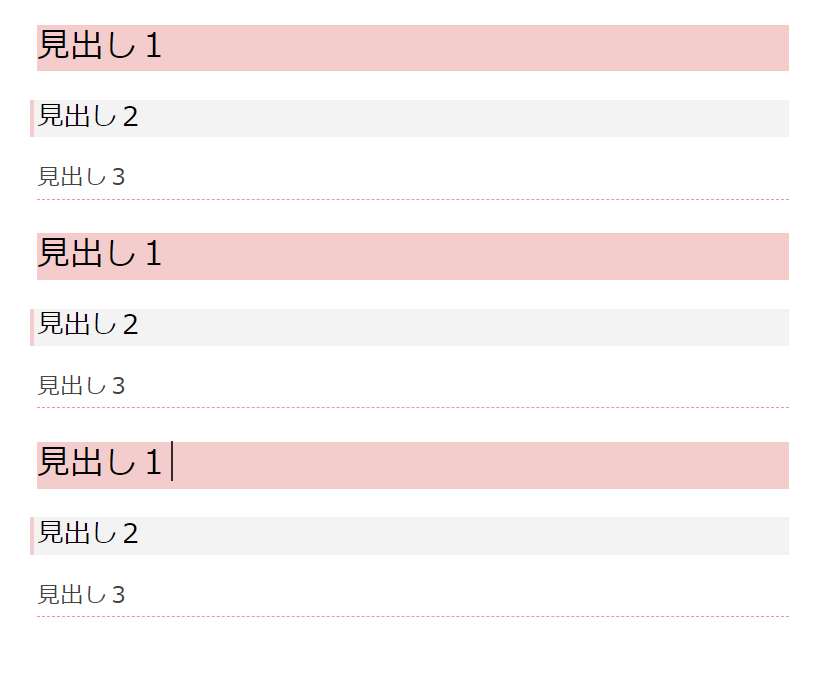
全体に適用するとこのようになります。
このように、非常に簡単に見出しのデザインを変更して全体に適用することができました。
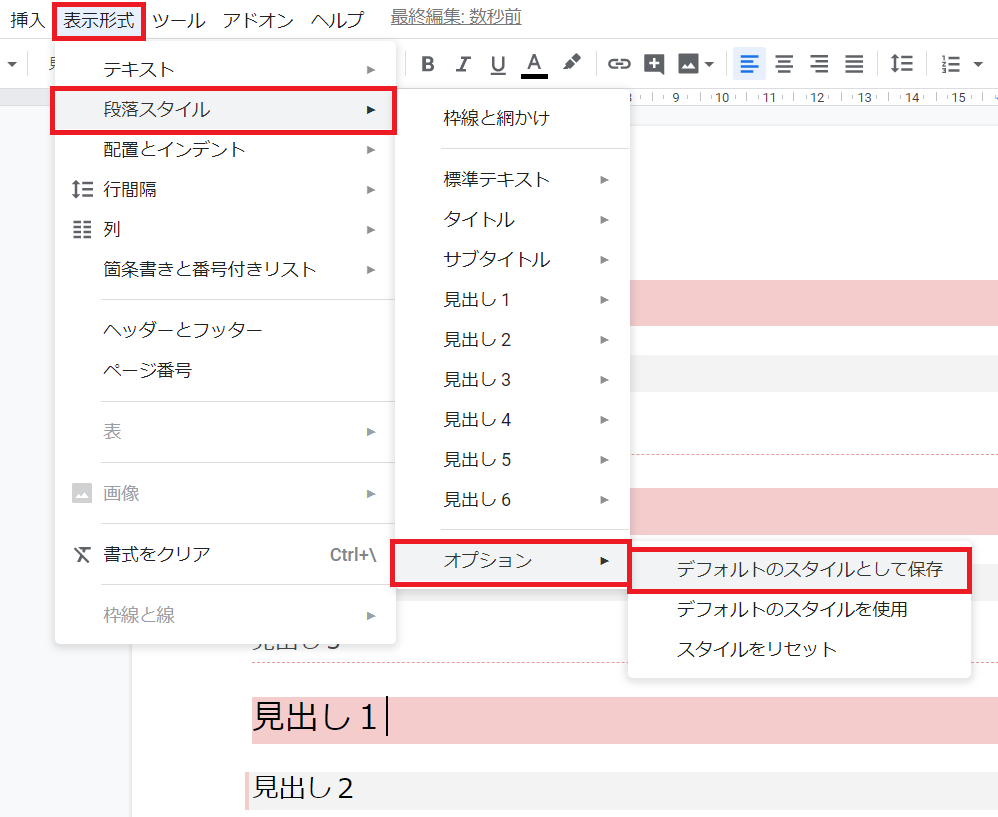
この設定を他のドキュメントでも通常設定として適用したい場合は、メニューから「表示形式」を選択し、「段落スタイル」にカーソルを置き、表示された中の「オプション」から「デフォルトのスタイルとして保存」をクリックします。
この設定にすると、この後作成するドキュメントには同じ設定が適用されます。適用をやめたい場合は、「スタイルをリセット」、再度適用したい場合は「デフォルトのスタイルを使用」をクリックしてください。
目次自動作成方法
見出しを設定した後は、目次を簡単に作成することができます。
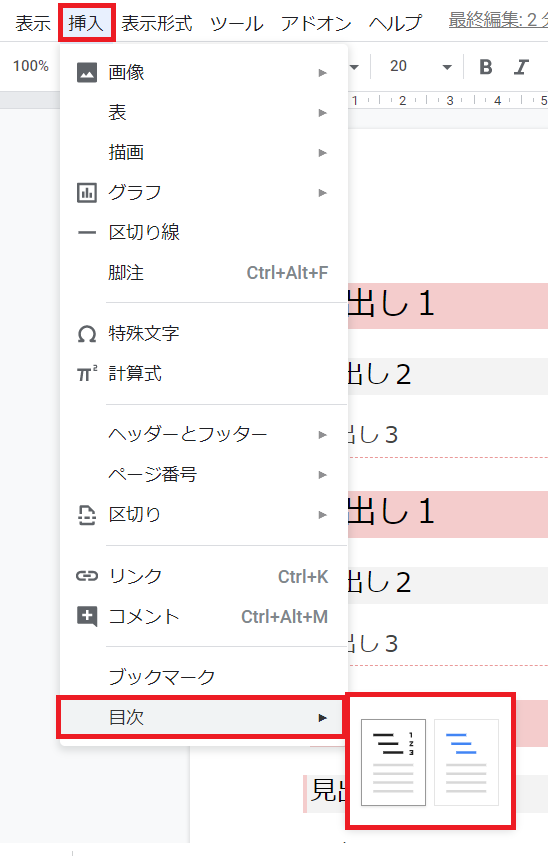
目次を挿入したい場所にカーソルを置き、メニューから「挿入」をクリックし、目次からページ番号付きか、ページ番号無しのどちらかを選びます。
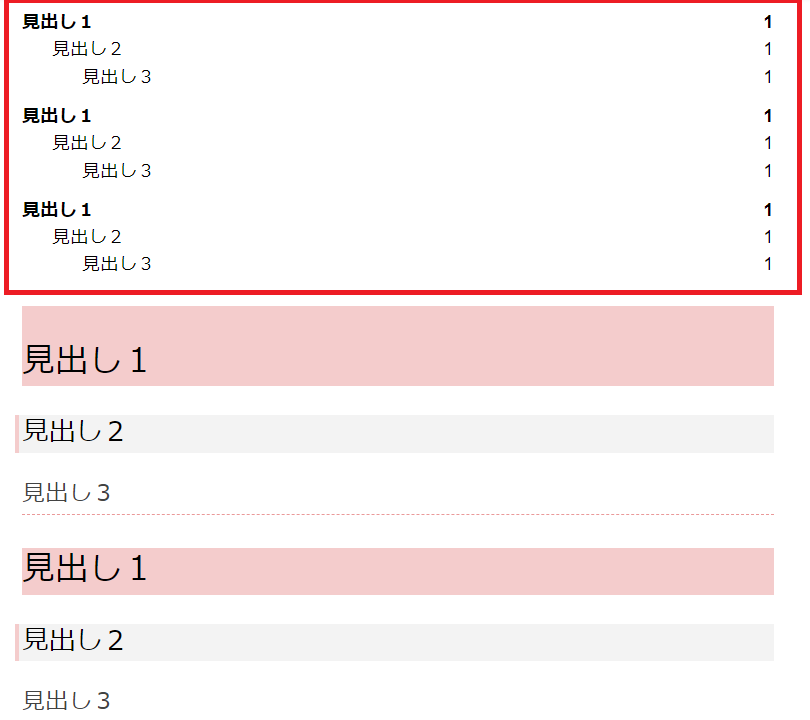
そうするとこのように見出しが表示されます。この目次内の見出しをクリックすると、ドキュメント内の該当する見出しに飛ぶことができます。
皆さんも見出しのデザインや目次の作成ができたでしょうか?
「オンライン情シス」では、些細なPC周りのご相談やトラブル時のサポートも行っています。
まずはお気軽にご相談ください!
1 2