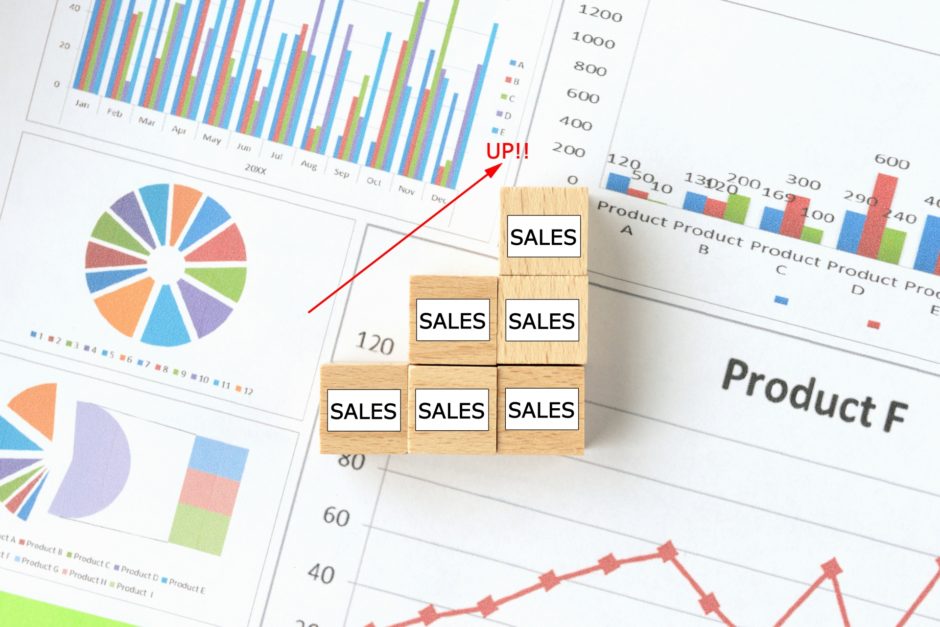こんにちは、DXサポーターズのせいかです!
今回はkintoneに登録した情報をグラフで表示する方法とその保存方法をご紹介します。
グラフ表示とは?
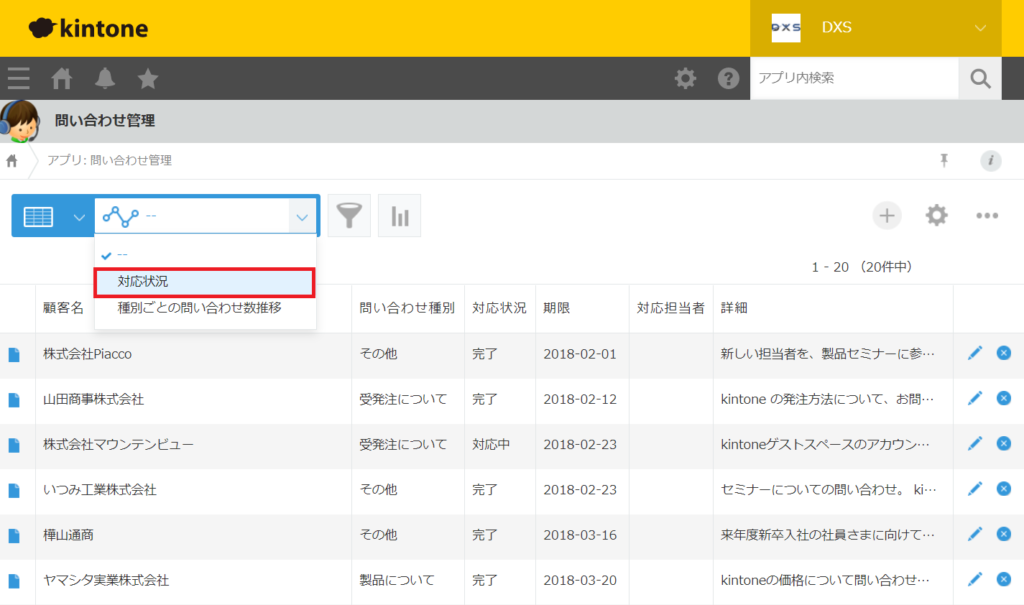
グラフ表示を保存すると、このようにレコード一覧でグラフのアイコンをクリックすると保存したグラフが表示されます。
選択すると、保存した表示設定が適用されます。
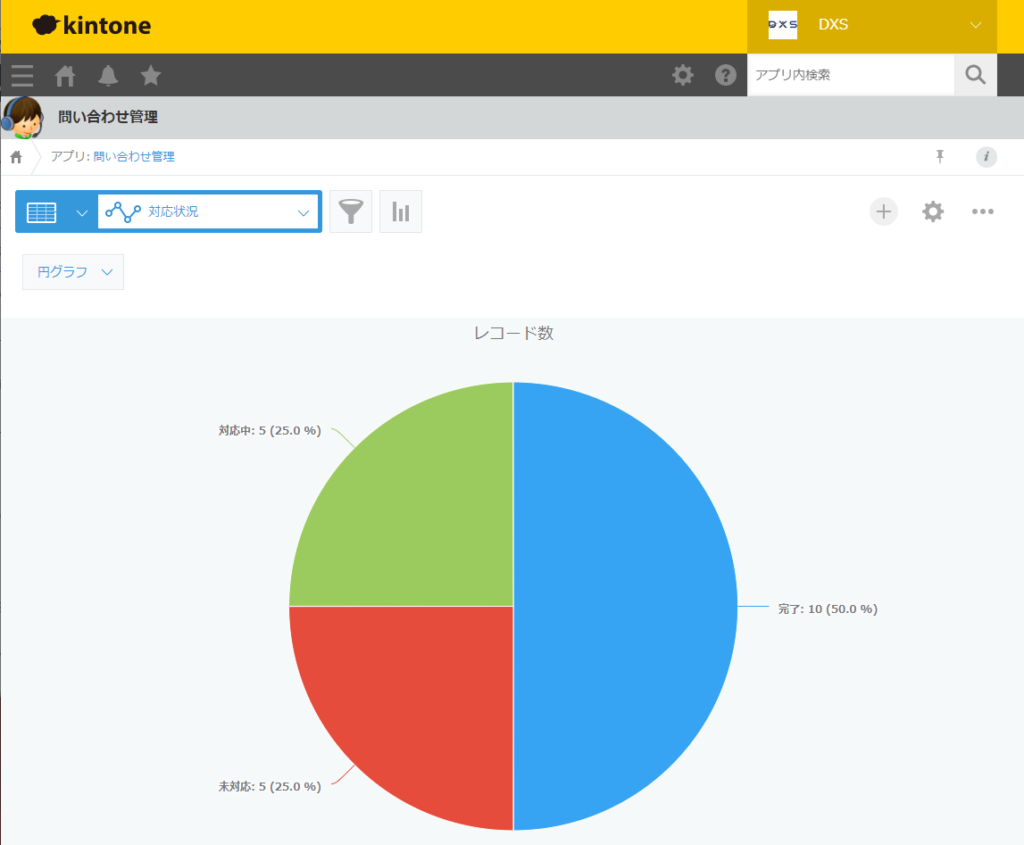
今回対応状況をクリックしたので、対応状況の円グラフが表示されます。
グラフ表示の作成
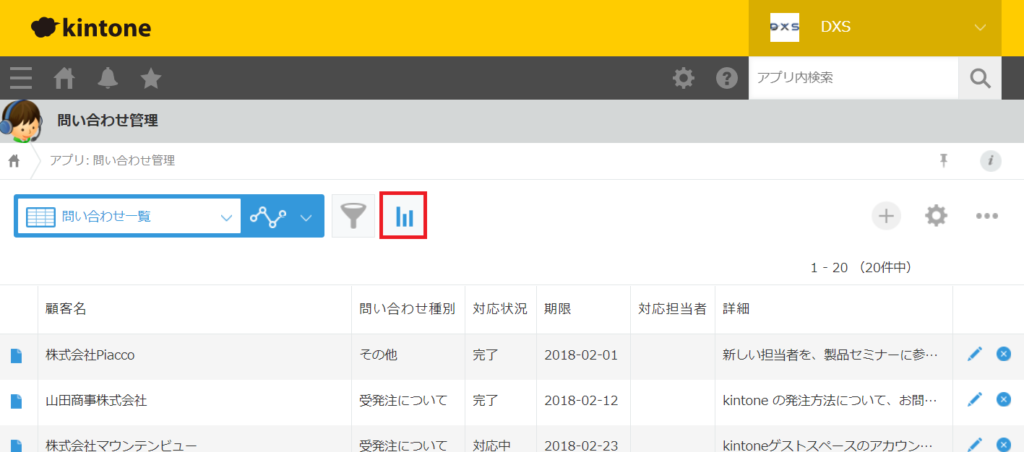
このボタンで、グラフ表示の設定と保存ができます。
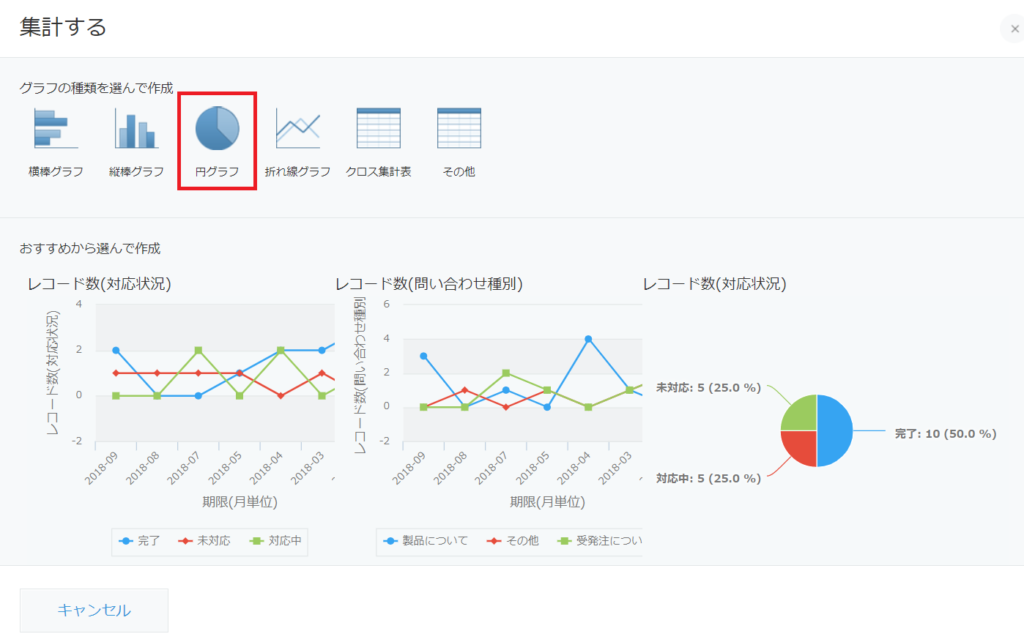
クリックするとこのように表示されるので、今回は円グラフを選択します。
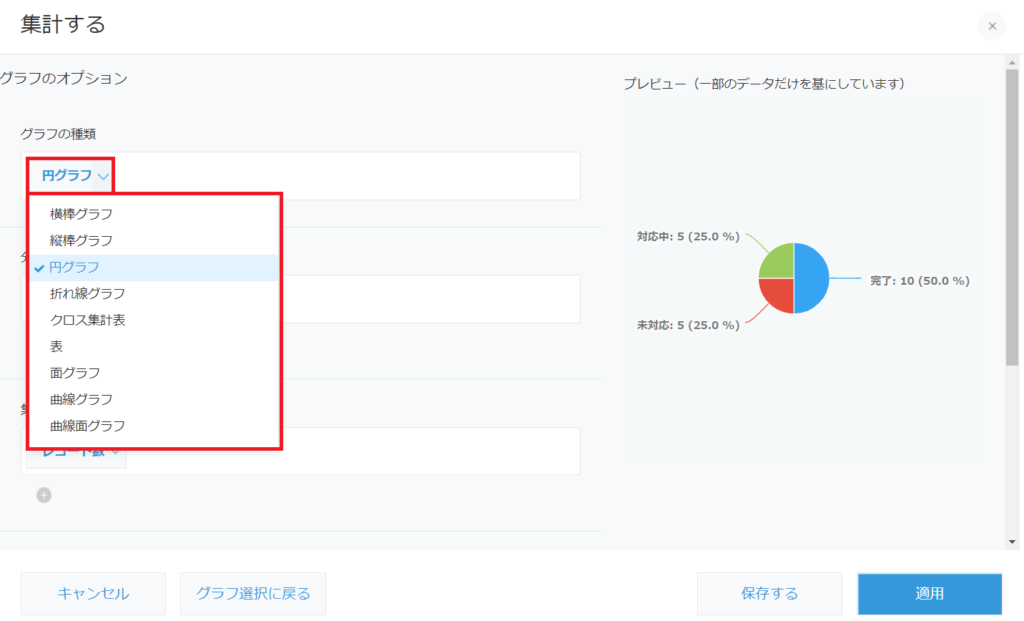
グラフの種類をクリックするとこのようにグラフの設定画面が表示されます。
デフォルトでは前の画面で選択したグラフが選択されていますが、個々で他の種類を選択することも可能です。
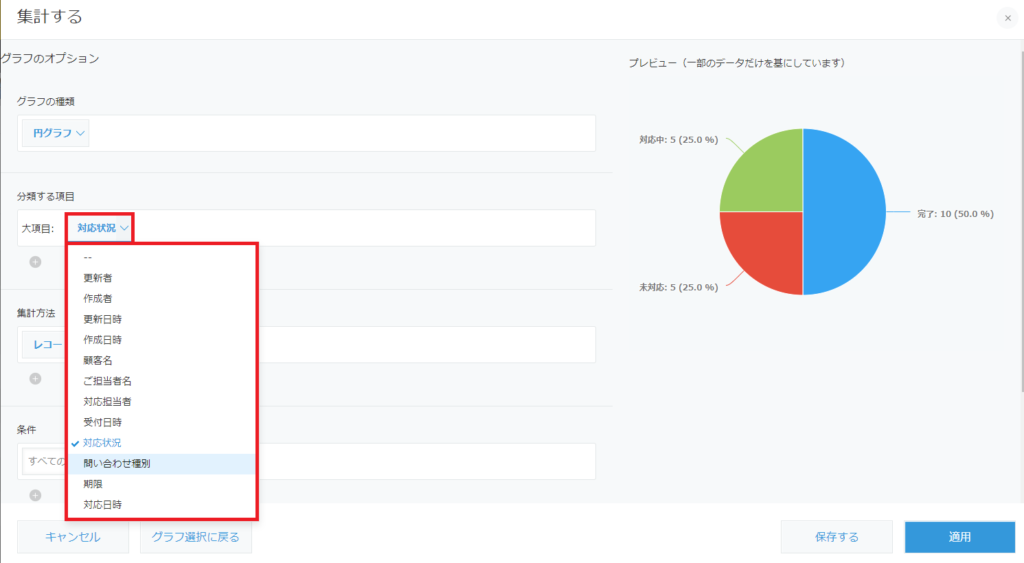
次にグラフにする項目を選択します。今回は「問い合わせ種別」をクリックします。
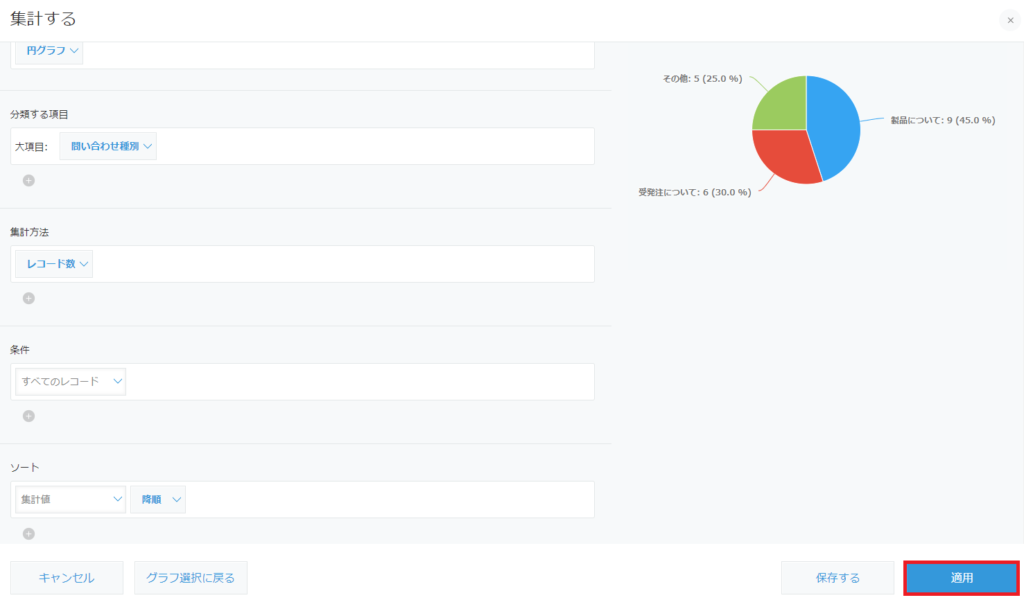
条件を設定してレコード自体を絞り込むことも可能です。
設定が完了しましたら、「適用」をクリックします。
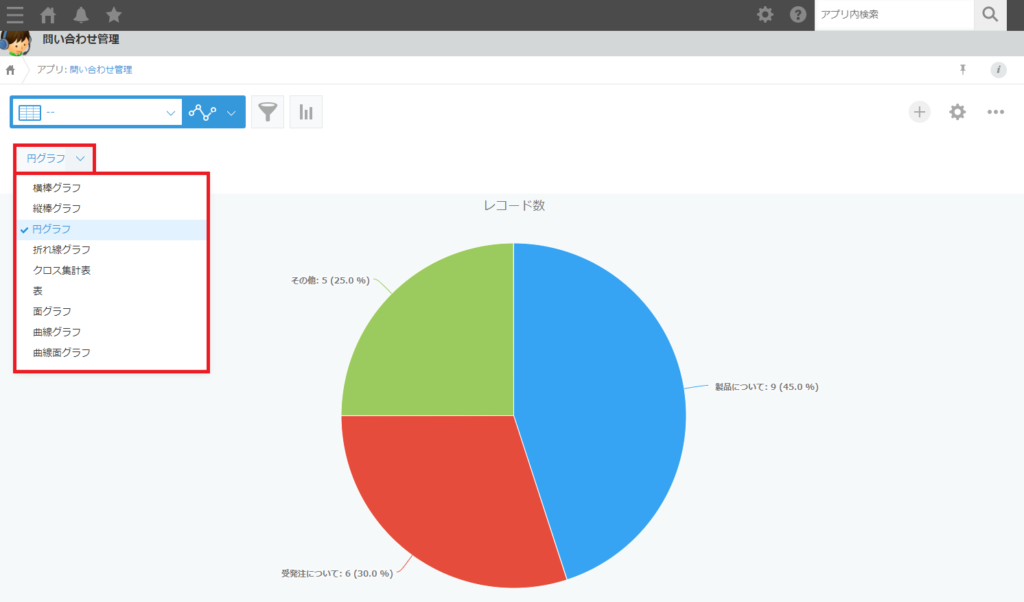
そうすると、このように作成したグラフが適用され、問合せの内容ごとに色分けされています。
ここでグラフの種類をクリックしても、グラフの形式を変更して適用することができます。
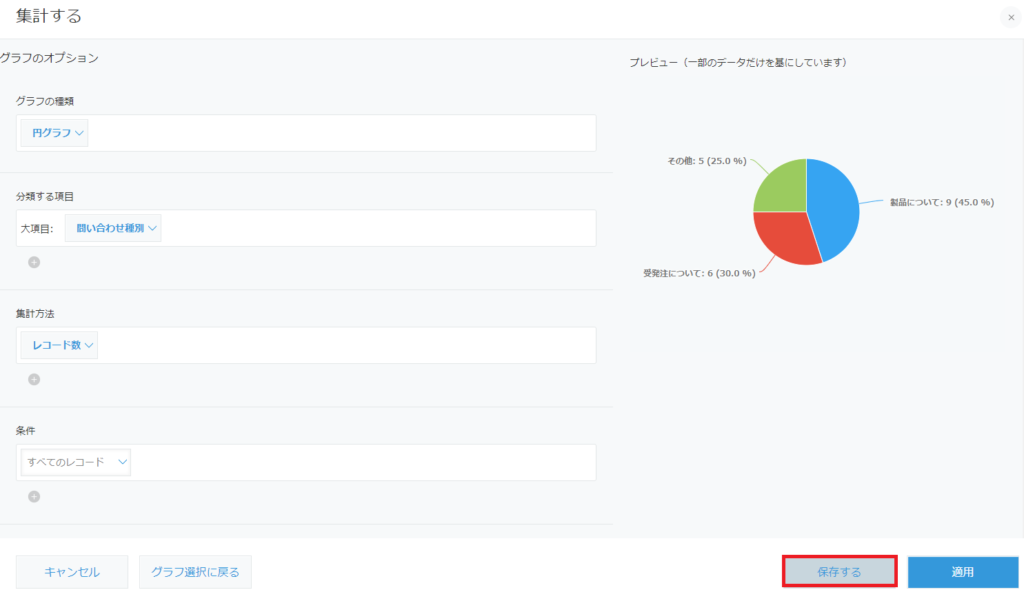
再度グラフのボタンをクリックし、「保存する」をクリックすると、このグラフを保存することができます。
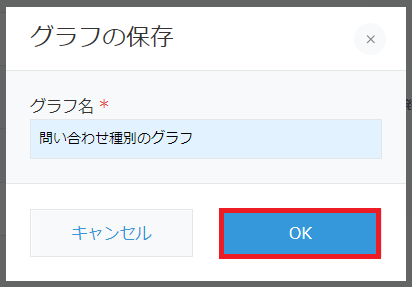
このようにグラフ名の設定画面が表示されるのでわかりやすい名前を設定し「OK」をクリックします。
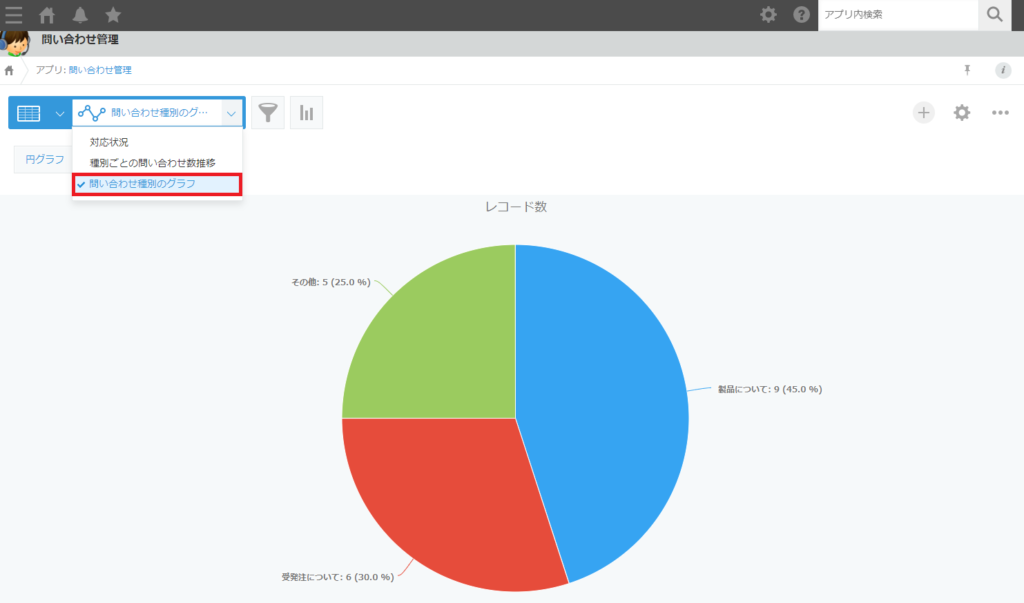
そうするとこのように設定したグラフが保存され、レコード一覧画面からワンクリックで状況を確認できるようになります。
グラフ表示と保存の方法、いかがでしたでしょうか?
参考になれば幸いです!
「オンライン情シス」では、些細なPC周りのご相談やクラウド活用のサポートを行っています。
まずはお気軽にご相談ください!