こんにちは、DXサポーターズのみくです。
今回は社内ポータルサイトにお知らせを記載する方法を紹介します。事前設定としてサブページに社内掲示板ページを作成し、社内掲示板ページをバナーに表示する方法とコンテンツとして表示する方法を紹介していきます。
事前設定
Googleサイトテンプレートより、「ポータル」を選択します。
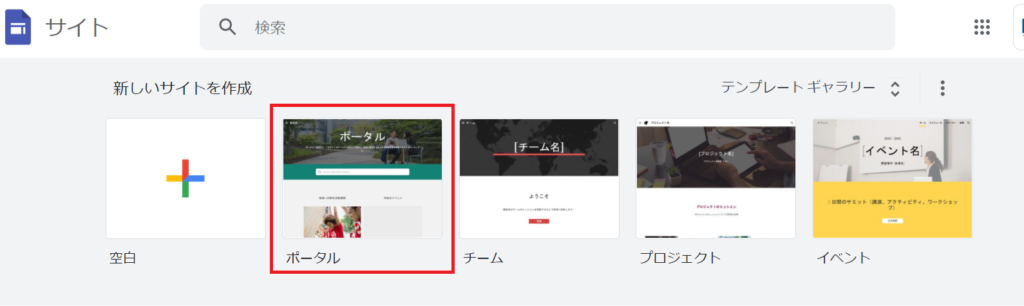
まず、事前設定としてサブページを作成します。詳細はこちらの記事にて「サブページの作成」をご覧ください。「ページ」より新規ページを作成し、今回はページ名として「社内掲示板」を入力します。
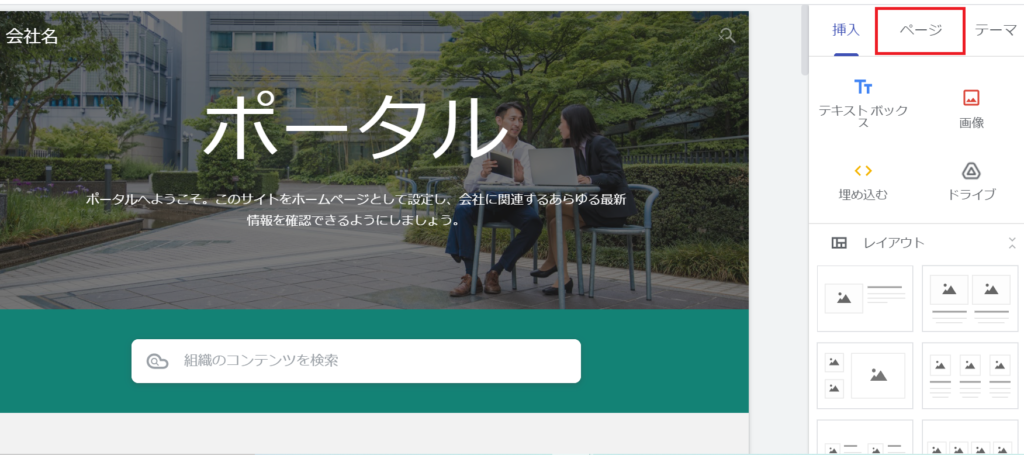
下記のように、社内掲示板ページが作成されます。

続いて、社内掲示板の内容を作成します。テキストボックスを挿入し見出しを付けます。今回は「お知らせ」とします。
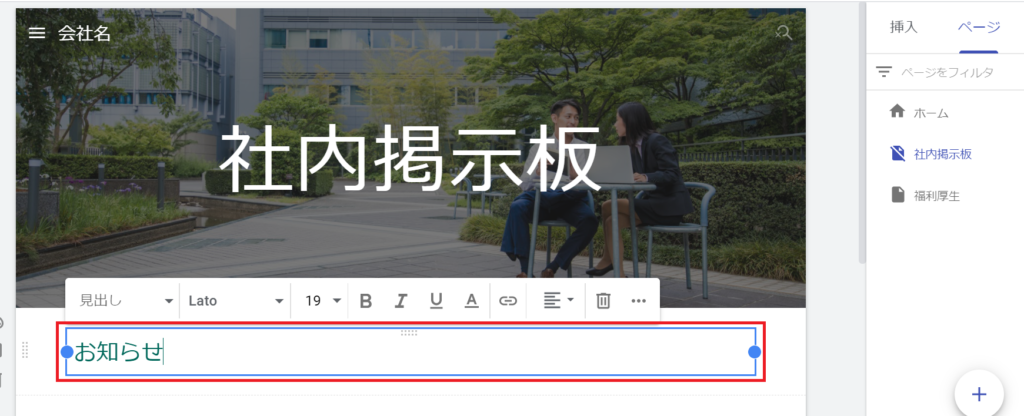
同様にテキストボックスを挿入し、お知らせ内容を入力します。
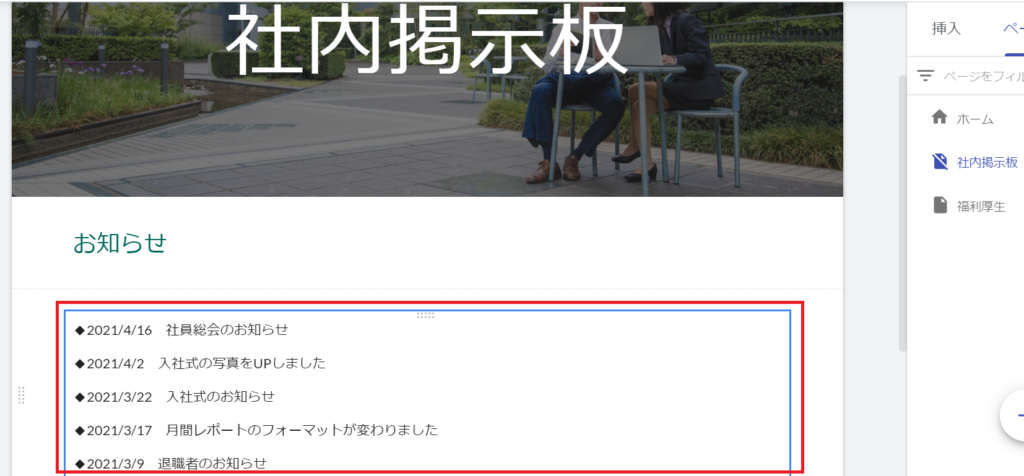
ニュース内容にリンクを挿入できるので直接リンク先に誘導することができます。リンクを挿入したいテキストを選択し、リンクのボタンをクリックします。
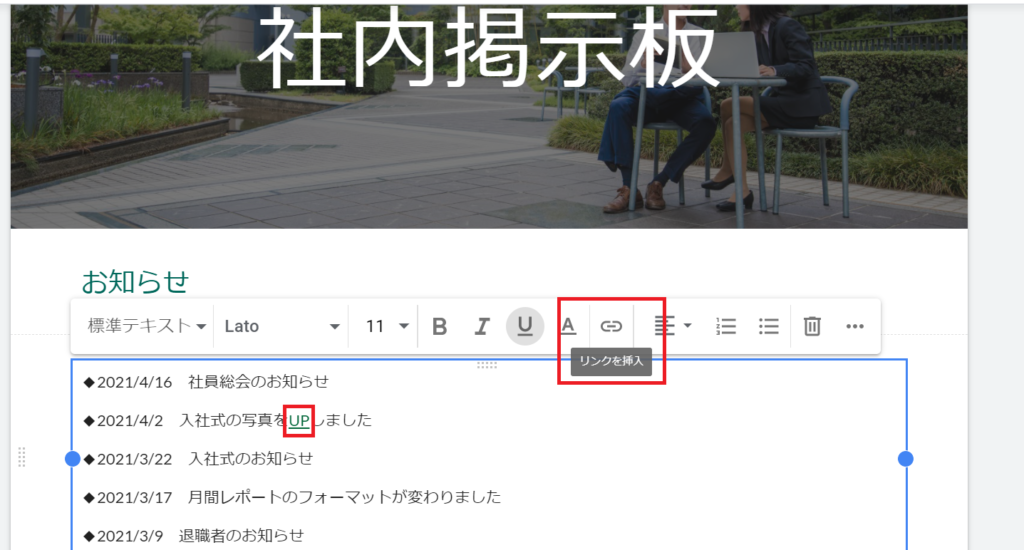
この場合、写真をアップロードしたファイルに誘導したいので、Google Driveのリンクを挿入します。
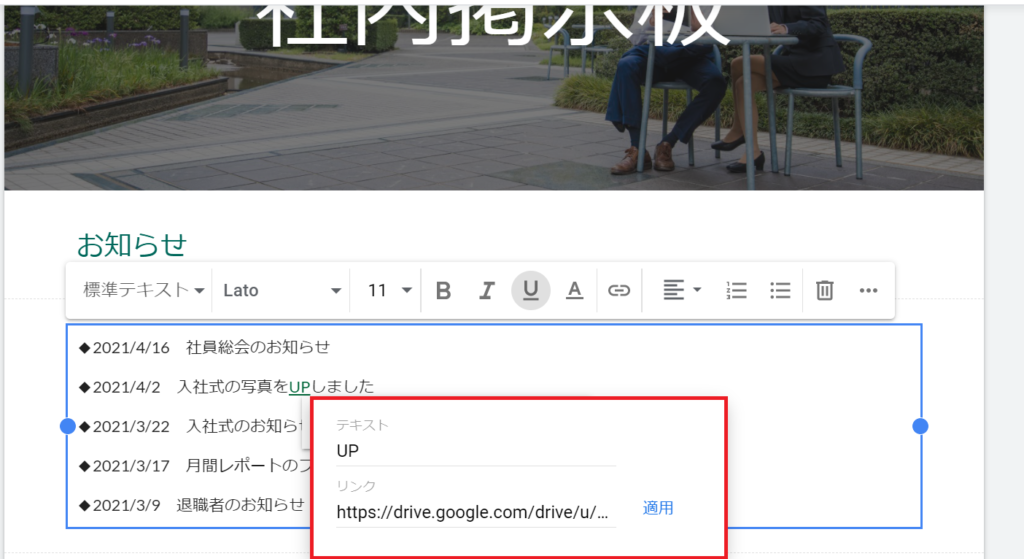
以下のように、リンクを挿入することができます。
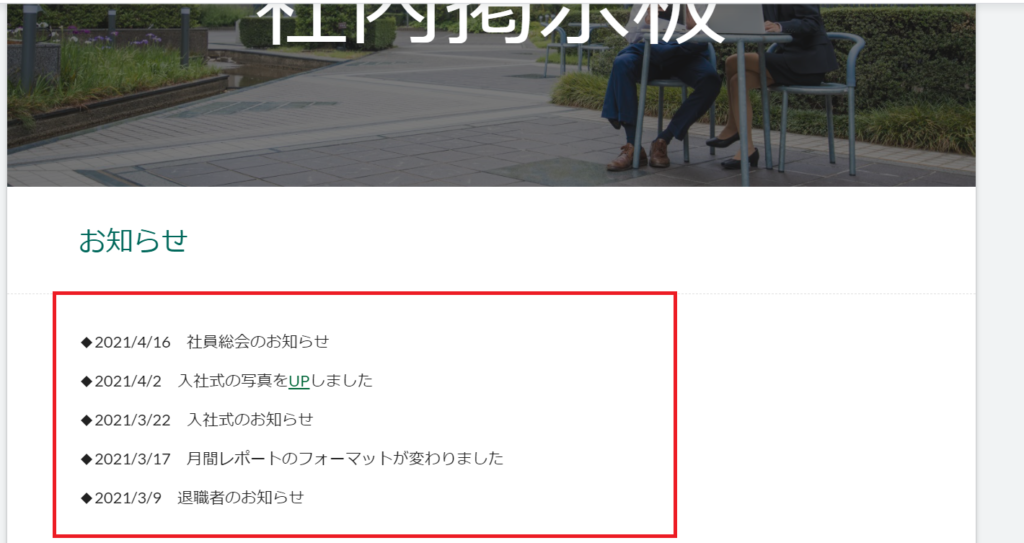
お知らせバナーの作成
続いて、作成したお知らせページを「お知らせバナー」に表示する方法を紹介します。画面右上の設定を開きます。
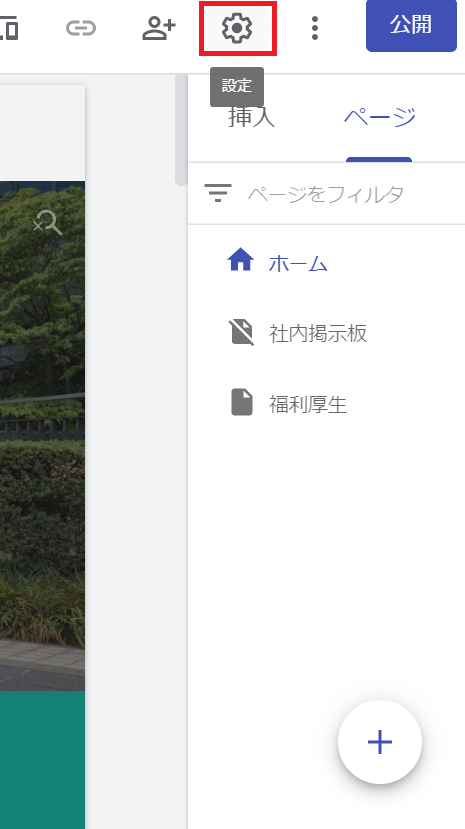
設定より「お知らせバナー」を設定することができます。
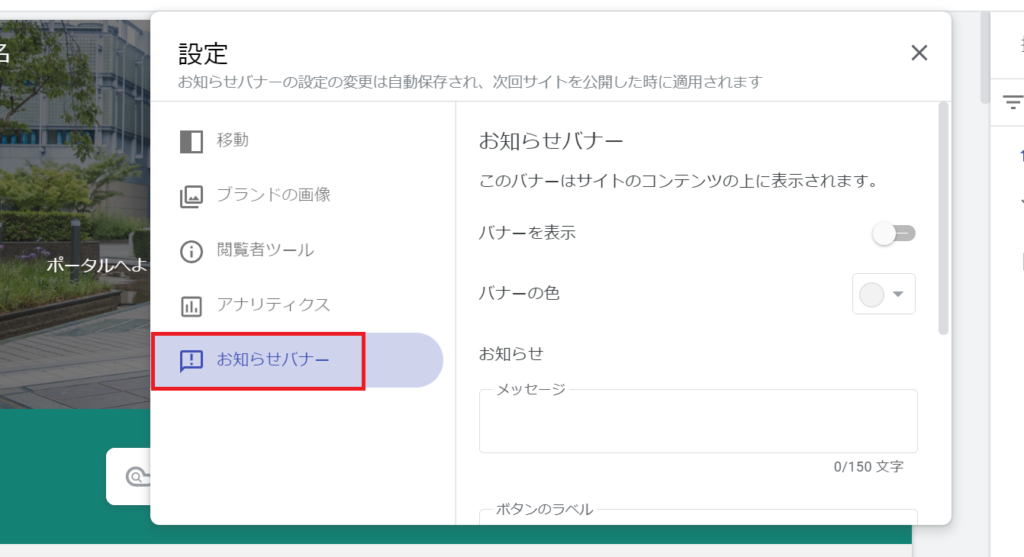
バナーを「表示」に設定し、バナーの色やバナーに表示するテキストを設定します。
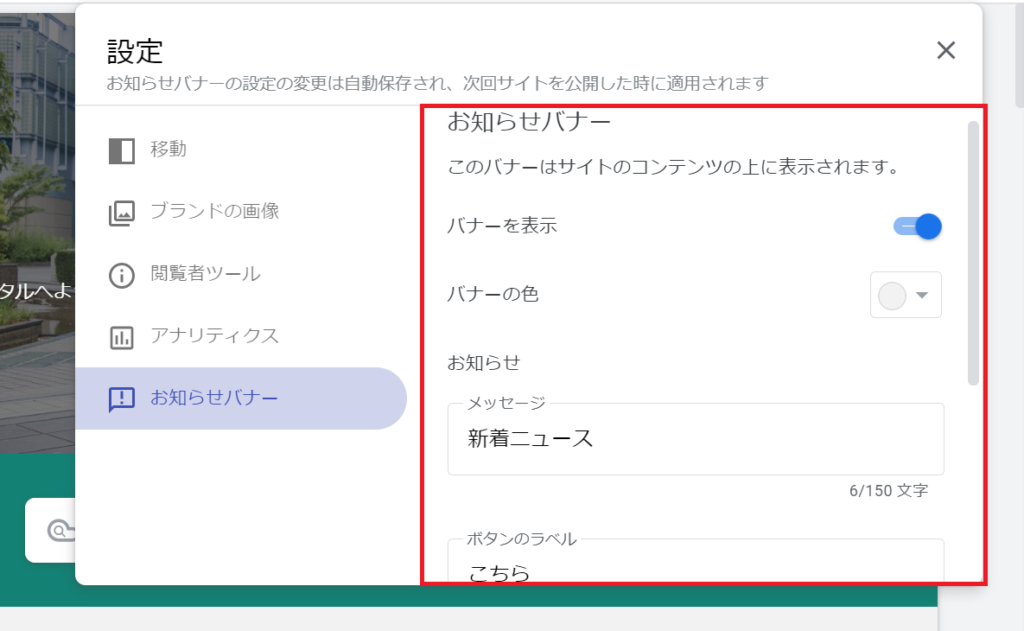
バナー内にボタンを表示させることで、クリックするだけでリンク先に誘導することができます。ボタンに表示するテキストを設定します。また、リンク先に先ほど作成した社内掲示板ページを選択します。
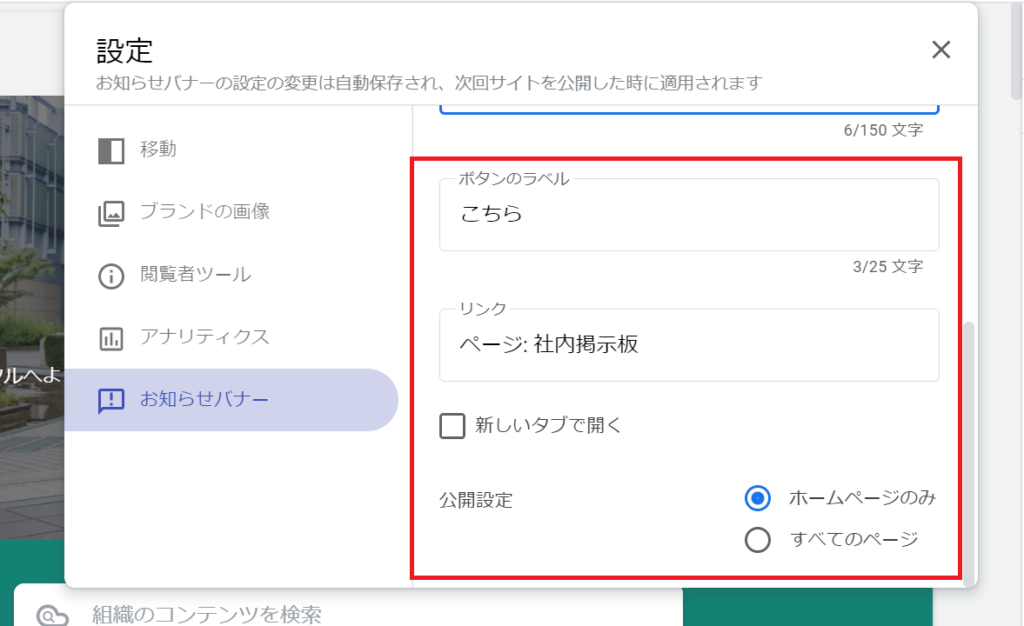
下記のように、お知らせバナーが画面上部に表示されます。
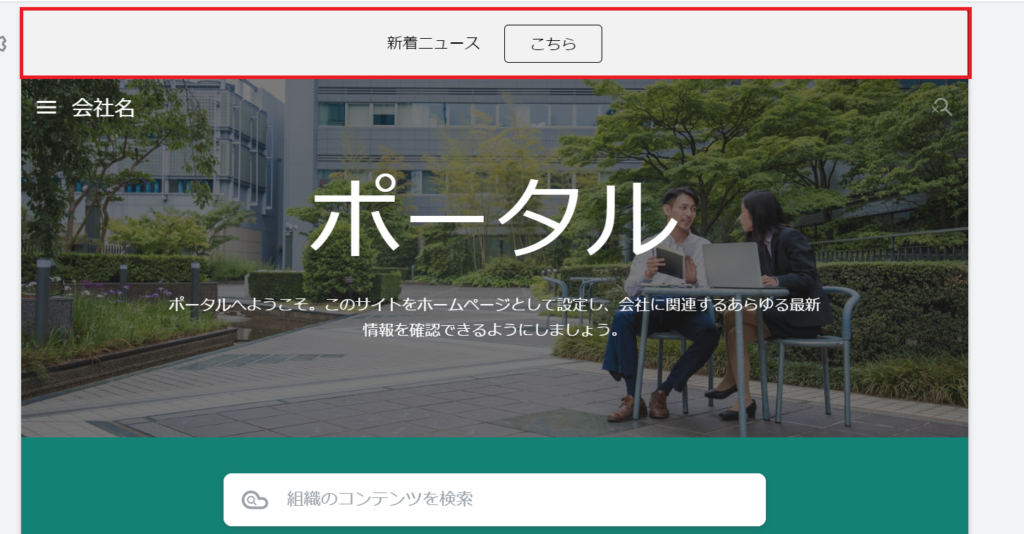
新着ニュース横の「こちら」ボタンをクリックするとお知らせページにアクセスできます。
お知らせコンテンツの作成
続いて、お知らせをコンテンツとして表示する方法を紹介します。テキストボックスを挿入します。
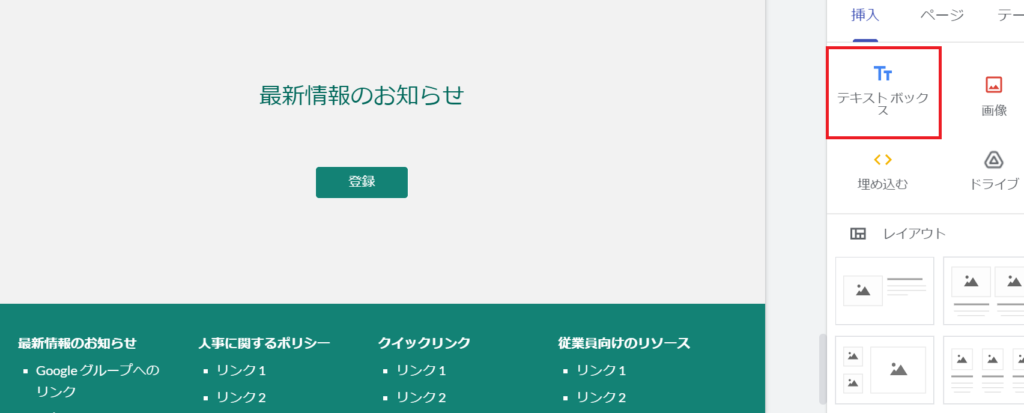
テキストボックスにお知らせをいくつか記入します。お好きなようにニュースを記入いただけます。
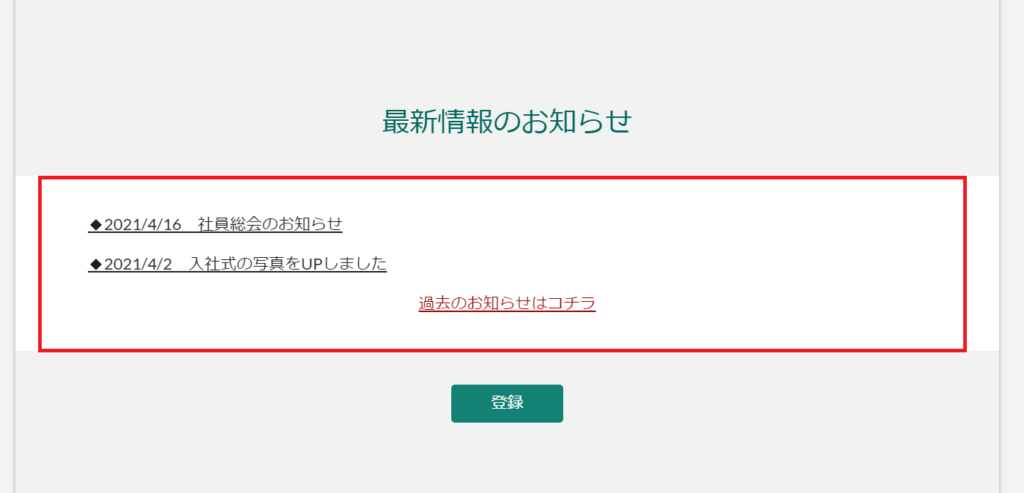
「過去のお知らせはコチラ」を選択し、社内掲示板ページをリンクに設定します。
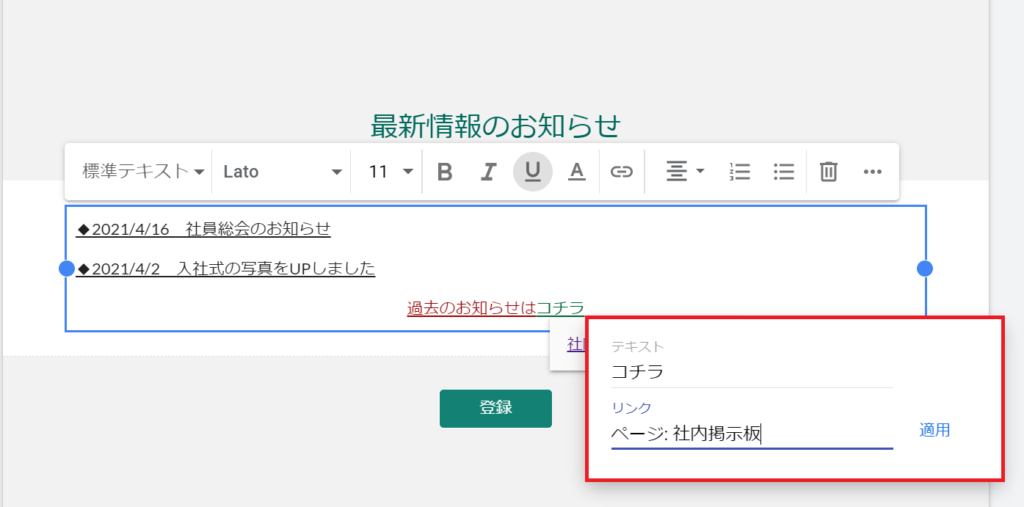
クリックすると作成した社内掲示板ページにアクセスできます。
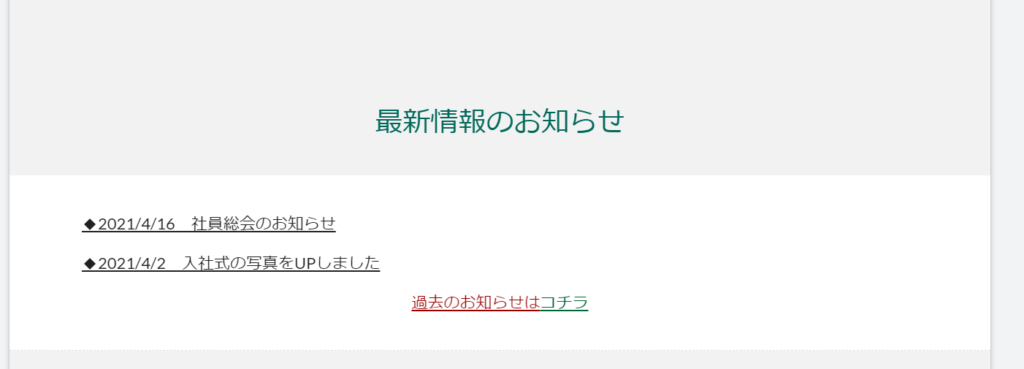
以上、サブページに社内掲示板ページを作成し、バナーやコンテンツとして挿入する方法を紹介しました。リンクに設定することができるので、見た人が簡単にニュースにアクセスできるのが便利なポイントですね。
ご不明点・ご要望等、お申込みフォームにてお問い合わせください。
また、DXSの「オンライン情シス」では、Google Workspaceなどのクラウドツールの活用サポートを1つの窓口で承っております。
まずはお気軽にご相談ください!


