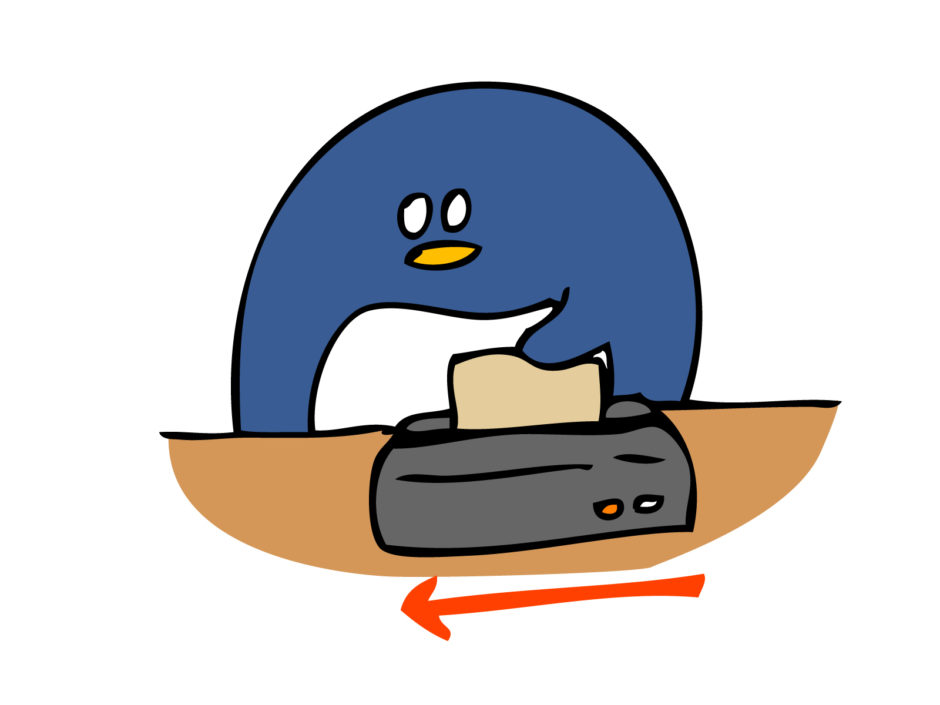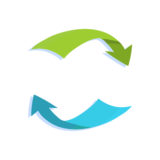こんにちは!
DXサポーターズのあゆです。
Kintoneの導入について検討している方の中には、導入以前に使用していたExcelファイルなどのデータ移行について心配されている方もいるのではないでしょうか?
今回はそのような方々の心配を払拭することができる、Kintoneのインポート機能についてご紹介致します!
Kintoneのインポート機能について
Kintoneのインポート機能では、ExcelブックファイルまたはCSVファイルを読み込むことが可能です。
インポート機能には、読み込んだファイルを元にした新規アプリの作成と、既存アプリへのファイルの読み込みという2パターンがあります。
今回はExcelブックファイルを用いてインポートを行っていきます。
CSVファイルでも方法は同じですので、使いやすい方で試してみてください!
事前準備をしよう!
インポートに使用するExcelブックファイルを用意します。
今回は、「以前はExcelで管理していた顧客リストをKintoneのアプリに移行する」という想定で行っていきます。
手元にインポート用のサンプルデータがない場合は、下記スプレッドシートをダウンロードしてご利用ください。
顧客リストサンプルデータ
インポートしたデータから、新規アプリを作成しよう!
まずは、インポートしたデータを使って新規アプリを作成してみましょう。
Kintoneアプリストアの「あたらしくアプリをつくる」という項目から、「Excelを読み込んで作成」を選択してください。
CSVファイルを利用する方は「CSVを読み込んで作成」を選択してください。
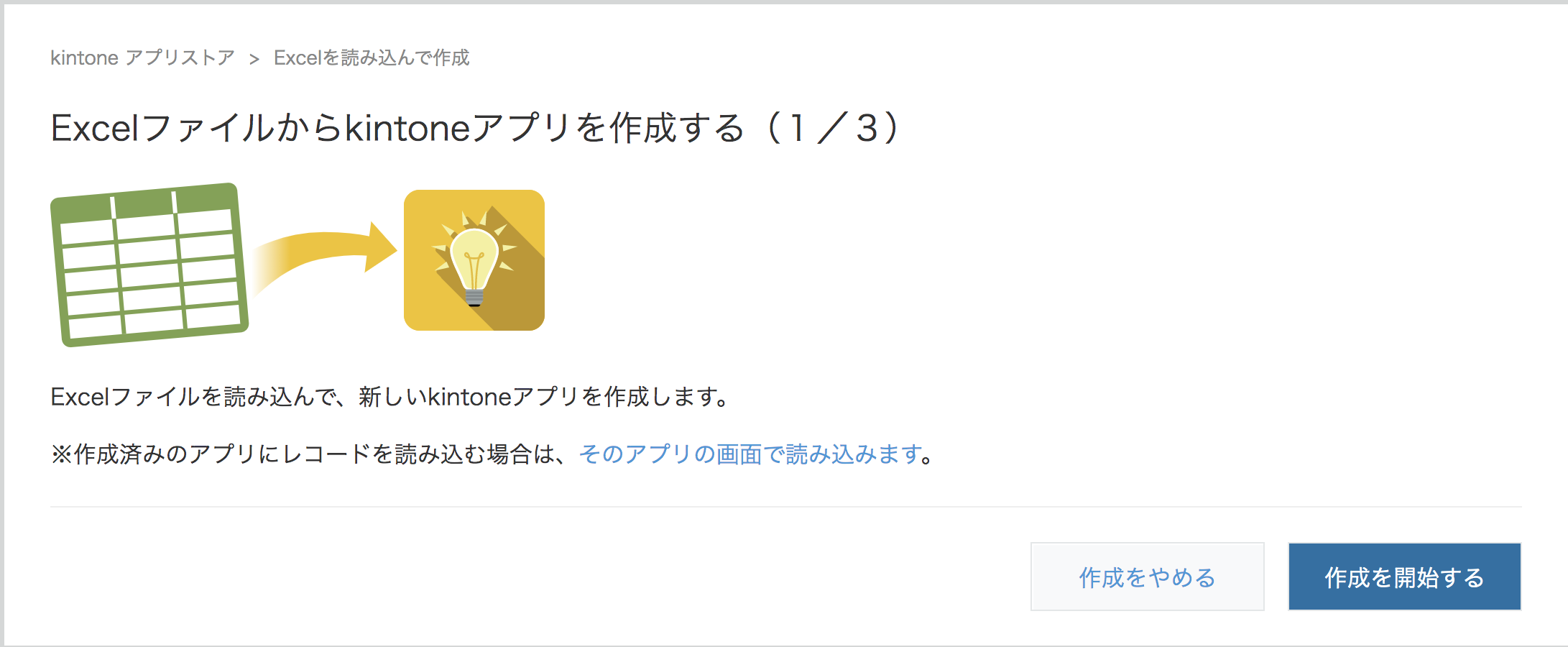
上の画像のような画面が表示されますので、「作成を開始する」をクリックしてください。
次のような画面が表示されましたでしょうか。
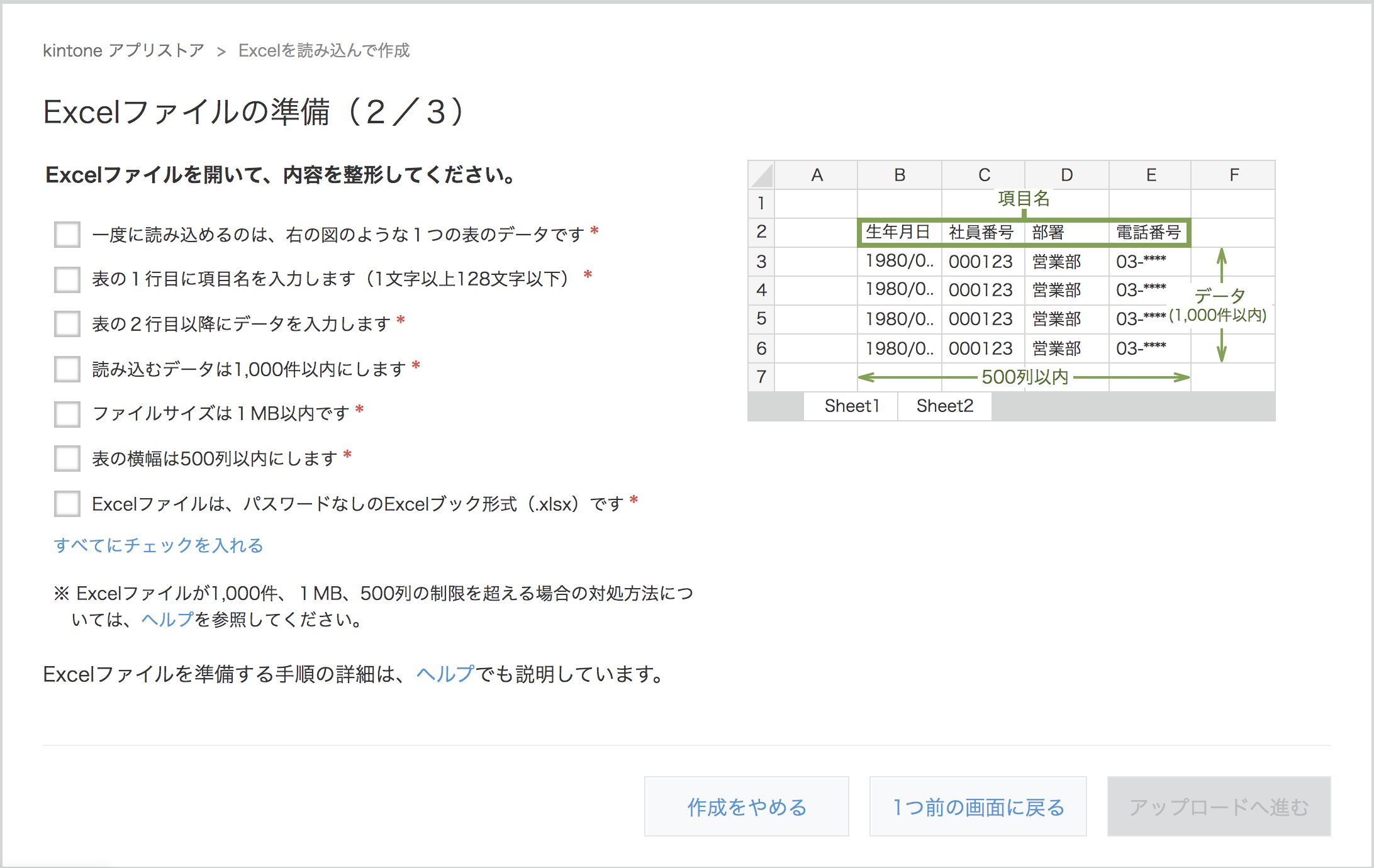
このチェック項目の条件を満たしていなければうまくアプリに反映出来ませんので、しっかり確認してから次に進んでください。
下の画像のような画面が表示されましたら、「参照」ボタンから使用するファイルをアップロードしてください。
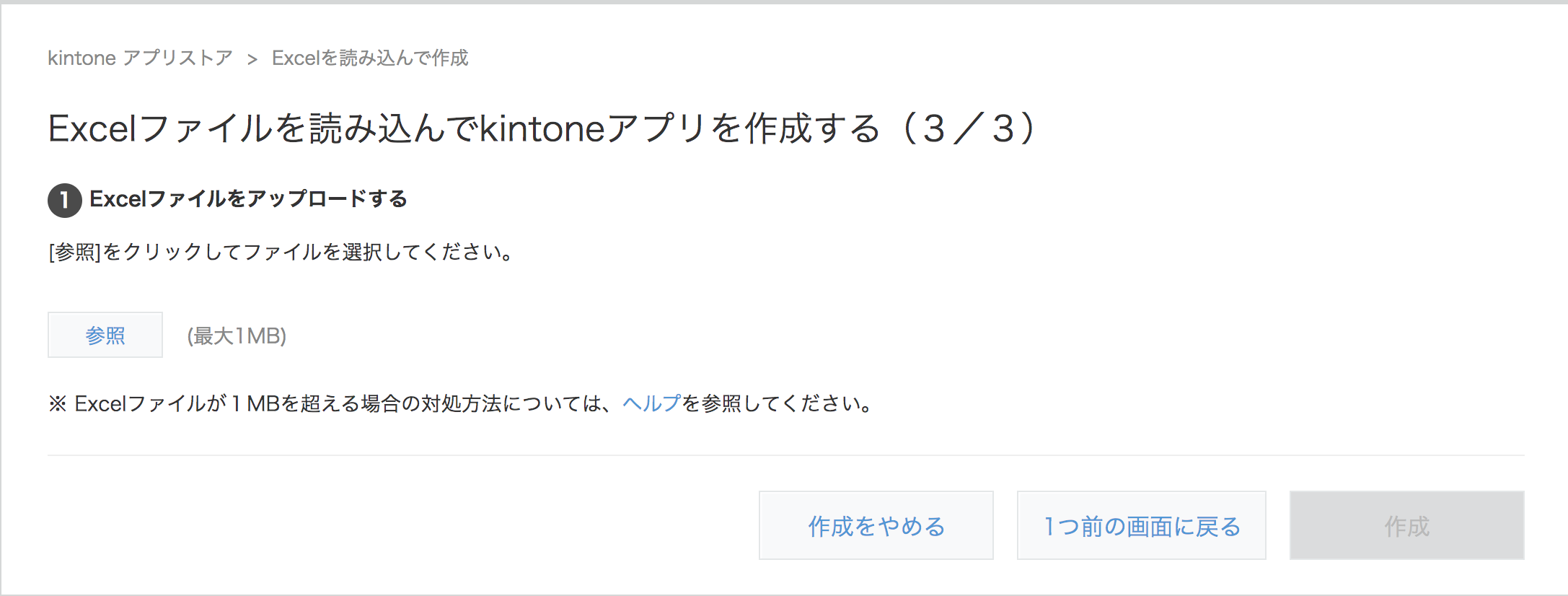
アップロードが完了すると、下の画像のように作成するアプリのプレビューが表示されます。
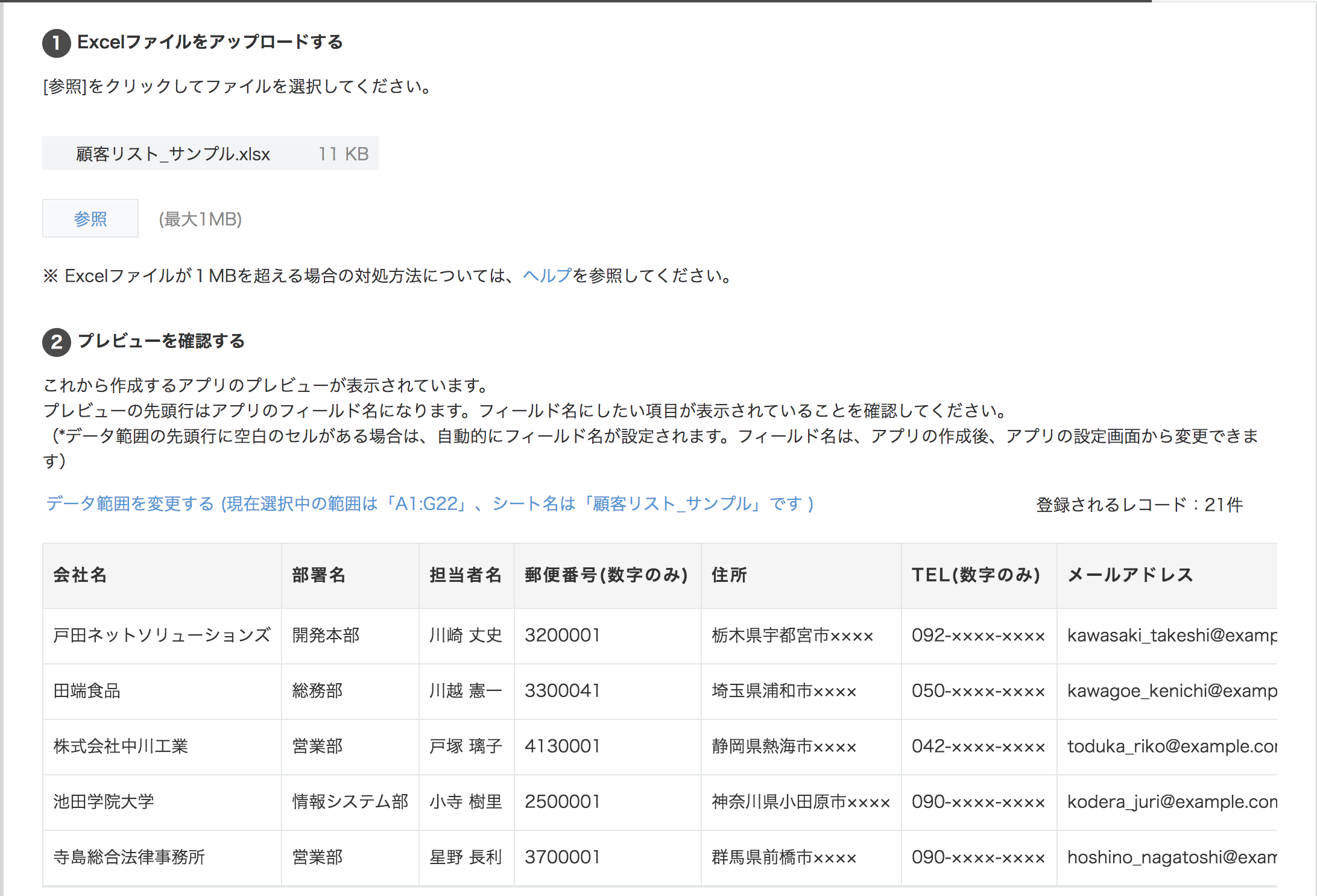
Excelのデータがうまく反映されていましたらOKです!
もしデータ範囲に調整が必要であれば、テーブル上部の「データ範囲を変更する」というテキストリンクをクリックすると、下の画像のような画面が表示されますのでそこから設定を行ってください!
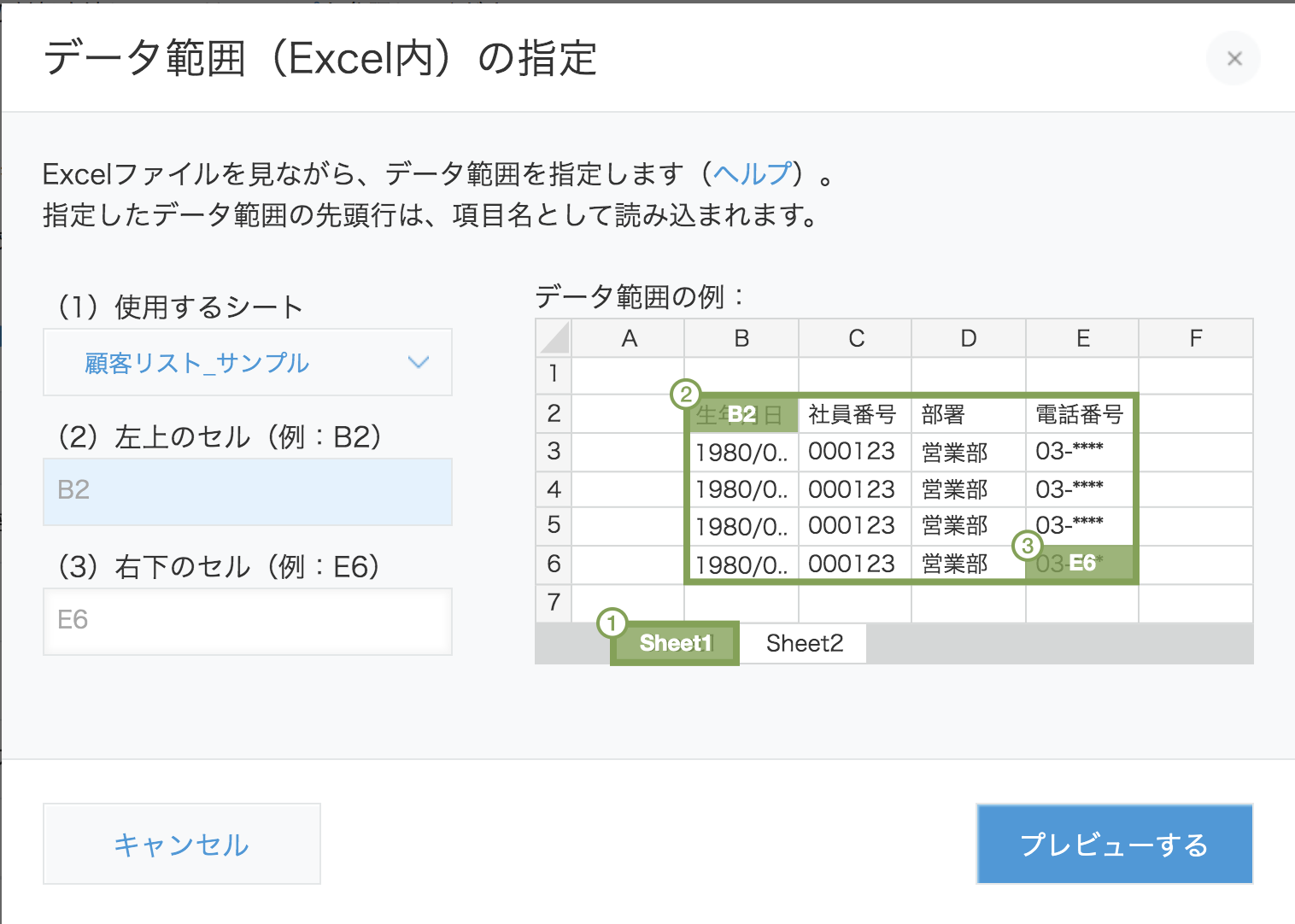
プレビューで問題がないようでしたら、スクロールで下に進んでください。
「アプリの作成を開始する」という項目では、アプリ内のフィールドがどんなタイプのデータかを設定出来ます。
フィールドタイプが数値同士でなければ計算が出来ないなど、ちゃんと設定出来ていないと不具合がある場合もありますので、正確に選んで行きましょう。
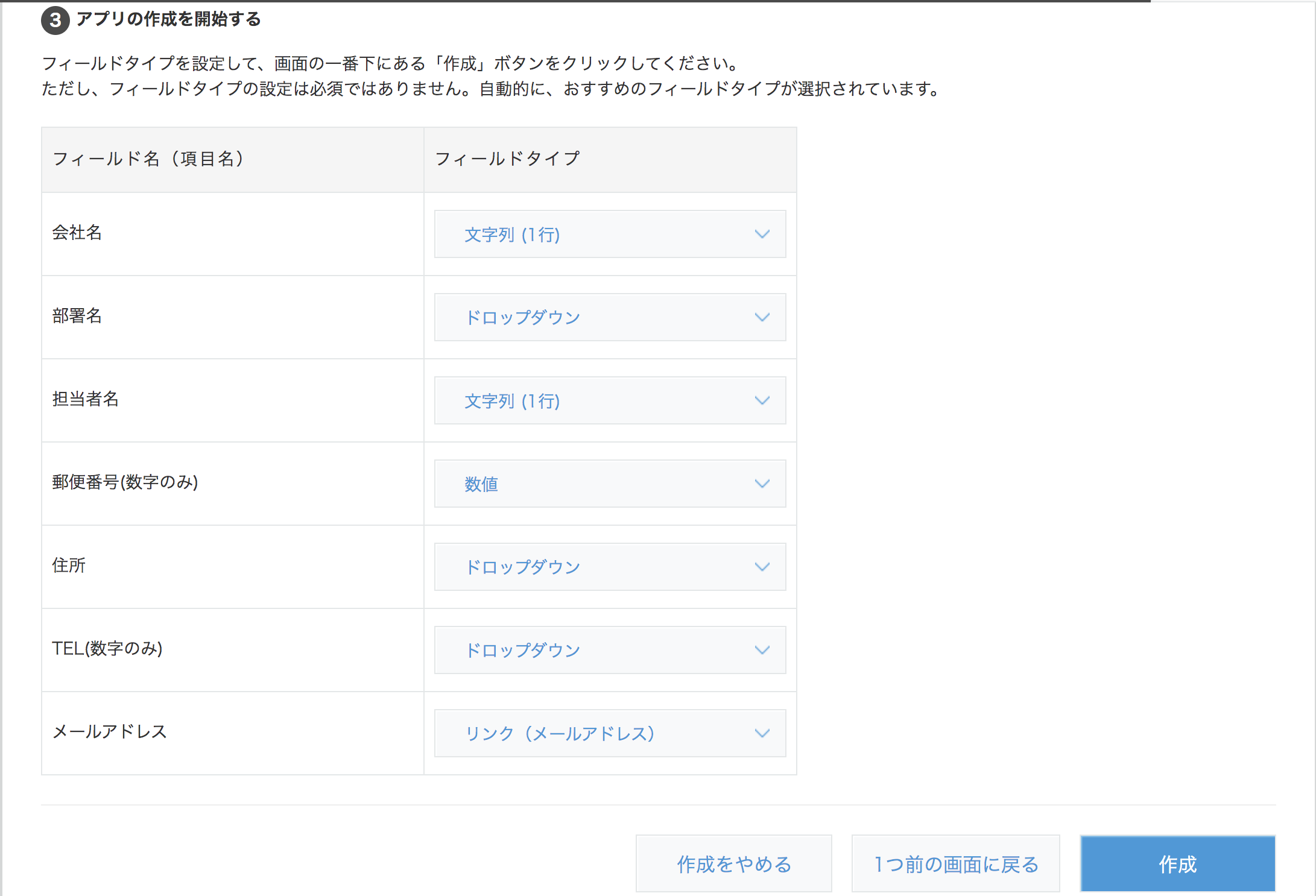
今回のフィールドの設定は、下の画像のようになりました。
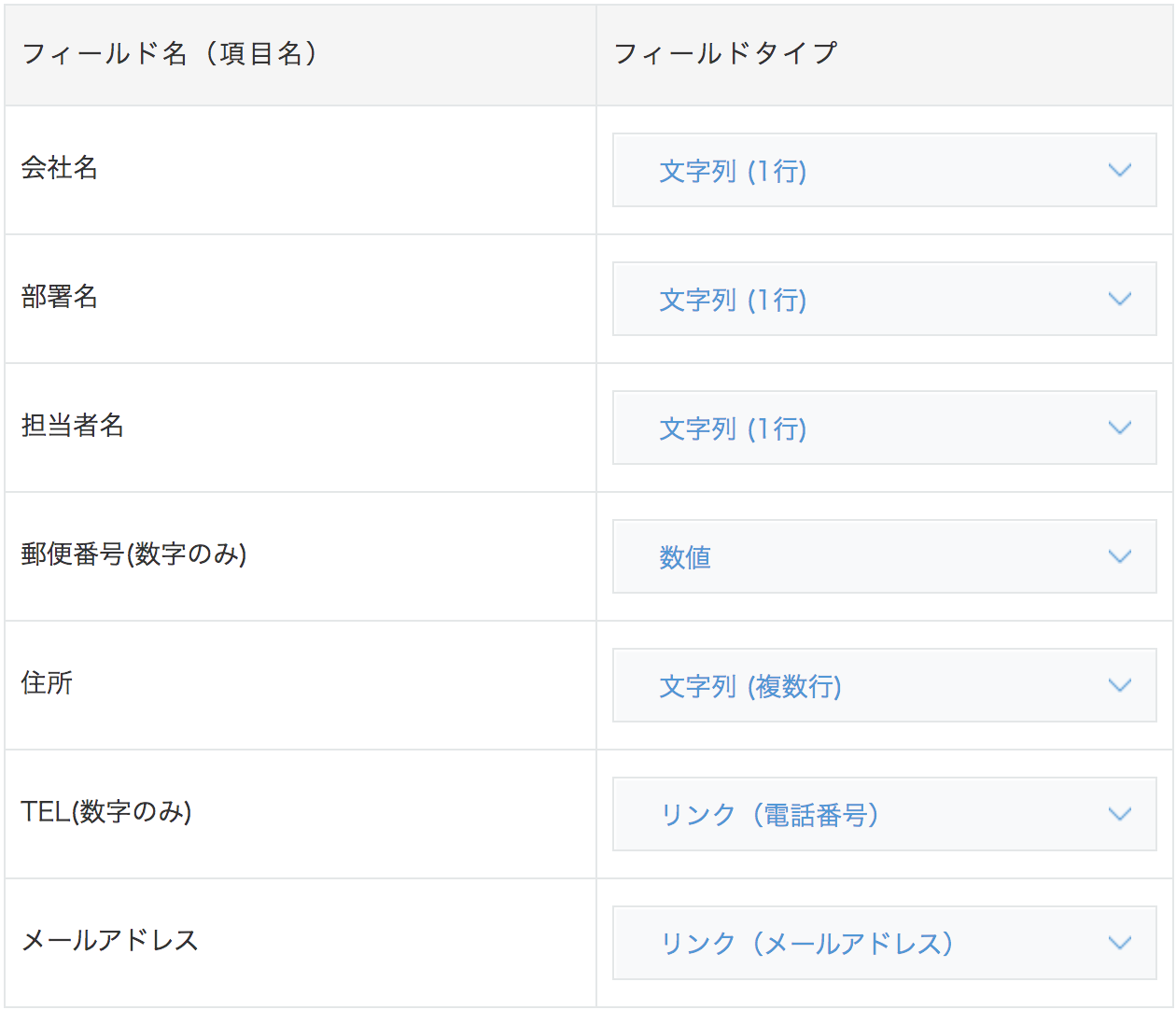
ここまで出来たら、作成ボタンを押してアプリを作成します。
作成が完了すると自動的にポータル画面に戻り、アプリ一覧に作成したアプリが追加されていると思います。

これで、インポートしたファイルを元にした新規アプリの作成は完了です!
続いて、既存のアプリにExcelファイルやCSVファイルのデータをインポートする方法を見て行きましょう。
既存のアプリにExcelファイルの情報をインポートする方法
データを追加したいアプリに、Excelファイルをインポートしていきます。
今回は、先程作成した「顧客リスト_サンプル」というアプリにインポートを行います。
アプリ画面を開き、右上の「…」ボタンから「ファイルから読み込む」を選択してください。
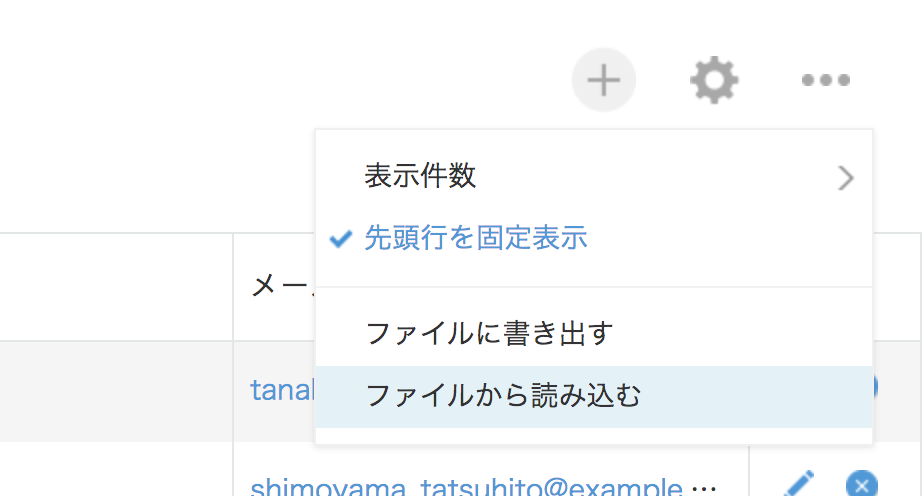
選択すると、下の画像のような画面になると思います。
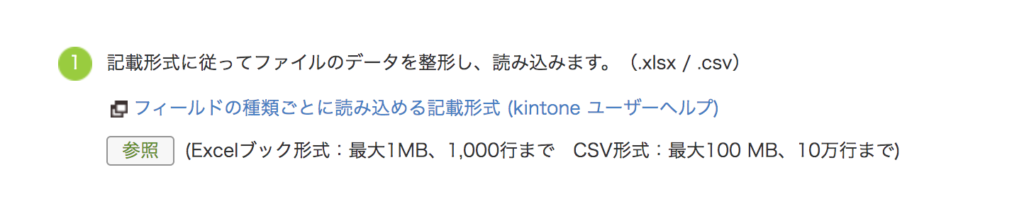
「参照」ボタンから、アプリ内に反映したいデータを選択し、アップロードします。
アップロードが完了すると、下の画像のように設定の必要な項目が表示されます。
今回は、先程使用した「顧客リスト_サンプル」をそのまま使用して、データを追加していきます。
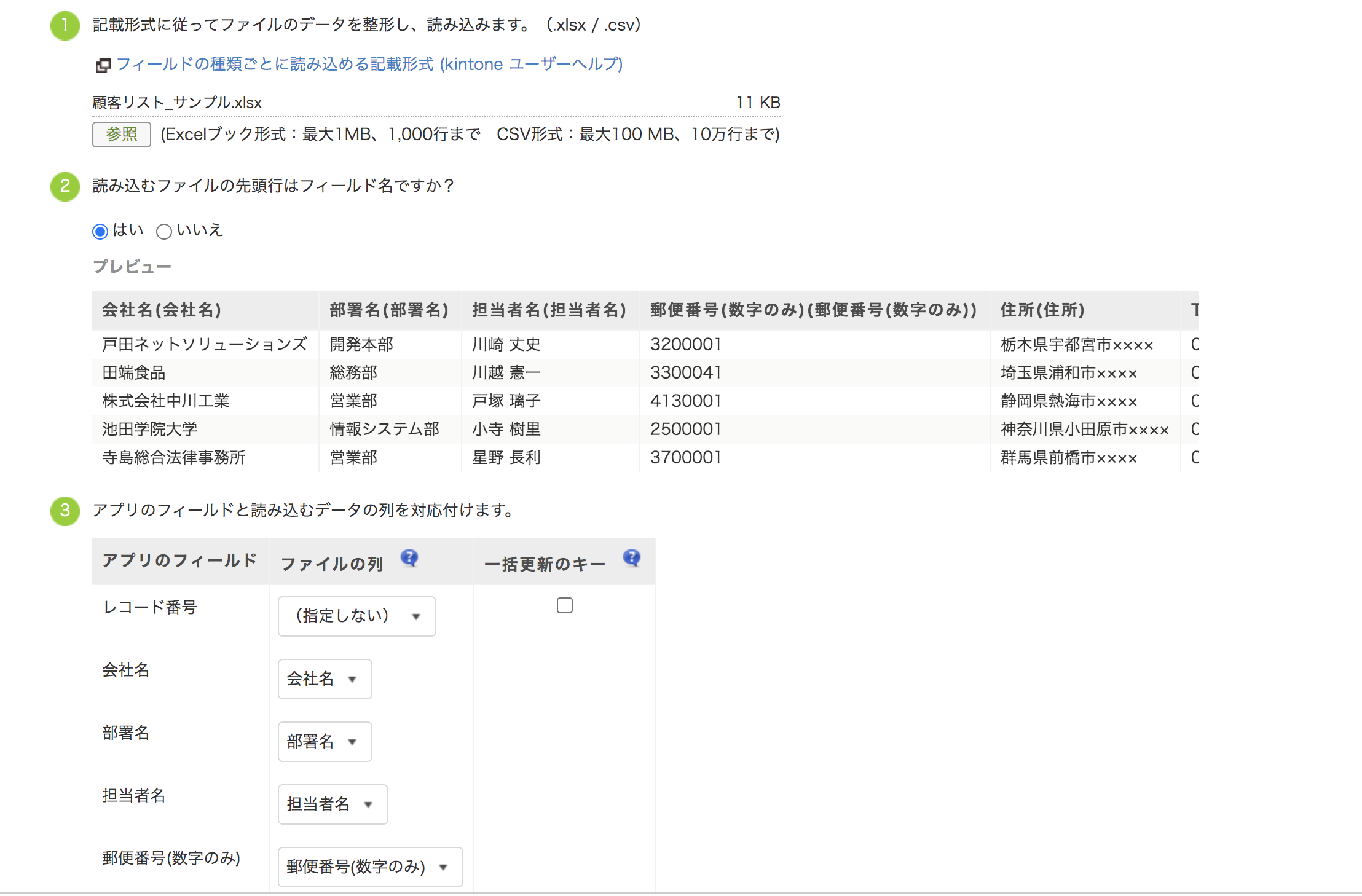
このように、アップロードした情報が反映されましたでしょうか?
次に、インポートした情報の表示について確認していきます。
この辺りは。アプリの作成から行う場合と同じ手順ですので割愛させていただきます。
フィールド名などの設定が整いましたら、左上の「読み込む」というボタンを押してインポートを完了させてください。
これで完了です。
アプリ外のExcelやCSVの情報をインポートする方法について、理解出来ましたでしょうか?
これで、アプリの導入に伴うデータの移動があってもしっかり対応できますね。
Kintoneなどのクラウドツールの活用サポートサービス「オンライン情シス」では、このようなクラウドツールの導入やカスタマイズなどのサポートも行っています!
まずはお気軽にご相談ください。