こんにちは、DXサポーターズのゆかです。
今回の記事は、Googleスライドをまだ使われていない、これから使ってみたいという方に特におすすめしたいものです!
Googleドキュメントやスプレッドシートは親近感がありますが、Googleスライドは…という方、多いのではないでしょうか。実際、Googleスライドは基本的な操作方法を知らないと使いにくいツールに感じてしまうものかと思います。
しかし、Googleスライドはメモや社内資料から社外用営業資料、さらには簡単な広告やサムネイルなどまで作成できる、最強のビジネスツールです!
今回はGoogleスライドでできることをご紹介してから、使い方の基本をご紹介します。
目次
Googleスライドはビジネスのあらゆるシーンに活用できるツール
ドキュメントやスプレッドシートと何が違うのでしょうか?
ドキュメントは文章作成に特化した機能を豊富に揃えているので、文字をメインとする資料の作成に最適なツールです。例えば、契約書や議事録などに向いています。ただし、画像やグラフなどのコンテンツを挿入した場合は、配置の設定などで調整が必要になります。
表計算ツールであるスプレッドシートは、表やグラフの作成に向いています。また、データを集計したり、計算したりするのもスプレッドシートの得意分野です。
欠点は、スプレッドシートにサイズ(A4やA3など)の概念がないため、ユーザー自身が印刷範囲を設定して用紙サイズを決めますが、きれいに印刷するために選択した範囲の縦横比などを調整する必要がでてきます。
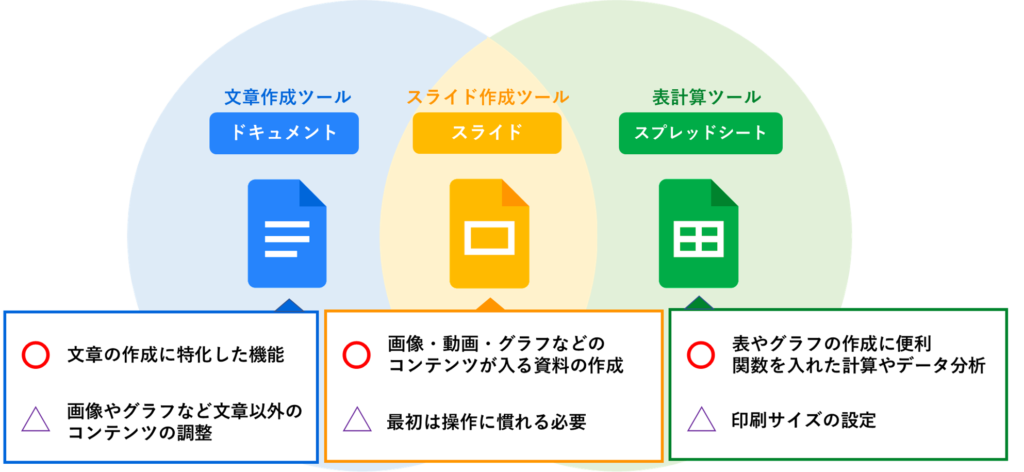
Googleスライドは画像や動画、グラフなどのコンテンツが入る資料の作成に最適なツールです。コンテンツが動かしやすく、調整も容易にできます。また、簡単なデザイン画像を作成することもできます。(例えば上の図はGoogleスライドで作成しています!)
ビジネスの使用シーンとしては幅が広く、個人的なメモから社内用の報告資料、社外へ向けてのプロダクト紹介資料、WEB用のバナーや広告デザインまで作成することができます。
前置きが長くなりましたが、次に基本操作についてみていきましょう。
Googleスライドの基本操作
スライドの立ち上げとページサイズの設定
それでは、Googleスライドを立ち上げるところから始めましょう。
Google検索画面右上のメニュータブから「スライド」を選択します。


「新しいプレゼンテーションを作成」という画面が出てくるので、今回は一番左の空白をクリックします。
最初の画面はこのような画面です。
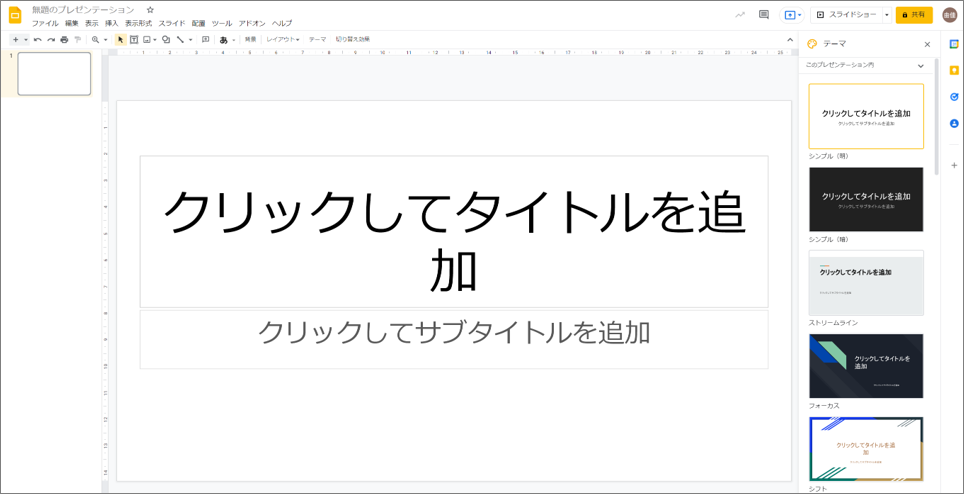
「このスライド何か若干横長いような…?」と思う方いると思います。このままスライドを作成すると、横長いスライドが出来上がります。
最初にページのサイズを設定しましょう。
スライド上部のメニュー一番左の[ファイル]から[ページ設定]を選択します。
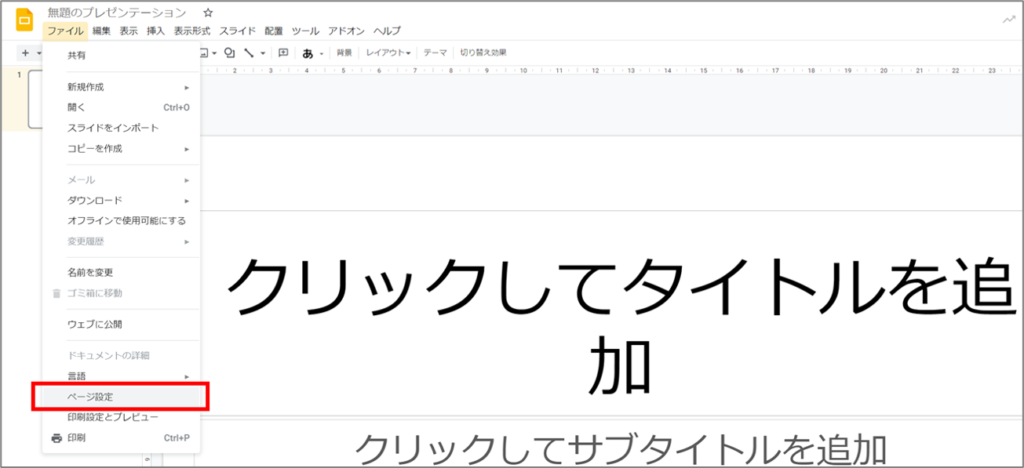
設定画面を開くと、デフォルトで「ワイドスクリーン16:9」となっています。用紙のサイズに合わせたい場合は、ここをクリックして「カスタム」を選択します。
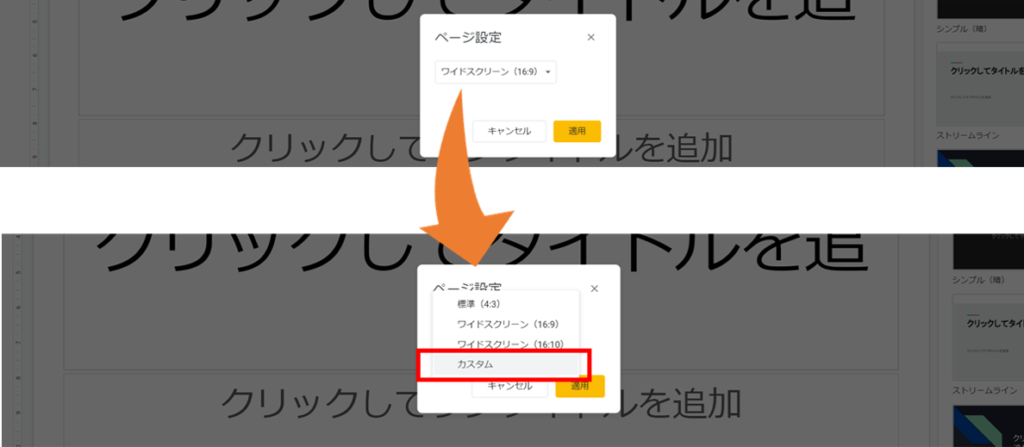
例えばA4サイズにしたい場合、
A4サイズ縦向き → 幅:21cm 高さ:29.7cm
A4サイズ横向き → 幅:29.7cm 高さ:21cm
で設定してください。(ほかの用紙サイズはネット検索で調べてみてください)
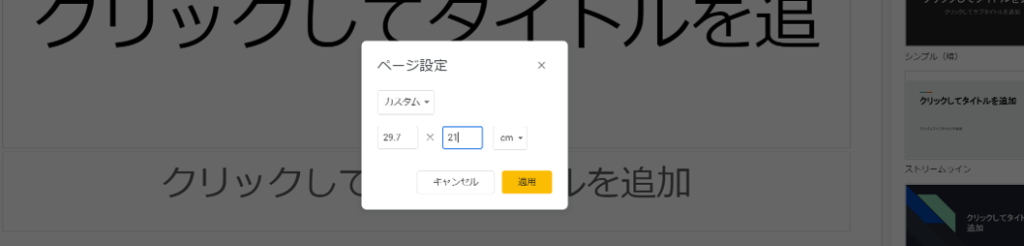
今回はA4サイズ横向きで設定しました。適用を押すとスライドサイズが変更されます。
テキストの追加
ここからいよいよ資料作成に入ります。
最初に下記の画面のように「クリックしてタイトルを追加/サブタイトルを追加」というボックスが2つ表示されていますが、これはGoogleがデフォルトで親切に表紙レイアウト※を用意しているものです。こちらをこのまま使用すると書式と位置が決まってしまうので、今回は使いません。
(※これは詳しく説明すると、レイアウトのマスター機能(テーマ)というコンテンツの配置の型を用意する機能で予め設定しておいたものがスライド上にでているのですが、慣れないうちは分かりにくい機能ですので一旦忘れてください。)
こちらの2つのボックスを選択して削除してください。複数の対象を選択したい場合は[Shift]キーを押しながら対象をクリックすると同時に選択ができます。
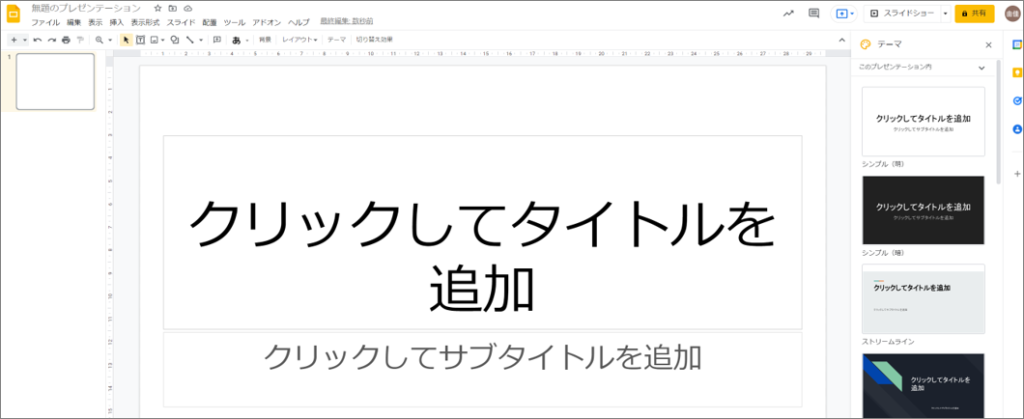
それでは白紙になったスライドに文字を入れていきます。メニュータブの[挿入]から[テキストボックス]を選択してください。すると矢印のカーソルが十字の「+」マークに変わります。文字を入れたい開始範囲でクリックしながら、横にドラッグアンドドロップしてください。
テキストボックスが出来上がるので、文字を入力します。フォントの種類やサイズは自由に変更します。
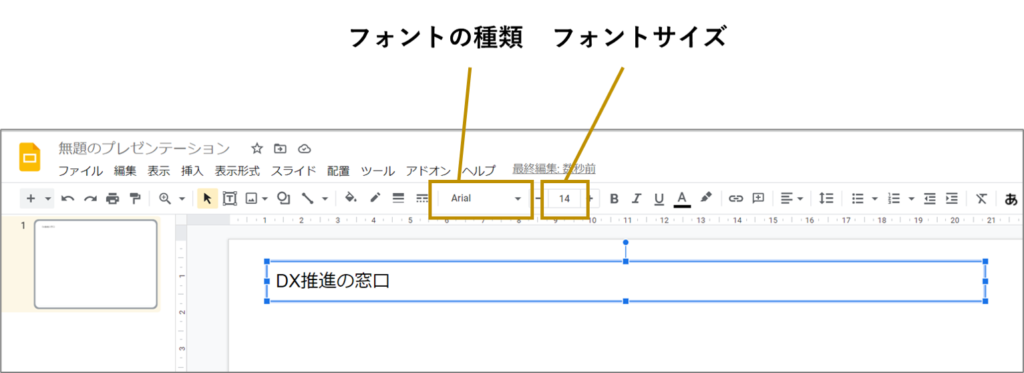
テキストの配置
テキストボックスを作成して文字を入れたものの、配置がバラバラになってしまいました。ここで配置を一発で整えてくれるツールをご紹介します。
配置を整えたいオブジェクトを同時選択してからメニュー[配置]から[配置]>[左]を選択します。
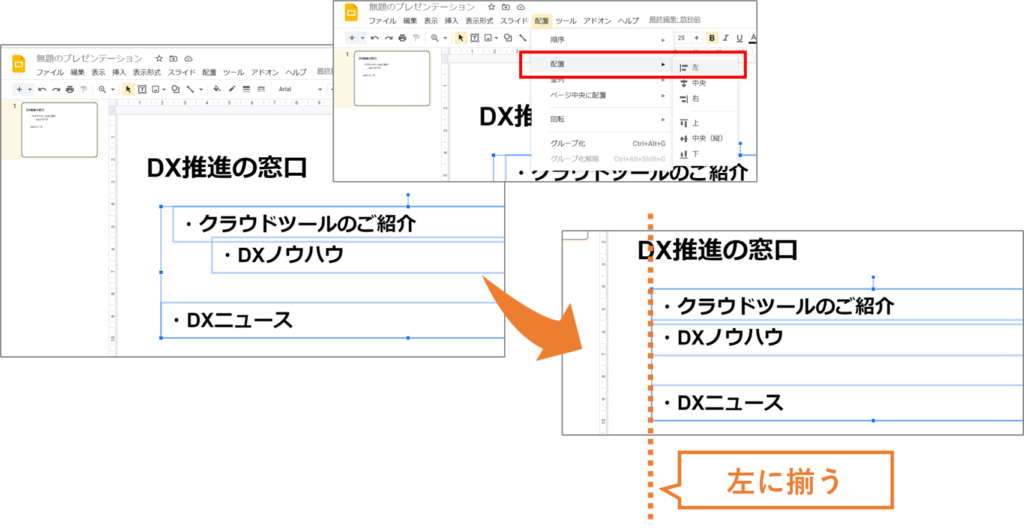
さらにオブジェクトを上下均等に配置したい場合は、メニュー[配置]から[整列]>[上下]を選択します。
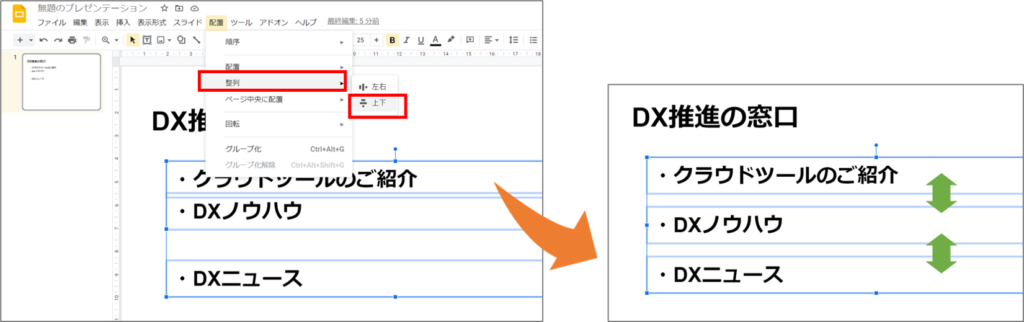
配置機能をオブジェクトの位置に合わせて使うと、配置が整い、資料をきれいに見せることができます。
画像の挿入
最後に画像を挿入する方法をご紹介します。画像を開いた状態でコピーし、スライド上でペーストすると画像を挿入することができます。もしできない場合は、メニュー[挿入]から[画像]を選択して挿入してみてください。
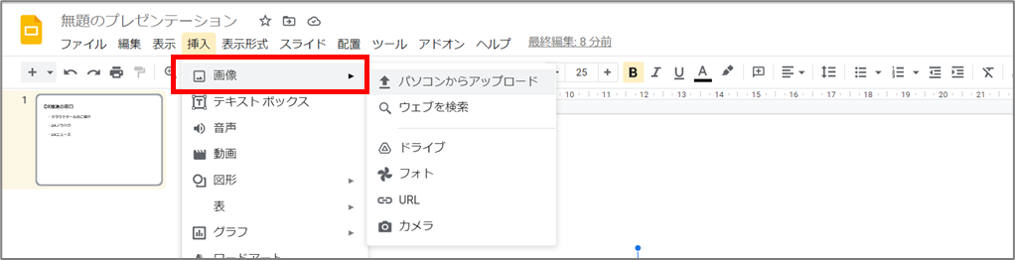
・ ・ ・
Googleスライドの機能は他にも沢山ありますが、まずは基本的な操作として、ページサイズの設定・テキスト/画像を挿入するところからご紹介しました。
「オンライン情シス」では、Google Workspaceの導入サポートや些細なPC周りのご相談やトラブル時のサポートも行っています。
まずはお気軽にご相談ください!


