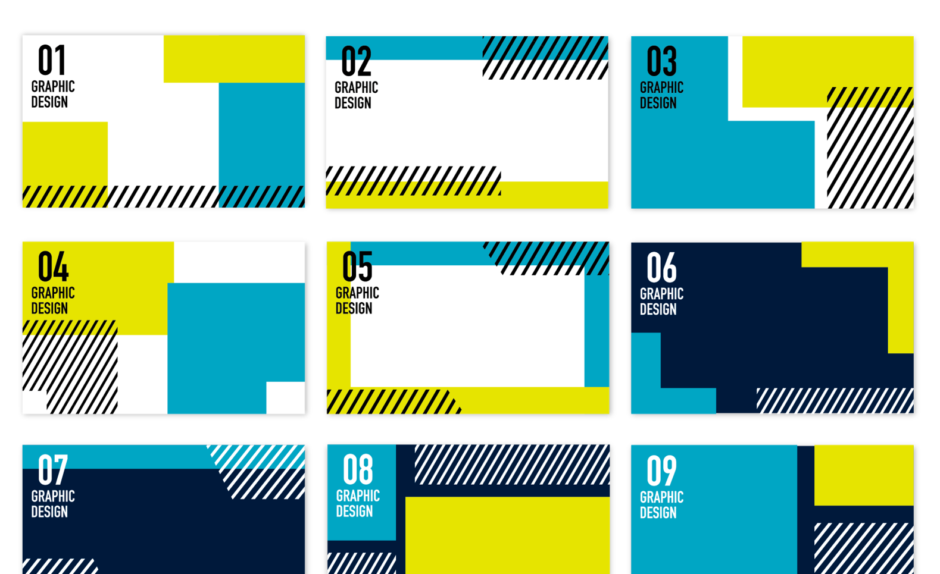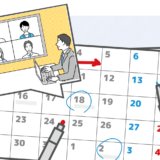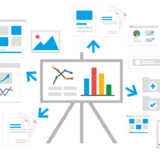こんにちは、DXサポーターズのゆかです!
今回は、スライドマスター機能※(テーマの作成)をご紹介します。
PowerPointでもお馴染みの機能ですが、同じような機能をGoogleスライドでも実現できます!
※2021年5月に、Googleスライドでは「マスター」という名称から「テーマ」という名称に変更されました。
スライドマスター(テーマ)を初めて使う方もいらっしゃると思いますので、簡単にどのような機能かご説明します。
スライドマスター(テーマ)とは、スライドに共通する要素を予めテンプレート化しておくことで、変更や修正があった場合でもスライドマスターを更新するだけで各スライドの更新ができるという大変便利な機能です。
例えば、下記のようなスライドを作成している際に、途中で色を変えたくなった時は1枚1枚、色の変更をしていく必要がありますが、スライドマスターを設定しておけば、そこで色を変更するだけで、全てのスライドの色を変えることができます。
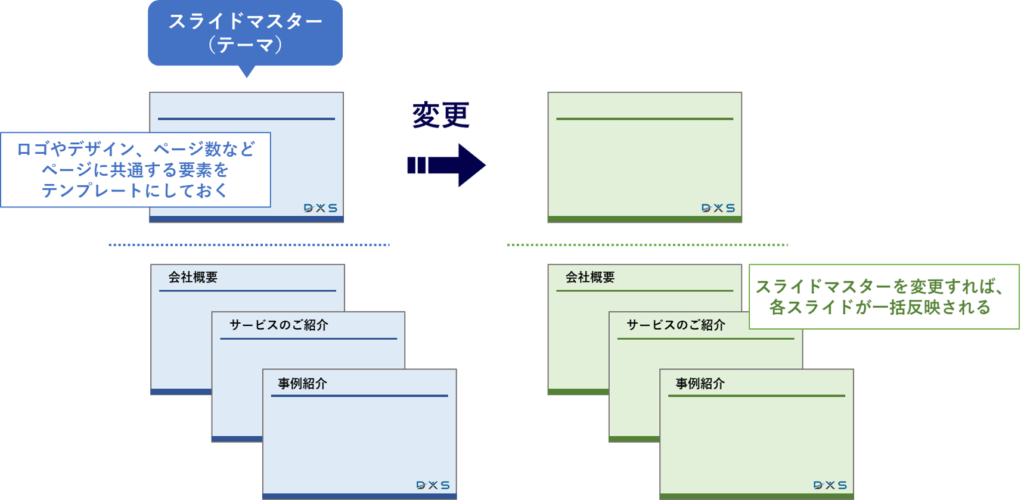
それでは、早速作成していきましょう。
スライドマスター(テーマ)を作成する方法
上部メニューバーから[スライド]を選択し、[テーマを編集]をクリックします。
すると、テーマの編集画面に切り替わります。
編集画面では、「①テーマ」と「②レイアウト」の2種類のスライドが表示されます。
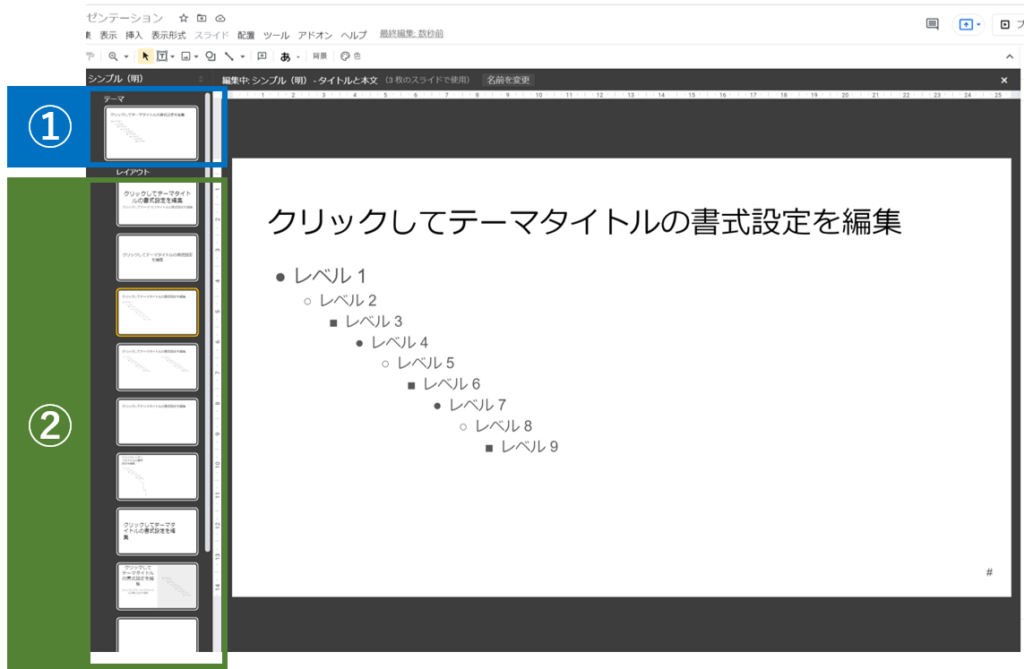
「①テーマ」のスライドでは、全てのページに対して反映させたいデザインやロゴ等を設定します。「①テーマ」で設定されたものは、「②レイアウト」にもすべて反映されます。
一方、「②レイアウト」は、スライド毎に変えたい要素がある場合に個々で作成するスライドです。例えば、表紙・目次・中面・裏表紙、というような構成にしたい場合に、中面だけタイトルの下に下線のデザインを入れたい、というような個別のデザインがある場合にこちらを使います。
(基本的には②で作成する場面の方が多いため、①か②で迷った場合は②の方での作成しておけば問題ないかと思います。)
テーマの編集画面では、予めGoogleスライドが用意しているレイアウトが10枚ほど入っていますが、使わない場合は削除しても問題ありません。
今回は新規でレイアウトを用意します。
編集画面上部メニューから[挿入]を選択し、[新しいレイアウト]をクリックします。
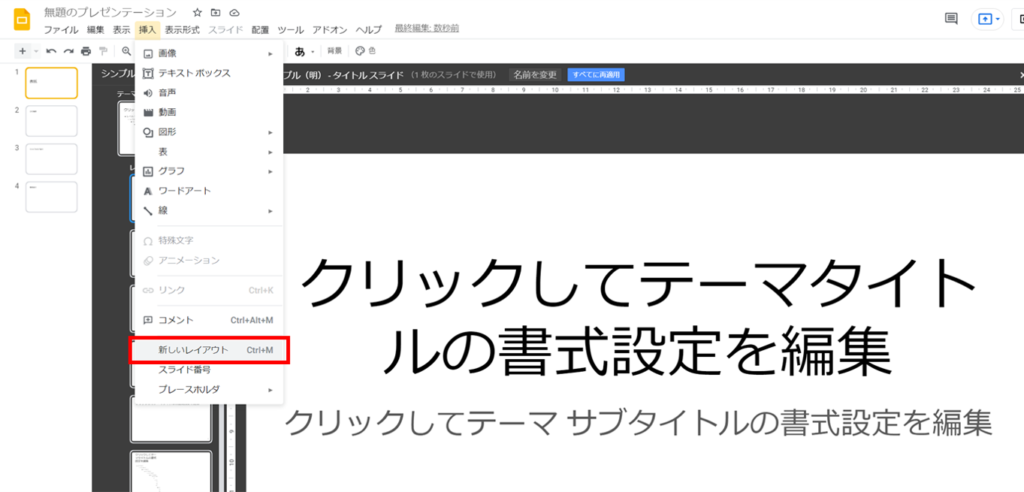
新しいレイアウト上でデザインを作成します。今回はシンプルなスライドテンプレートを作成しました。
見出し等のテキストも、各スライドが同じ書式になるように設定したい場合はプレースホルダを使用します。
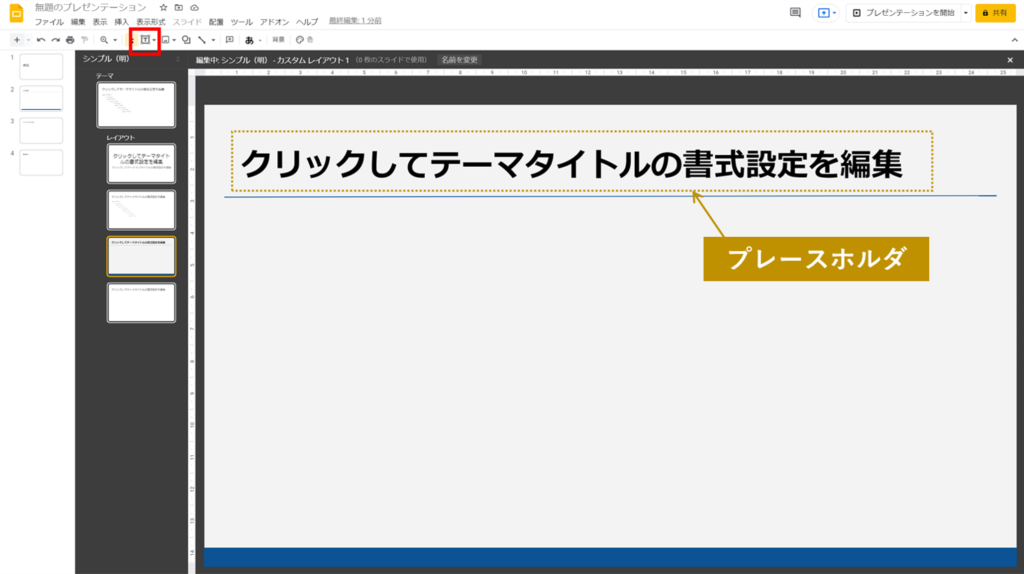
プレースホルダとは、仮置きのテキストボックスのことです。プレースホルダを置いておくことで、各スライドのテキストの書式を統一することができます。
追加したい場合は上部のアイコンから「T」マークをクリックすることで、タイトル・サブタイトル・本文の3種類から選択することができます。(上記画像の赤枠)
作成したプレースホルダは自由に書体や文字サイズ等を設定しておきます。
作成後はスライド右上の×ボタンを押して、編集画面を閉じます。
作成したレイアウトをスライドに反映する方法
それでは、作成したレイアウトをスライドに反映させてみましょう。
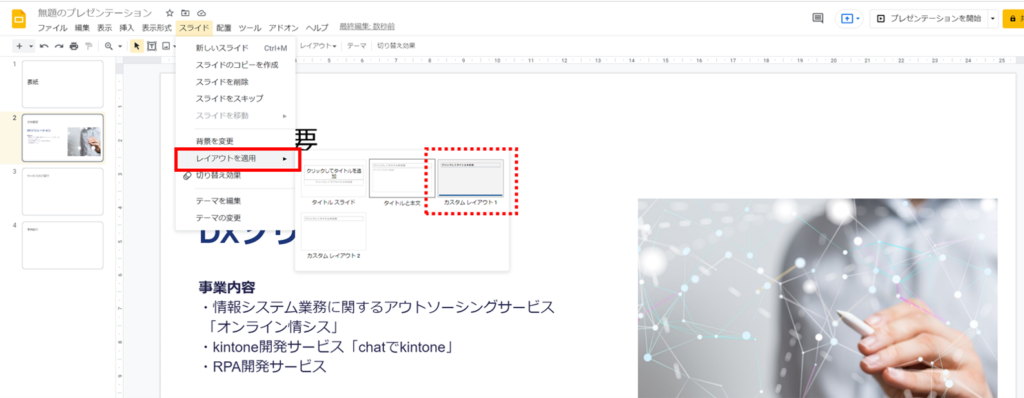
メニューバーから[スライド]を選択して[レイアウトを適用]をクリックすると、レイアウトの画像が出てくるので、作成したレイアウトを選択します。
レイアウトを選択すると、予めレイアウトで設定しておいたデザインが反映されます。背景・装飾が変更されたほかに、先ほど見出しのプレースホルダを設定しているため、タイトルの「会社概要」という文字の書式も変更されました。

レイアウトは1種類だけでなく、何種類も作成ができるので、スライドの構成に応じて作成しておくと便利です。
デザインをスライド毎に作成していると、テキスト位置や書式がいつの間にかバラバラになってしまった・・・ということもありますが、スライドマスター機能(テーマ)でデザインを管理しておけば、スライド全体のレイアウトを統一することができます。
スライドマスター機能に慣れてくると、資料作成がとても速くなります!
みなさまも是非活用してみてください。
・ ・ ・
「オンライン情シス」では、Google Workspaceの導入サポートや些細なPC周りのご相談やトラブル時のサポートも行っています。
まずはお気軽にご相談ください!