こんにちは、DXサポーターズのせいかです!
今回は、一覧を絞り込み表示する機能とその絞り込み一覧の保存・削除方法をご紹介します。
絞り込み一覧表示とは
まずは、絞り込み一覧表示についてご説明します。
ご説明にあたって、問い合わせ管理のアプリを使用していきます。
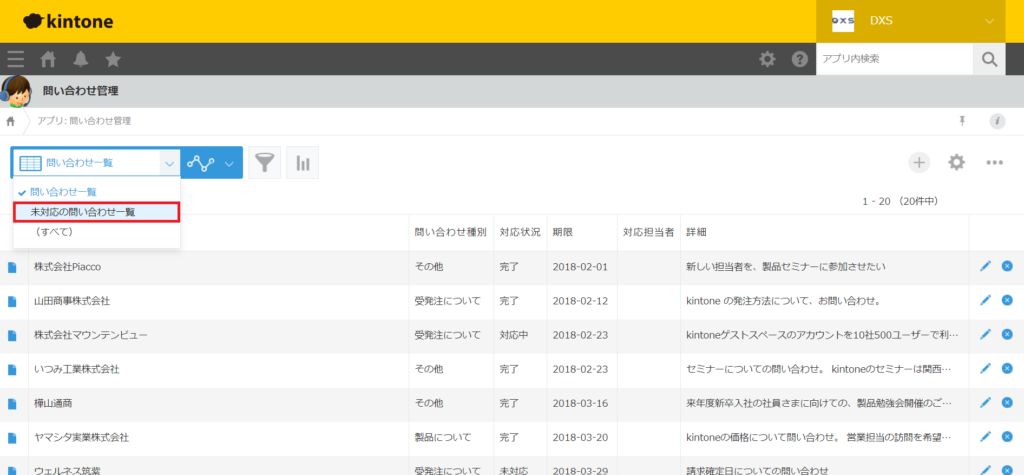
レコード一覧画面の「問い合わせ一覧」をクリックすると、登録した一覧名がドロップダウンで表示され、選択するとその表示設定が適用されます。
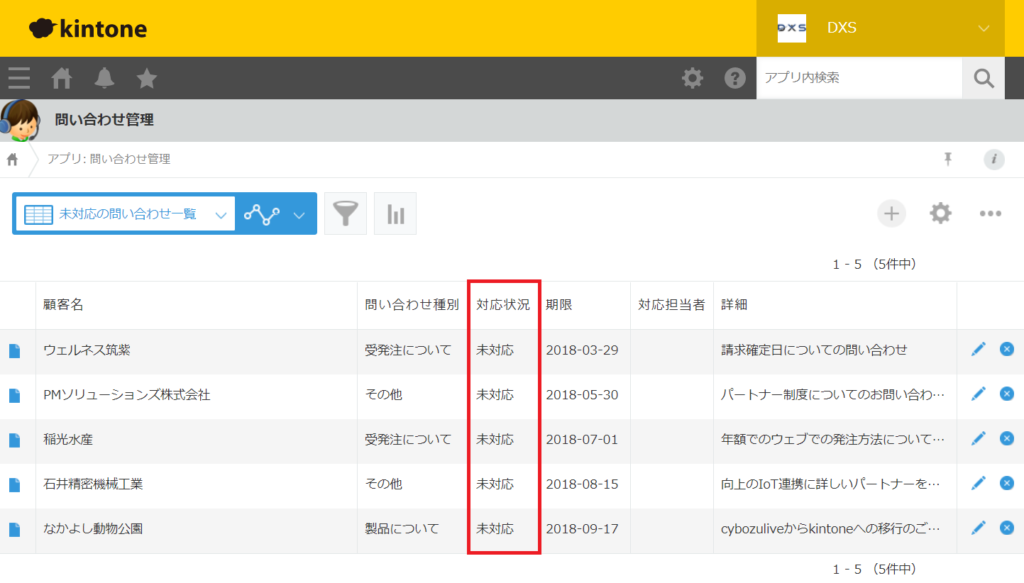
未対応のお問い合わせ一覧を選択すると、このように、未対応のお問い合わせだけが表示されます。
このようにワンクリックで条件で絞り込んだレコードを確認する機能が、絞り込み一覧表示機能です。
絞り込み表示の作成
それでは絞り込み一覧を作成していきます。
今回は対応完了済みの問い合わせ一覧を作っていきましょう。
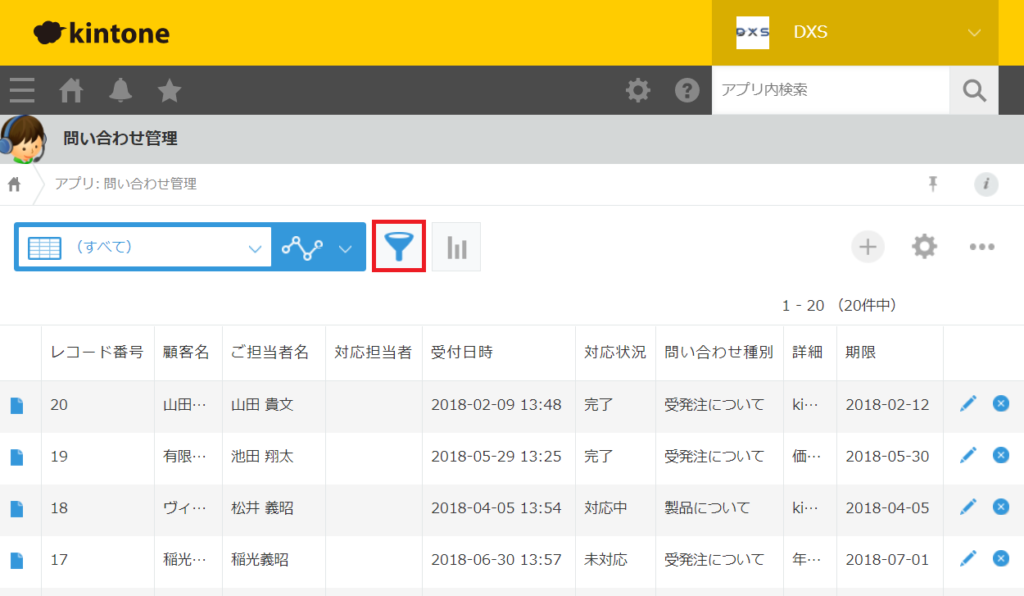
レコード一覧画面に表示されているこのボタンをクリックすると、設定画面が表示されます。
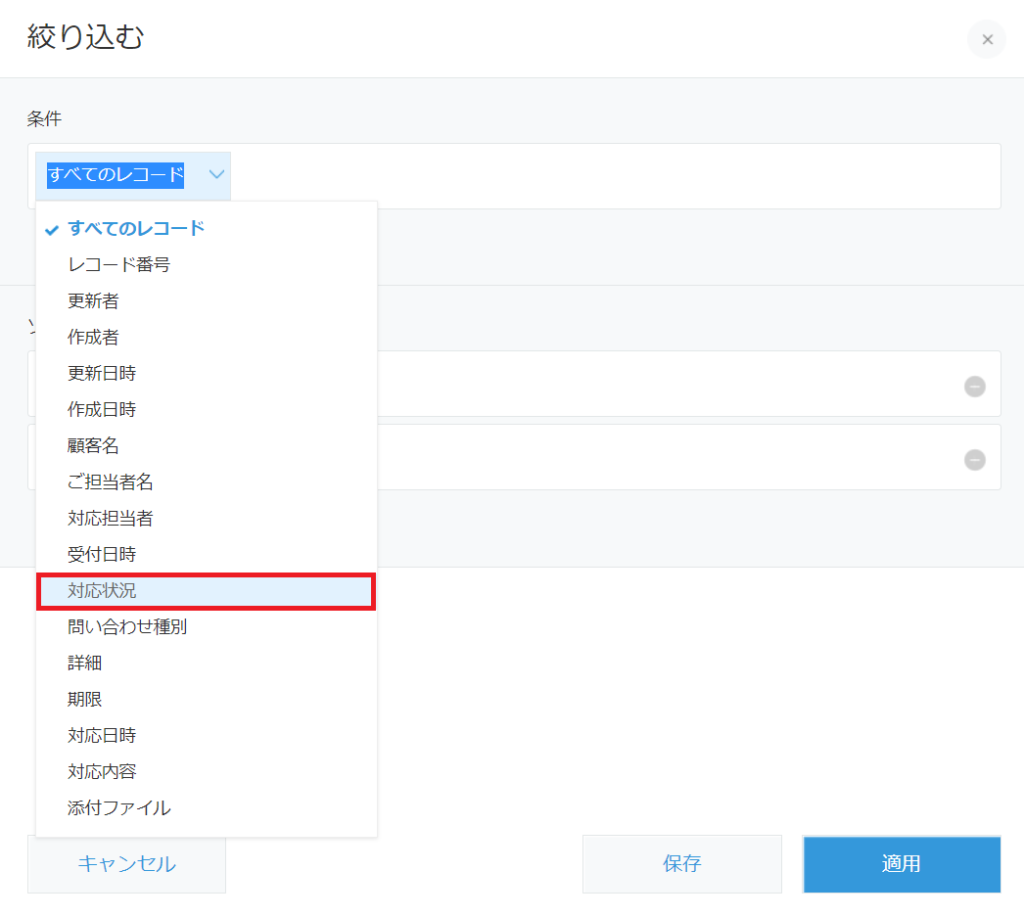
まずは条件として指定する要素を選択します。
今回は対応完了済みの問い合わせ一覧を作っていくので、「対応状況」を選択します。
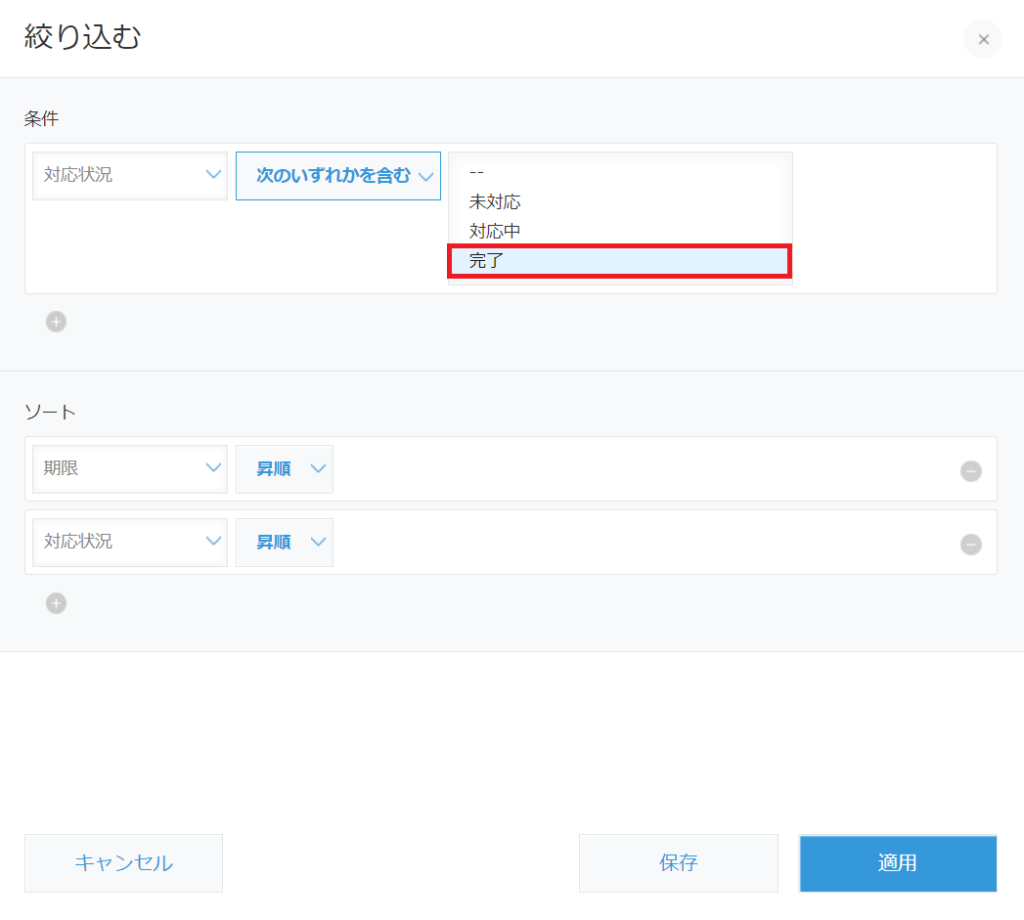
次に、その要素の値を指定します。
今回の値は「完了」を指定します。
条件は「次のいずれかを含む」と「次のいずれかを含まない」から選択できます。
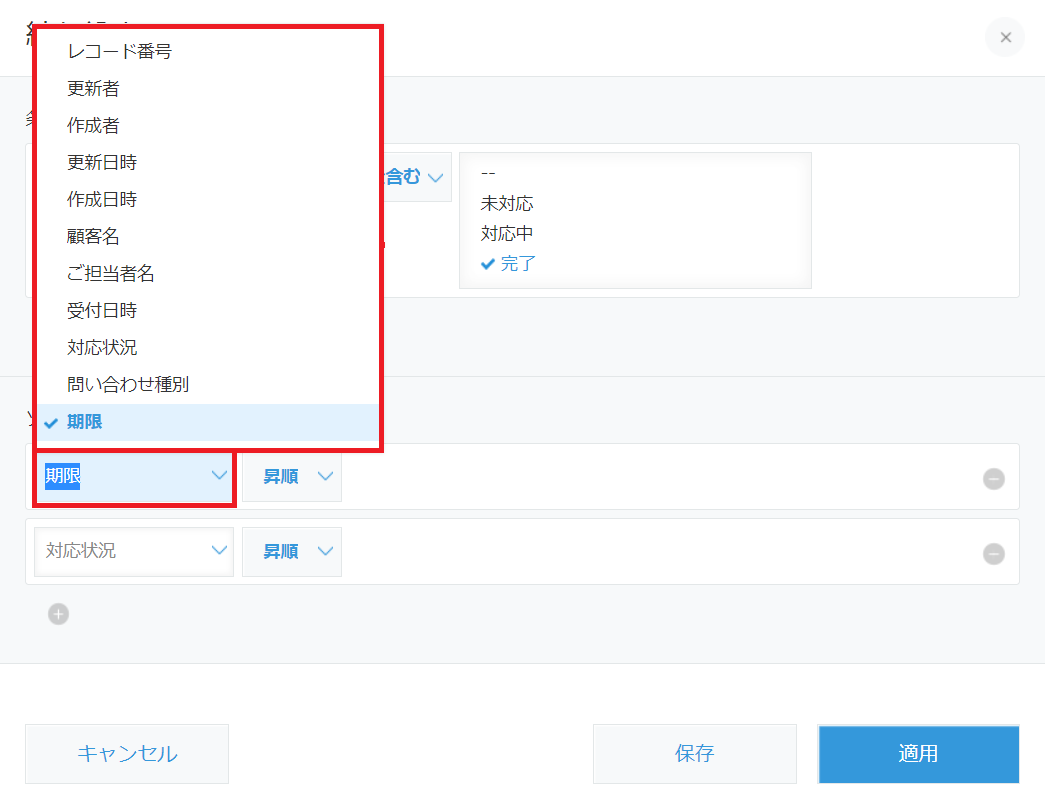
絞り込んだデータの並びの軸とする要素を選び、
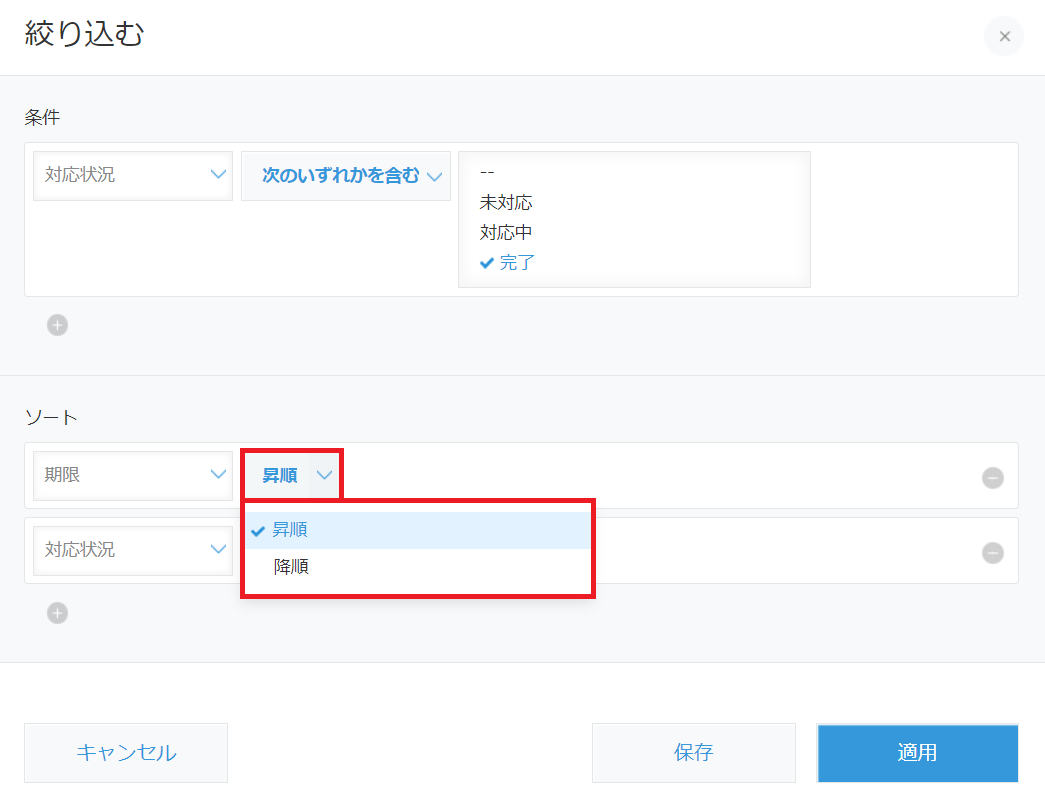
順序を選択して「適用」をクリックすれば、
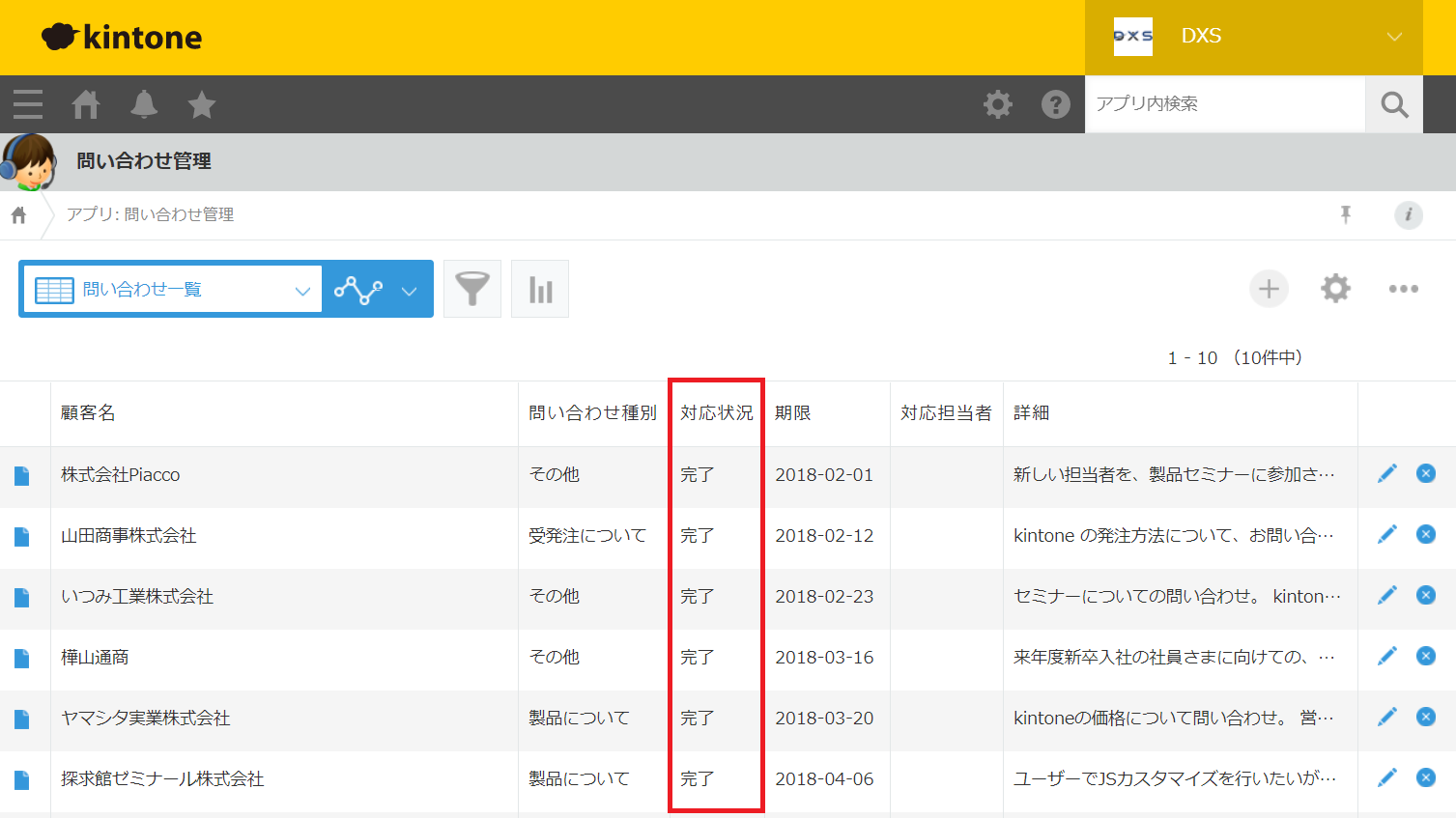
作成した設定が適用されて、完了した問合せだけが表示されています。
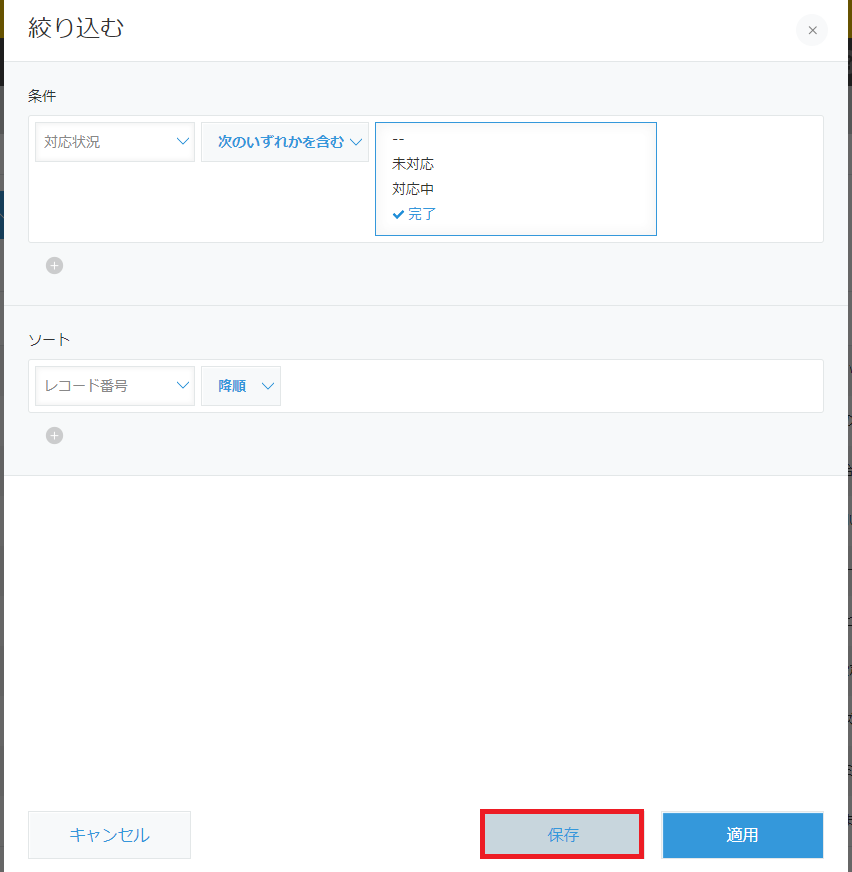
再度最初の絞り込み表示作成ボタンをクリックし、条件を確認して「保存」をクリックすると、
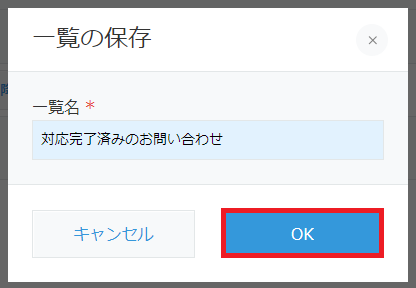
一覧名を設定する画面が表示されるので、名前を付け「OK」をクリックします。
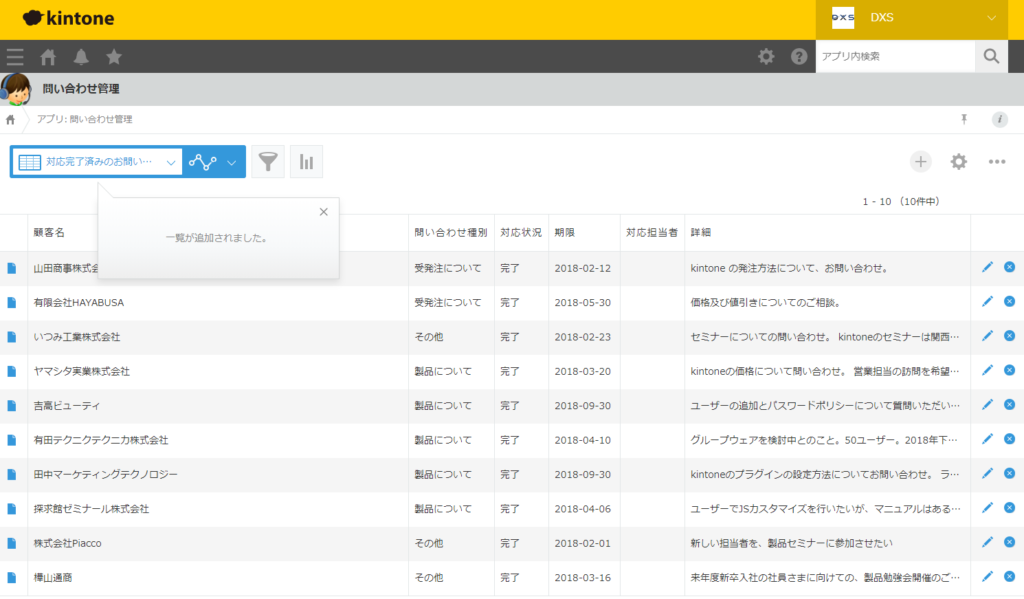
クリックすると画面は一覧に戻り、「一覧が追加されました」と表示されます。;
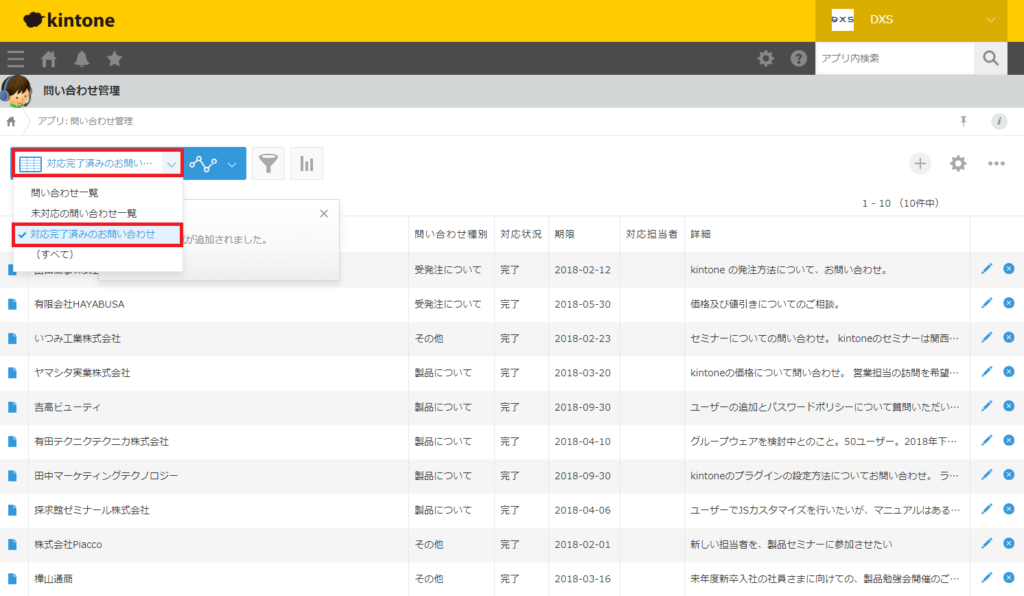
確認すると、このように先程作成した一覧が入っていますね。
これで作成完了です。
絞り込み一覧の削除方法
次に、作成した一覧を削除する方法をご説明します。
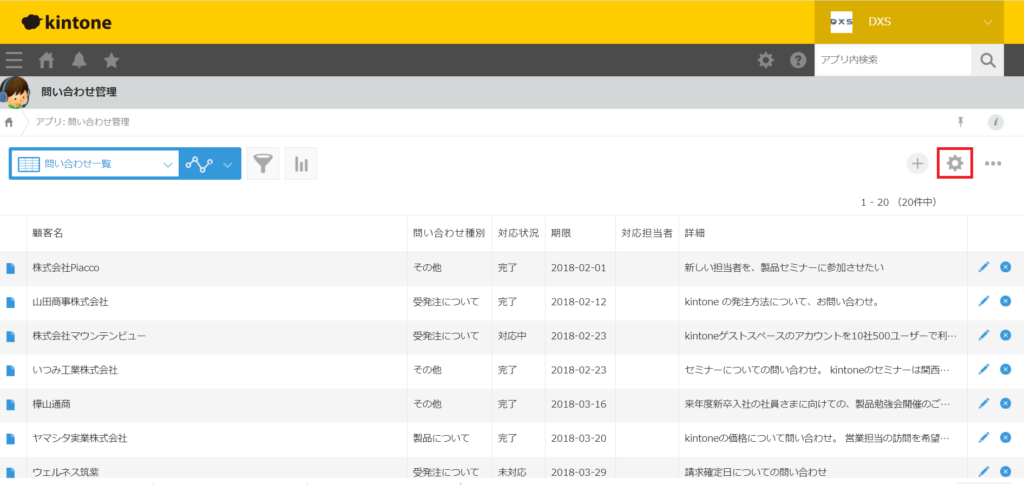
一覧画面から、設定アイコンをクリックします。
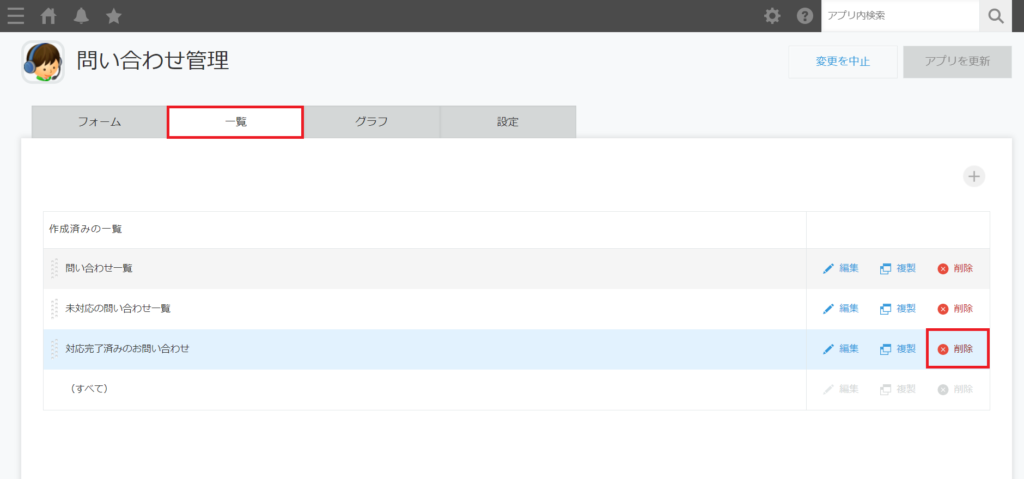
設定画面で「一覧」タブを開き、該当する一覧の右に表示される「削除」ボタンをクリックします。
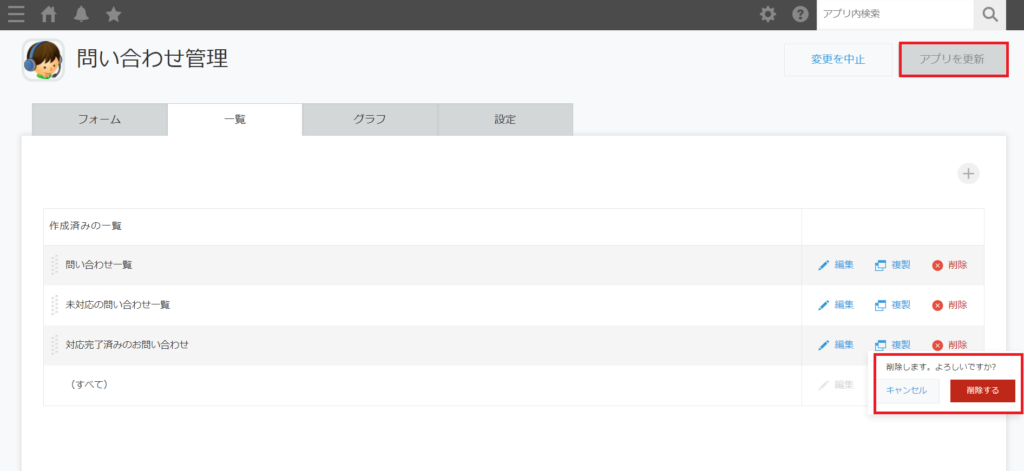
そうするとこのように確認画面が表示されるので、「削除する」をクリックし、右上の「アプリを更新」をクリックします。
これで削除完了です。
絞り込み一覧の作成方法と削除方法、いかがでしたでしょうか?
参考になれば幸いです!
「オンライン情シス」では、些細なPC周りのご相談やトラブル時のサポートも行っています。
まずはお気軽にご相談ください!


