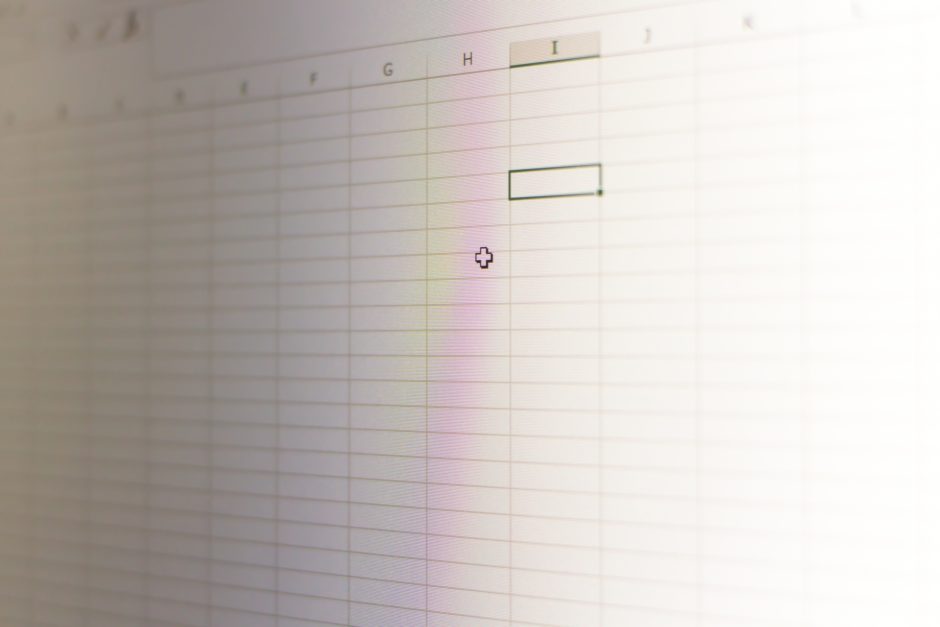こんにちは、DXサポーターズのせいかです!
今回は「データの入力規則」という機能をご紹介していきたいと思います!
データの入力規則とは
データの入力規則とは、選択した範囲のセルに入力する値に条件をつけ、特定の値以外の入力を禁止したり、エラーメッセージを出したりすることができる機能です。
今回はその中でもプルダウンリストの作成方法をご紹介致します。
プルダウンリストはセルをクリックすると選択肢が表示され、その中から選択するだけで値を入力することができるものです。
いくつかの特定の値を入力することが決まっている時はこのプルダウンリストを活用すると良いでしょう。
プルダウンリスト作成方法
それでは早速作成していきましょう。
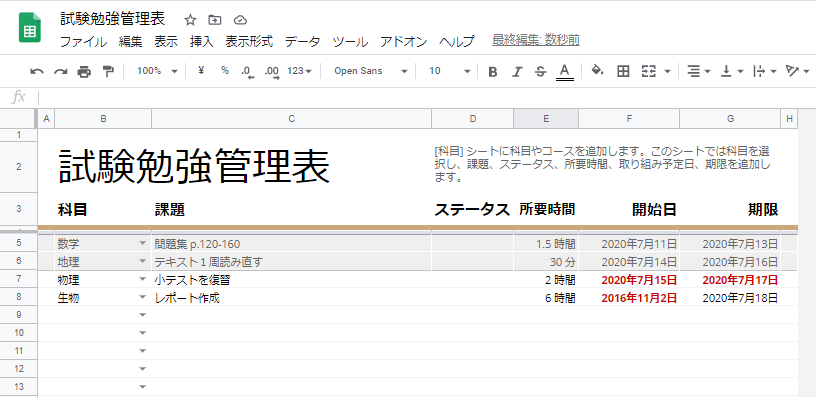
今回はこの試験勉強管理表を使用していきます。
このステータスの欄に「未着手」、「取組中」、「完了」のいずれかを選択して入力できるようにしていきます。
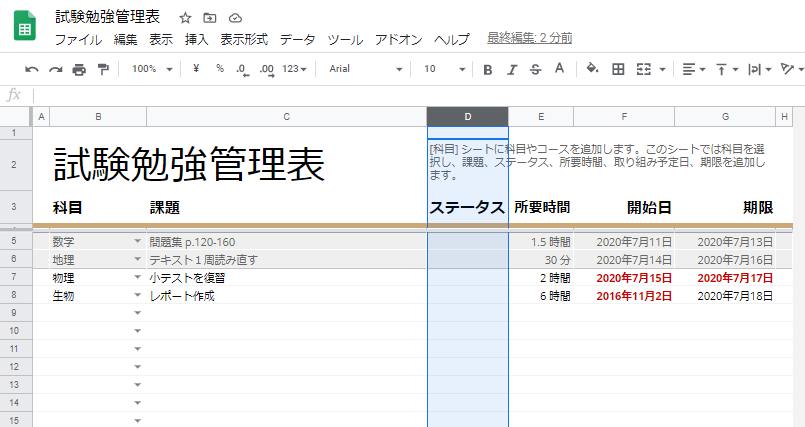
まずは、プルダウンリストにしたい列の上のアルファベットが書いてある場所をクリックして列全体を選択します。
今回は「D」をクリックします。
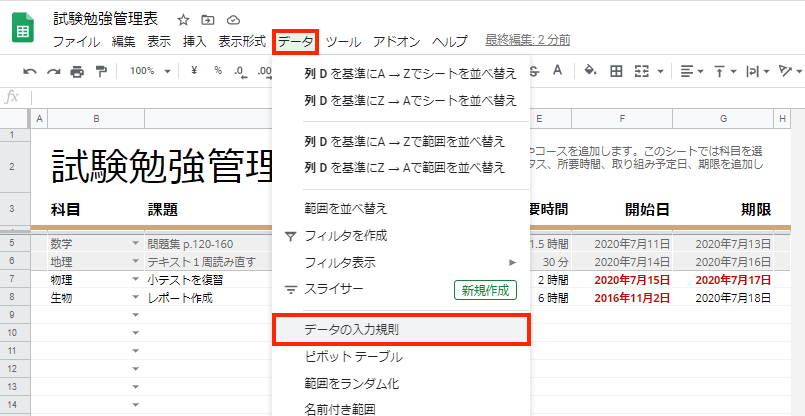
次に、上のメニューの「データ」から「データの入力規則」をクリックします。
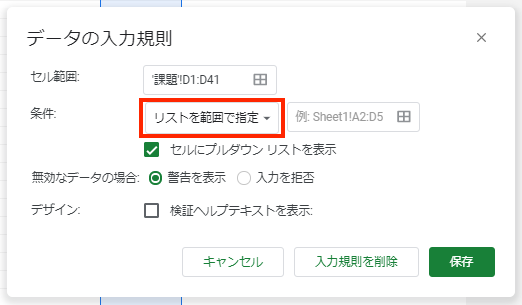
そうするとこのように表示されるので、「リストを範囲で指定」をクリックし、
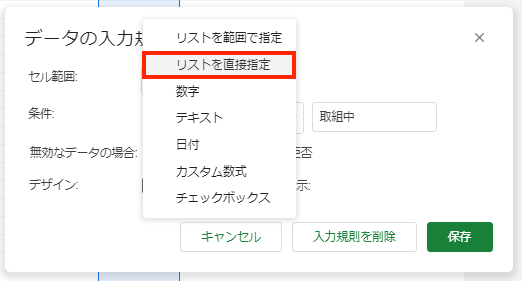
表示されるメニューの中から「リストを直接指定」を選択します。
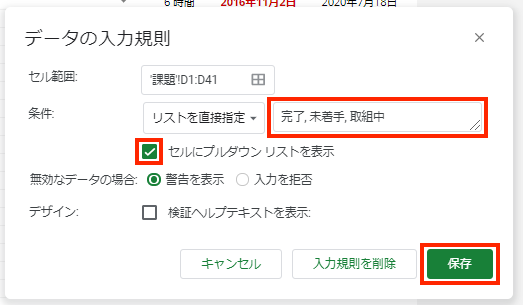
次に、その隣の欄に選択肢として指定したい値をカンマで区切って入力します。
「セルにプルダウンリストを表示」はデフォルトでチェックが付いていますが、ここにチェックが入っていないとプルダウンリストが表示されないので、確認してください。
入力できたら「保存」をクリックします。
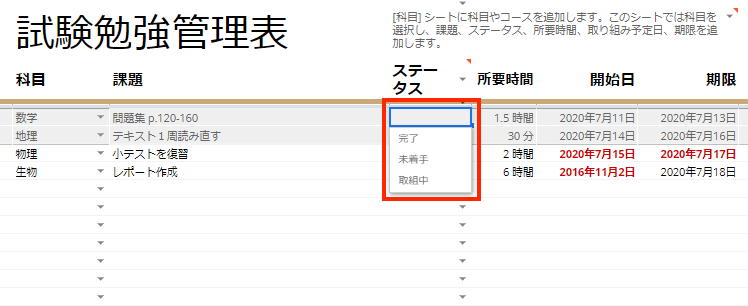
これでプルダウンリストの作成は完了です!
プルダウンリスト解除方法
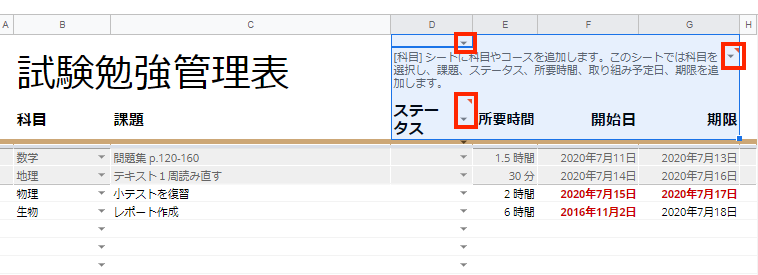
作成は完了しましたが、列全体に設定したことでプルダウンリストにしたくない部分までプルダウンリストになってしまっているので、その範囲のプルダウンリスト設定を解除する必要があります。
まずは図の青い範囲のように、その解除したい範囲を選択します。
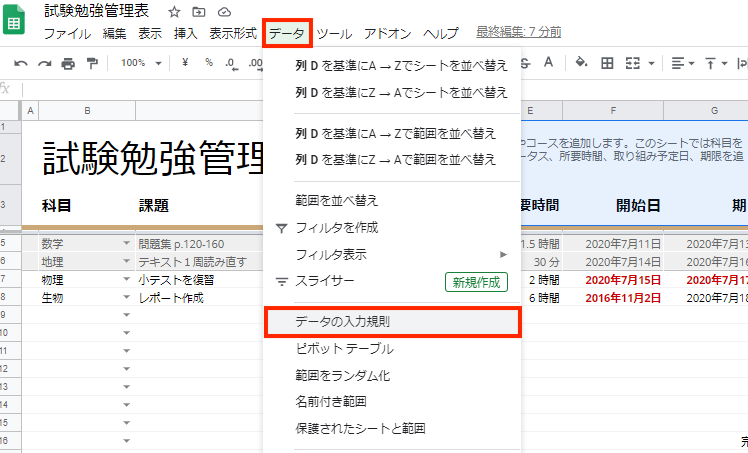
そして先程と同じように上の「データ」から「データの入力規則」を選択し、
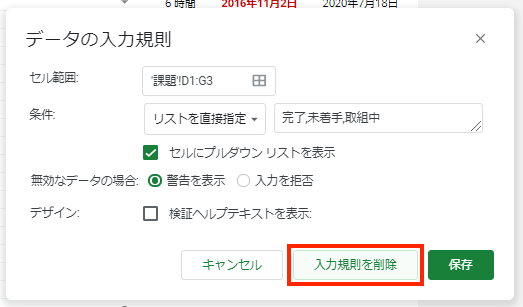
表示されているセルの範囲を確認し、「入力規制を削除」をクリックします。
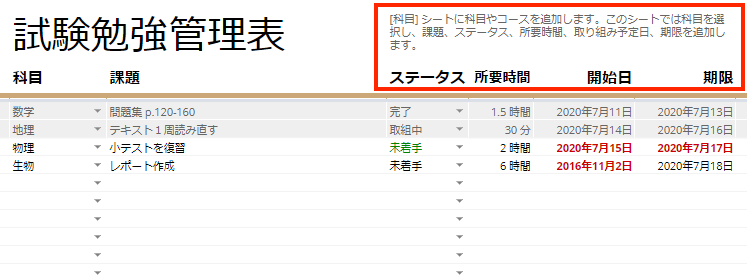
そうするとこのように、指定した範囲のプルダウンリスト設定が解除されます。
リストを範囲で指定する方法
もう一つの方法として、既にスプレッドシートのどこかに入力されている値を使用してプルダウンリストの選択肢を設定する方法があります。
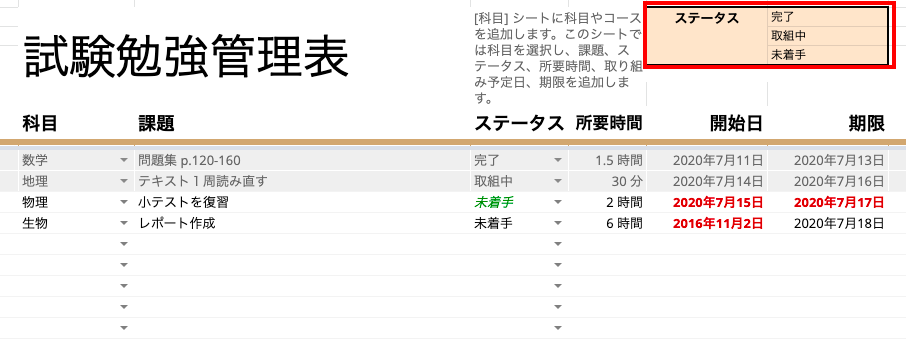
まずはこのように、プルダウンリストにしたい範囲とは別の場所にステータスの選択肢を入力します。
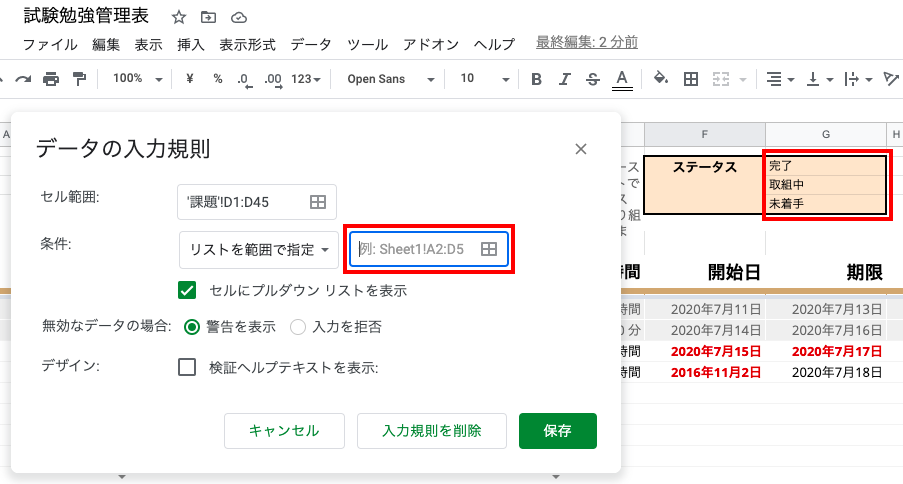
次に先程と同様に「データの入力規則」を開き、今度はデフォルトの「リストを範囲で指定」を変更せずに、隣の欄をクリックします。
そして、そのまま選択肢の値が入力されている場所をドラッグして選択します。
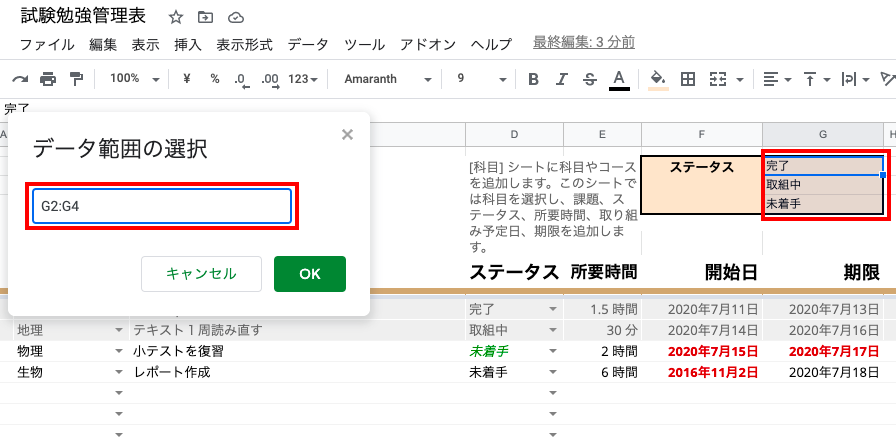
そうするとこのように選択した範囲が入力されますので、「OK」をクリックします。
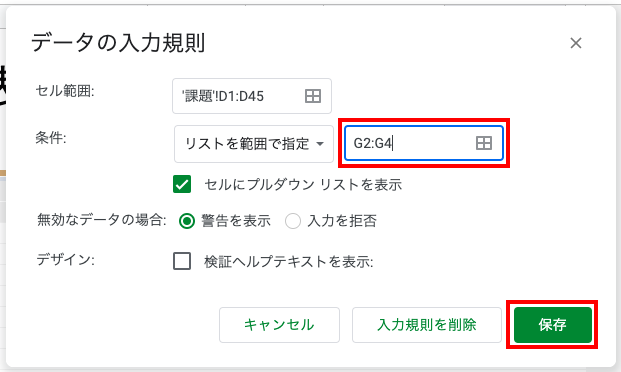
そうするとこのように表示されるので、「保存」をクリックします。
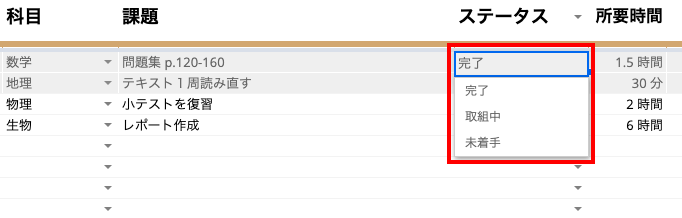
同じようにプルダウンリストが作成できました!
皆さんもプルダウンリストの作成や解除をすることができましたか?
「オンライン情シス」では、些細なPC周りのご相談やトラブル時のサポートも行っています。
まずはお気軽にご相談ください!