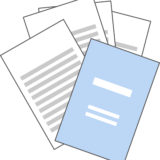こんにちは、DXサポーターズのせいかです!
今回はGoogleドキュメントの「編集 / 提案モード」とコメント機能をご紹介します。
「編集 / 提案モード」とは
皆さんは資料の修正された箇所がわからなくなったり、どこを変更したのか説明するのが面倒だと感じたことはありませんか?
そんな時に「編集 / 提案モード」を活用することで、編集前との変更点をひと目でわかるようにすることができます。
また、複数人で資料を編集する際に誰がどこを編集したのかを明確にできたり、そこにコメントを追加することで資料を修正した際に修正ポイントや理由を資料内で説明することができるなど、用途も様々です。
「編集 / 提案モード」の設定の仕方
それでは早速設定していきましょう!
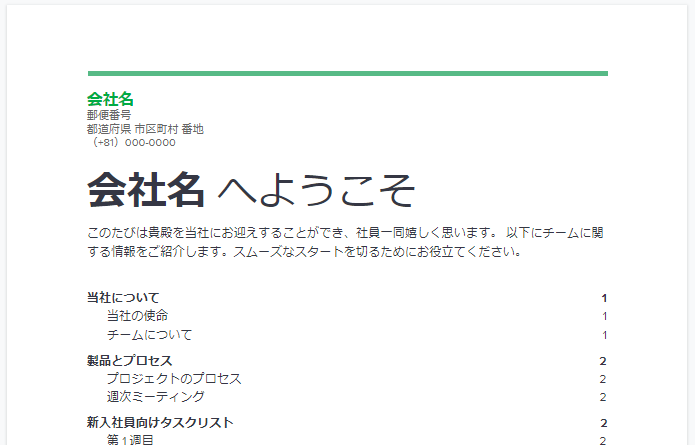
今回はこの新入社員向け文書のテンプレートを使用してご説明していきたいと思います。
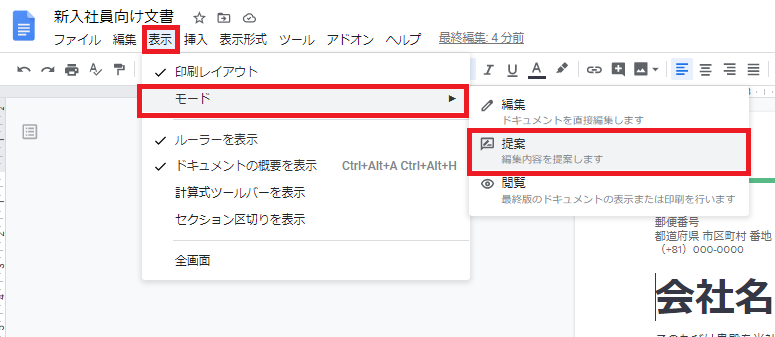
まずは編集する前に上のメニューから「表示」をクリックし、その中から「モード」の上にカーソルを置き、表示されるメニュー内から「提案」をクリックします。
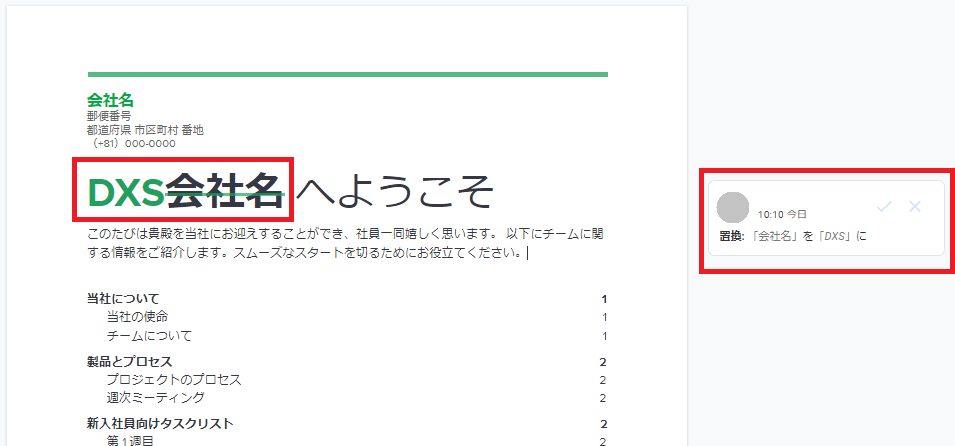
「提案」をクリックすると「編集 / 提案モード」になっているので、その状態で編集していきます。
例として「会社名」を「DXS」に変更してみると、このように削除した「会社名」の上にラインがひかれて新たに入力した「DXS」が追加されます。
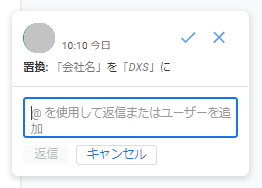
また、その隣にこのように編集した時間と編集内容、コメント欄が表示されます。
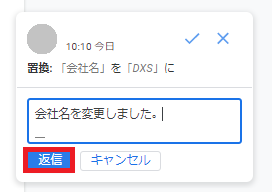
このようにコメント欄にコメントを追加して「返信」をクリックするとコメントが追加されます。
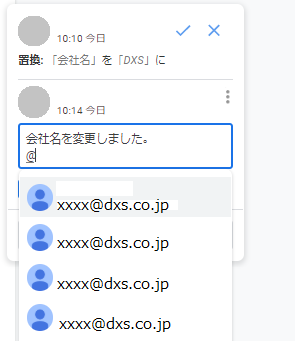
また、コメントの後に「@」や「+」を入力すると下にメールアドレスが表示されるので、その中から共有したい人のメールアドレスを選択すると、
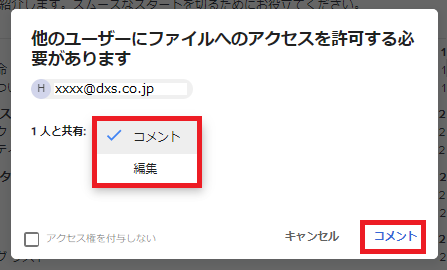
選択したユーザーへのアクセス権限変更の案内が表示されるので、コメントのみの許可か資料の編集の許可を選択してコメントをクリックします。

そうするとこのようにコメント内に選択したメールアドレスが表示され、そのメールアドレス宛にメールが届きます。
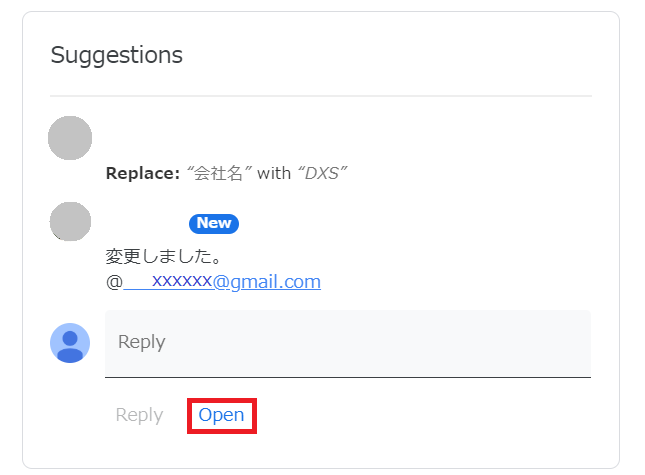
このように編集内容とコメント、返信としてコメントを追加するためのフォームがメールに表示されます。
この「open」をクリックすると、該当資料を開くことができます。
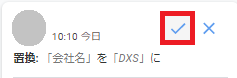
編集内容の右上に表示される☑をクリックすると、編集提案を承認したことになり、編集したあとの内容に正式に変更されます。
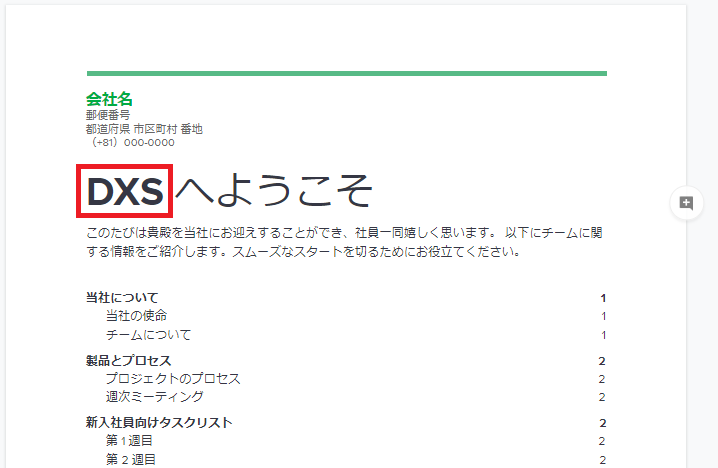
このように、先程ラインをひかれた編集前の「会社名」の文字が消えます。
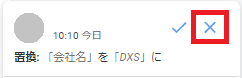
こちらの「×」をクリックすると、編集提案を拒否したことになり、編集箇所はもとに戻ります。
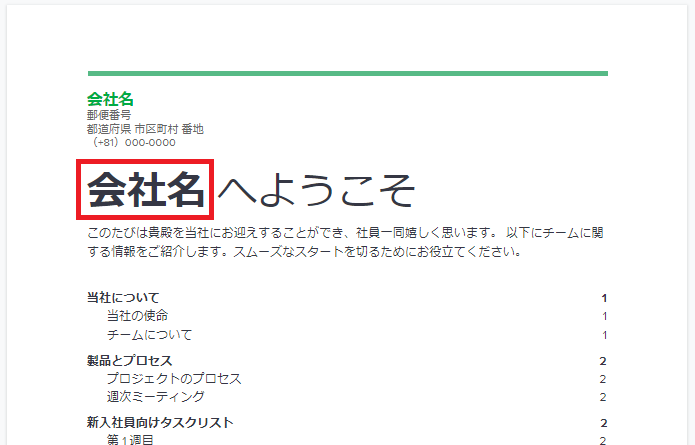
このように、もとの「会社名」に戻りました。
皆さんも「編集 / 提案モード」とコメント機能を活用してスムーズに資料の確認をすることができたでしょうか?
「オンライン情シス」では、些細なPC周りのご相談やトラブル時のサポートも行っています。
まずはお気軽にご相談ください!