こんにちは、DXサポーターズのせいかです!
今回は、Gmailのフィルタ機能をご紹介します。
フィルタ機能とは?
フィルタ機能とは、メールを設定した条件で振り分ける機能です。
既に受信しているメールを特定の条件でソートして確認することはもちろん、これから受信するメールを振り分けて条件に当てはまるものにスターをつけたり、転送したりと様々な使い方ができます。
受信済みメールの検索方法
それでは早速設定していきましょう!
まずは、受信済みのメールを検索する方法です。

Gmailの一覧表示画面の検索の右側にある下向きの矢印をクリックします。

そうすると、このように条件設定の画面が表示されるので、例として1ヶ月前頃に届いたメールを検索してみましょう。
まずは、検索する前後期間を1日に指定します。前後1日にすると、設定する日付の前1日と後2日が範囲となります。

次に、隣のカレンダーの欄をクリックして1ヶ月前の日付をクリックします。

設定したら「検索」をクリックして、検索結果を確認します。

先程6月19日の前後1日を条件として設定したので、上の検索条件には2020/6/18から2020/6/21と表示されています。
検索結果には設定した期間の範囲とその周辺の期間に届いたメールが表示されています。
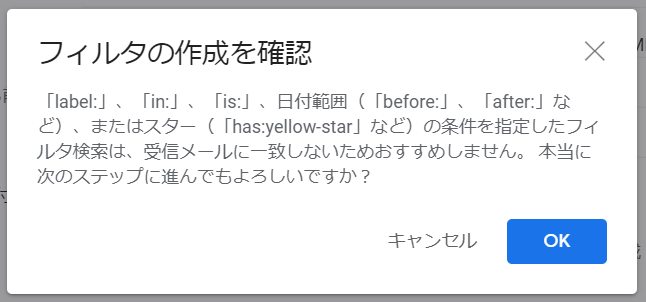
日付や期間の設定は受信済みのメールを探すという点では良いですが、今後受信するメールを振り分けることはできないので、フィルタとして作成することは推奨されていません。作成しようとすると、このように表示されます。
今後受信するメールを振り分ける方法

次は、今後受信するメールを振り分けるために、フィルタを作成する方法をご紹介します。
先程と同じ手順で条件を設定し、「検索」をクリックして検索結果を確認したら、もう一度下向きの矢印をクリックします。
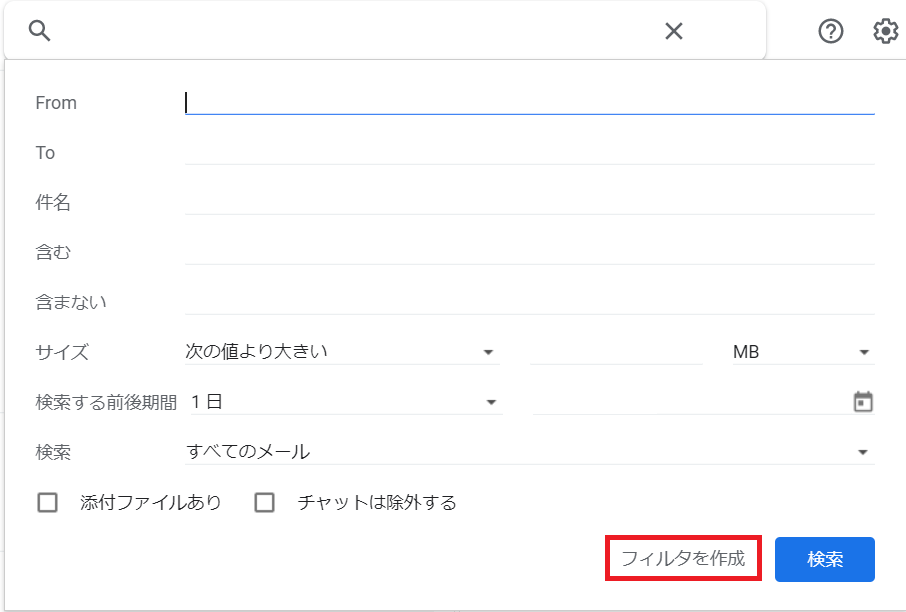
そうすると、ここに設定した条件がここに表示されているはずなので、そのまま「フィルタを作成」をクリックします。
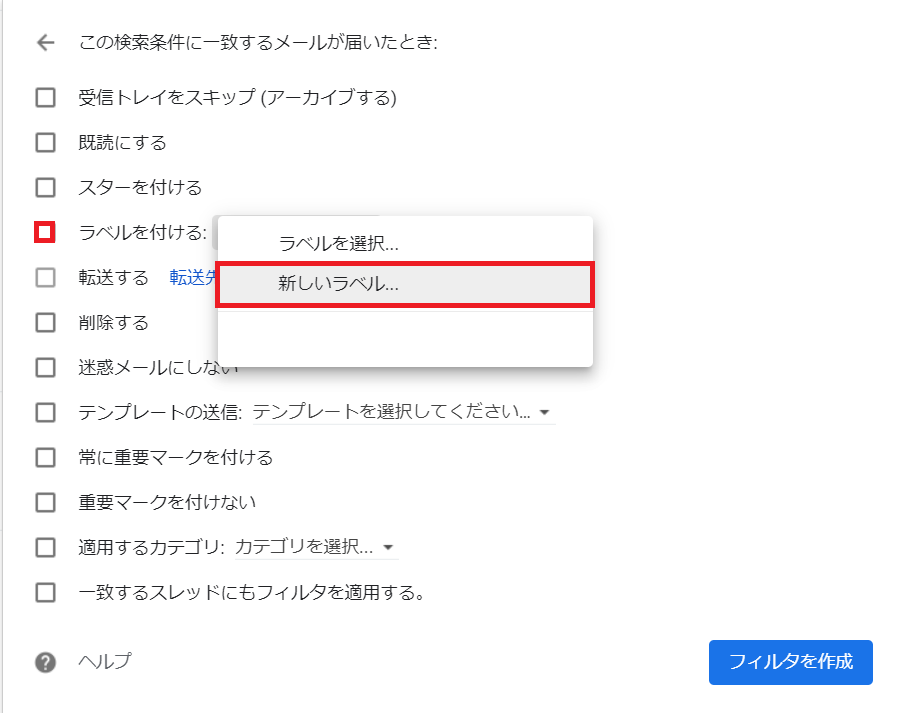
そうするとこのように表示されるので、検索条件に一致するメールに対し、どのような操作をするか選択します。
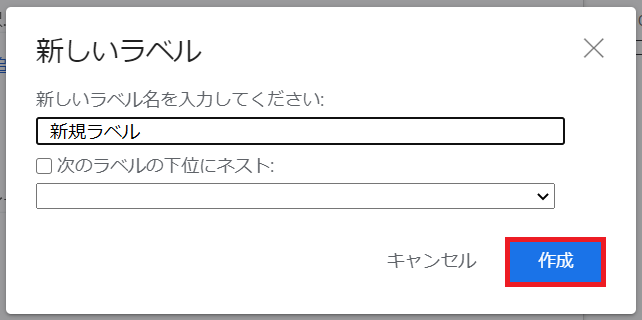
今回はラベルを作成してフォルダを整理してみます。「ラベルを付ける」にチェックを入れ、「新しいラベル」をクリックします。
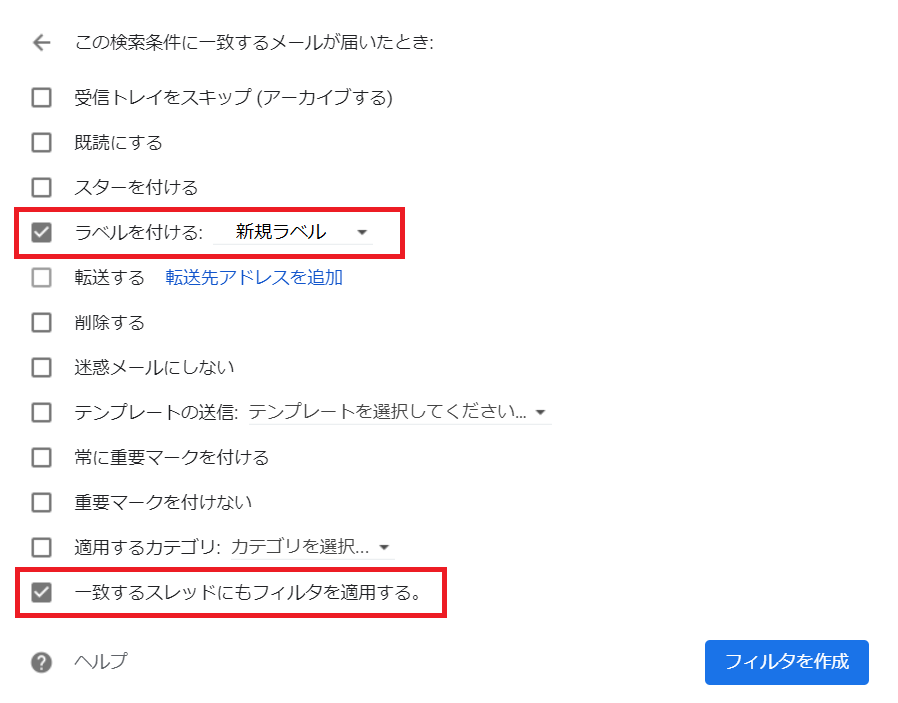
するとこのようにラベルが作成され、設定した条件に当てはまるメールが届いた場合にそのラベルが付加されます。
また、「一致するスレッドにもフィルタを適用する」にチェックを入れた場合、今までに届いたメールの中で条件が一致するものに対しても作成したラベルが付加されます。
適用したい条件にチェックを入れたら、「フォルダを作成」をクリックします。
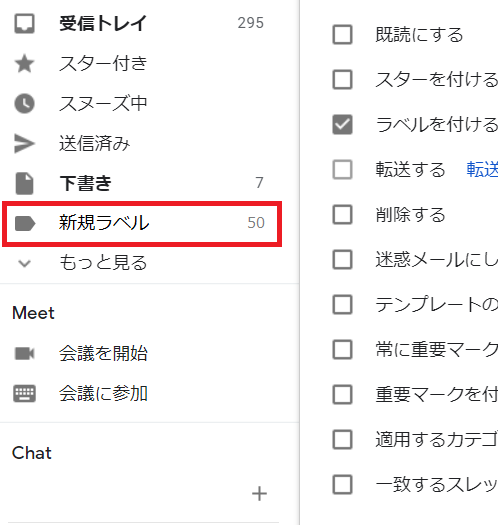
そうすると、このようにラベルが作成され、今まで受け取ったメールの中で条件に当てはまったメールが分類されます。
ラベルは階層化することもできます。
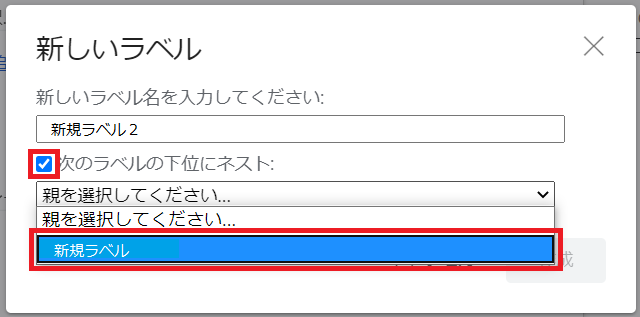
先程と同じようにラベルを作成する際に、親ラベルにしたいものを選択して作成します。
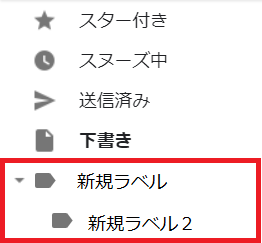
そうするとこのように「新規ラベル」の下に「新規ラベル2」が表示され、より詳細に分類することができます。
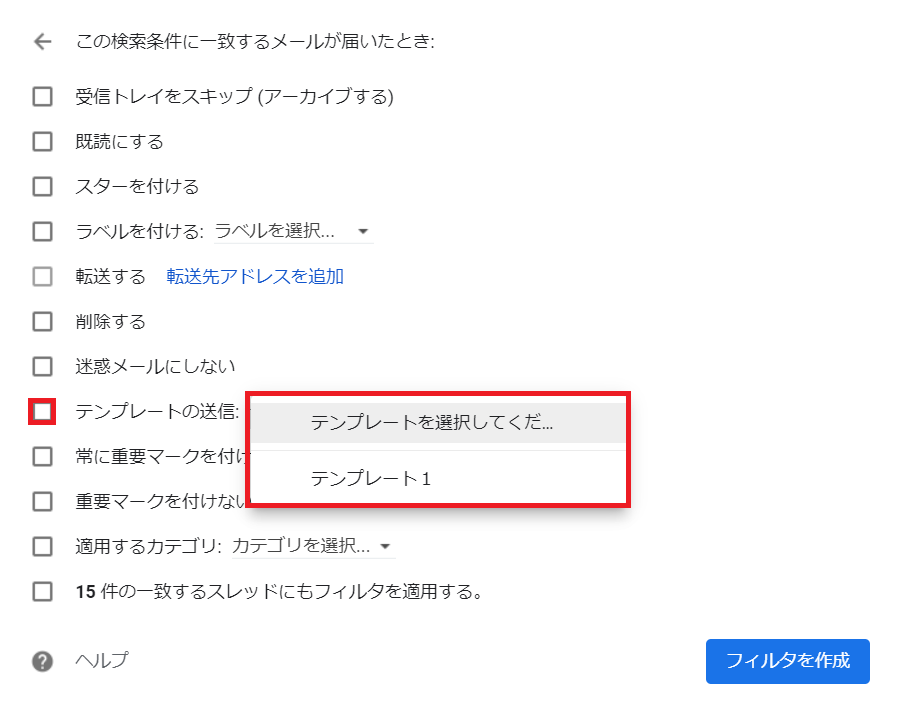
その他にも、テンプレートの送信にチェックをつけ、自分が作成したテンプレートを選択すると、条件に一致するメールが届いた直後にテンプレートを自動で送信することができます。
テンプレートを作成する方法はこちらの【Gmail】メールテンプレート作成の記事をチェックしてください!
受信メールの連絡先を使用してフィルタを作成する方法
フィルタを作成するもう一つの方法は、受信メールの連絡先を使用する方法です。
この方法で作成すると、条件として設定したい連絡先を手で入力する必要がなくなります。

受信したメールの左のチェックボックスにチェックを付け、画面右上のマークをクリックし、「メールの自動振り分け設定」をクリックします。

そうすると選択した受信メールの送信元のメールアドレスがこのように入るので、そのまま「検索」をクリックして検索結果を確認し、再度この設定画面を開いて「フィルタを作成」をクリックします。

そうするとこのように操作設定画面が表示されます。
「スターをつける」をクリックすれば、スター付きフォルダに保存することができ、「◯件の一致するスレッドにもフィルタを適用する」をクリックすれば、受信済みのメールに関しても操作を適用する事ができます。
「フィルタを作成」をクリックしたら、作成完了です。
フィルタ削除方法
最後に、作成したフィルタを削除する方法をご紹介します。

Gmailの一覧表示画面の右上に表示される設定マークをクリックします。

そうするとこのようにクイック設定が表示されるので、「すべての設定を表示」をクリックします。
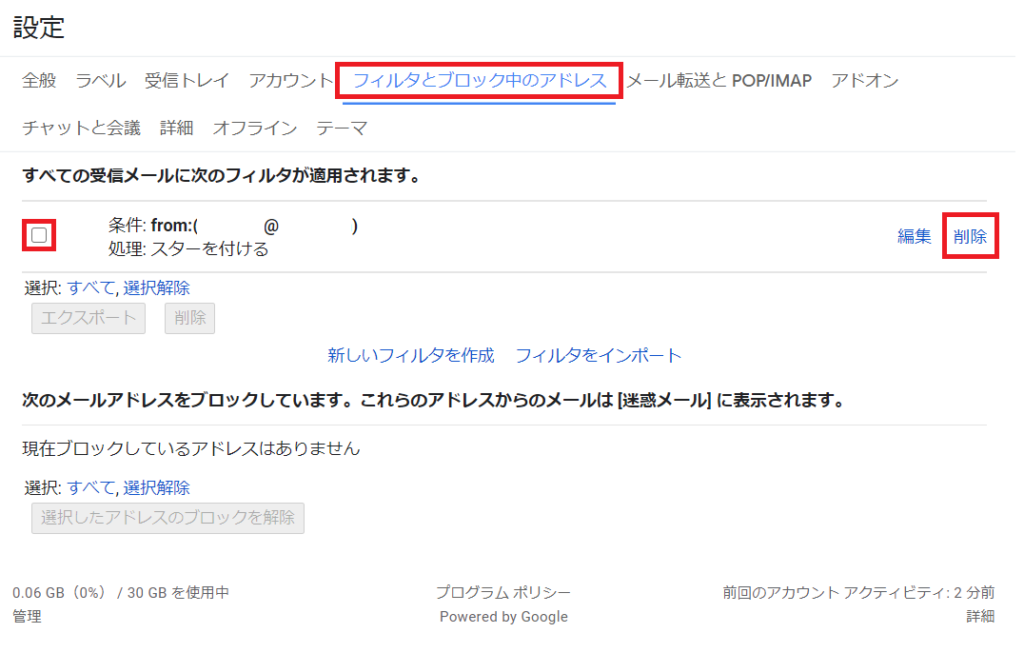
次に、設定画面が表示されるので、上のメニューから「フィルタとブロック中のアドレス」をクリックし、削除したいフィルタのチェックボックスにチェックをつけます。
「削除」をクリックすれば削除完了です。
皆さんもフィルタを作成することができたでしょうか?
「オンライン情シス」では、些細なPC周りのご相談やトラブル時のサポートも行っています。
まずはお気軽にご相談ください!


