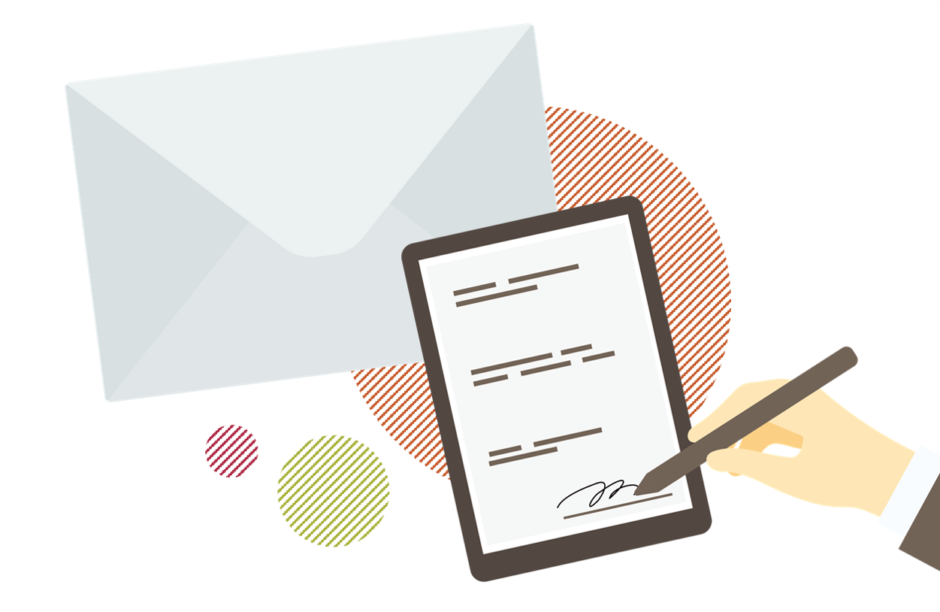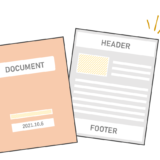こんにちは、DXサポーターズのゆかです!
今回はGmail上で署名を登録する方法についてご紹介します。
メールを送る際に、メールの末尾に自分の名前や連絡先を入れる場面が多いかと思いますが、予め署名を登録しておくと、メールを書くたびに署名を記載する手間が省け、さくさくメールを送ることができます!
早速、社外向けと社内向けの2種類の署名を作成してみましょう。
社外向け・社内向けの署名の設定方法
Gmailを立ち上げた後、右上にある設定アイコン⚙をクリック後、「すべて設定を表示」をクリックします。
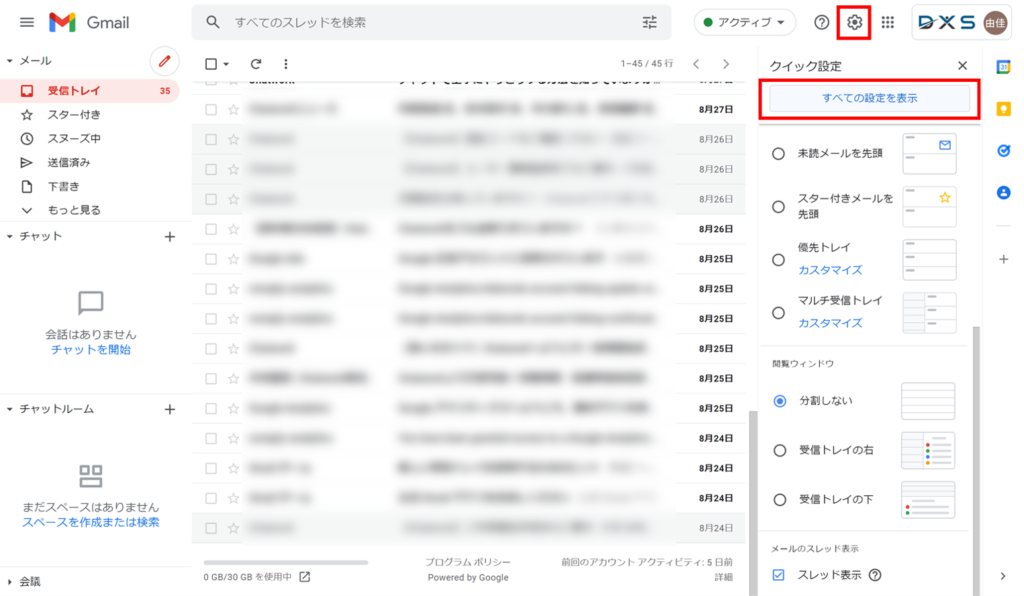
各種設定項目が表示されるので、下にスクロールして「署名」の項目を表示し、「+新規作成」をクリックします。
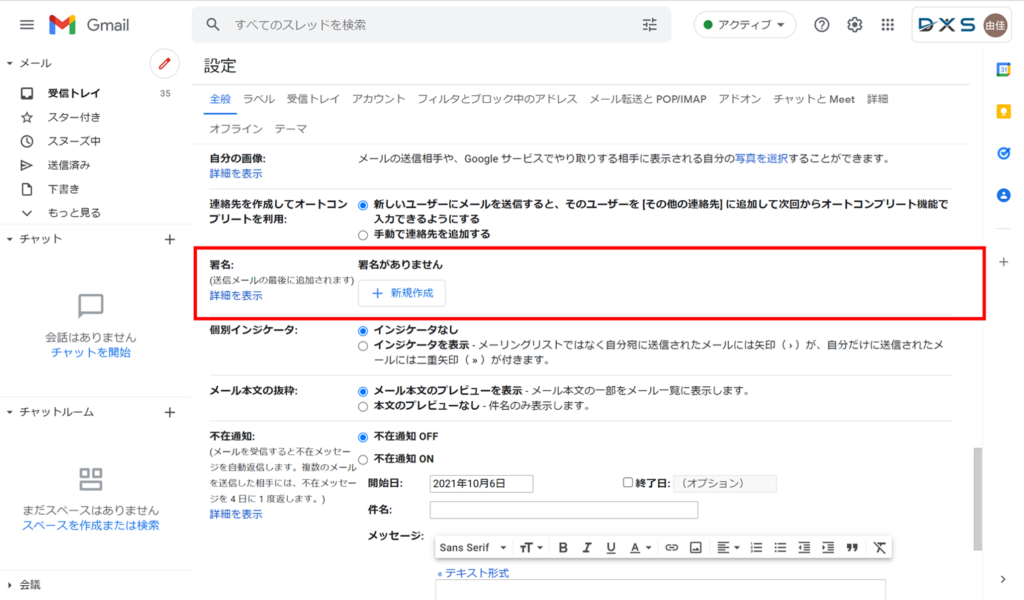
クリック後、ポップアップが表示されるので、新しい署名に名前を付けます。
例えば今回は、「名前(社外向け)」としました。
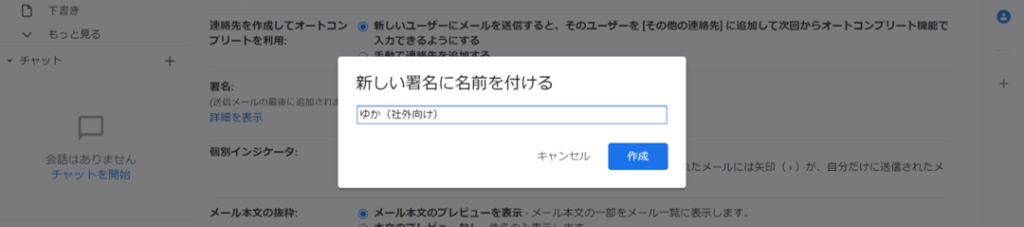
編集画面が表示されるので、自由に署名を記載します。
web上で「署名 テンプレート」と検索すると、様々なテンプレートが出てくるので、コピー&ペーストで引用して使用すると便利です。
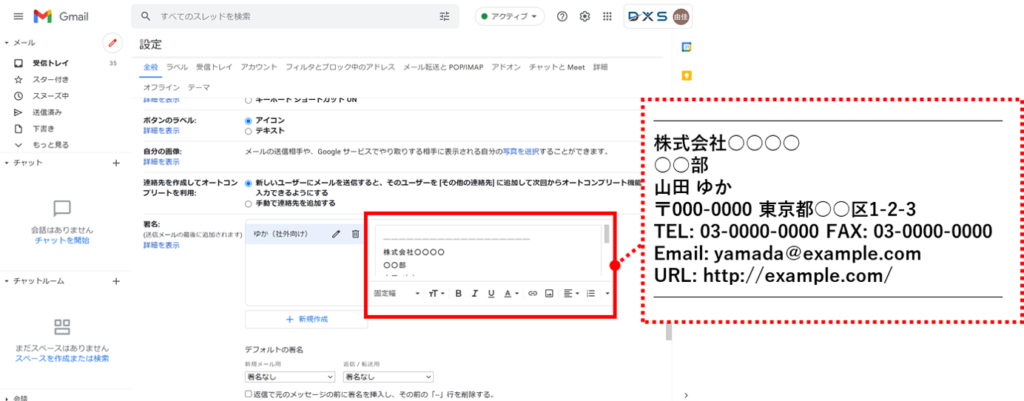
編集画面の下部にあるデフォルトの署名設定欄では、新規メールや返信/転送用にそれぞれ署名を設定しておくことができます。
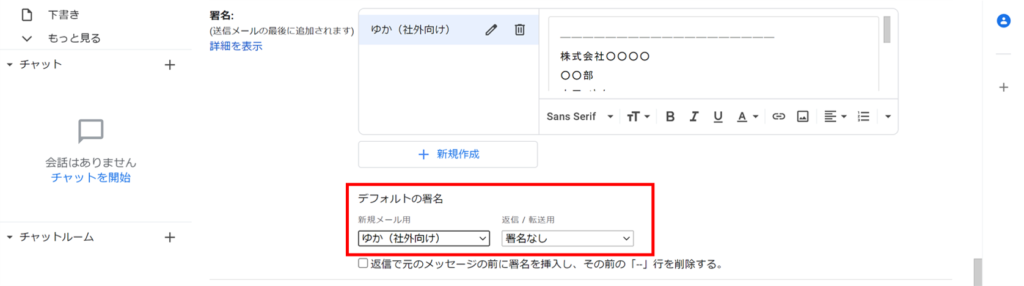
設定後は、ページ最下部にある「変更を保存」を押して、署名の設定を完了します。
続いて同じ手順で社内向けの署名も作っておきます。
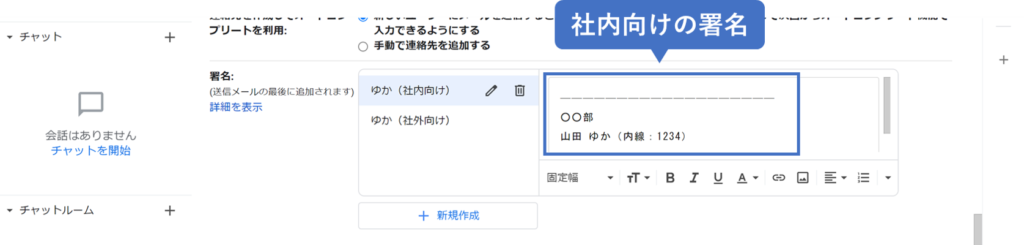
作成した署名の使用方法
デフォルトの署名設定欄で新規メール用に署名を設定している場合には、新規メールの立ち上げ時に自動的に署名が記載されるようになります。
署名を変更したい場合は、編集画面右下のペンマークをクリックすると、登録済みの署名が出てくるので必要に応じて変更します。
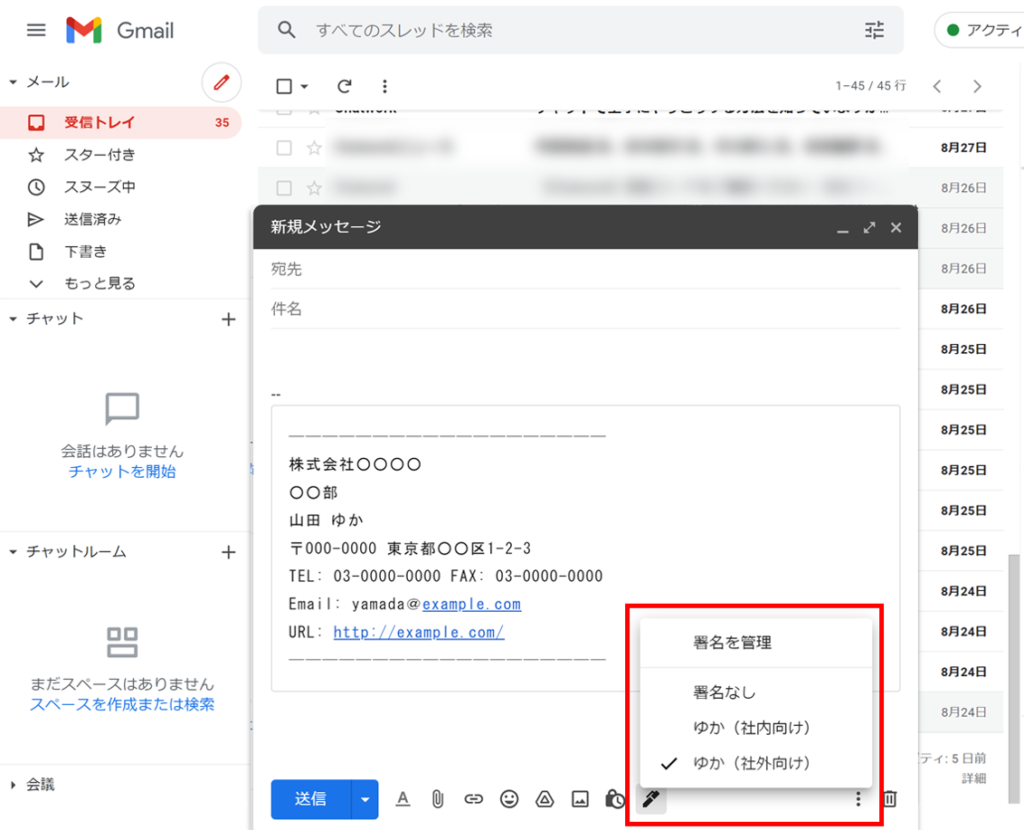
以上、Gmailの署名の作成手順と使用方法でした。
仕事の効率UPにもなりますので、ぜひ署名を活用してみてください!
・ ・ ・
「オンライン情シス」では、Google Workspaceの導入サポート、些細なPC周りのご相談やトラブル時のサポートも行っています。
まずはお気軽にご相談ください!