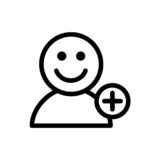こんにちは、DXサポーターズのせいかです!
今回は書類内の変更履歴を確認する方法をご紹介します。
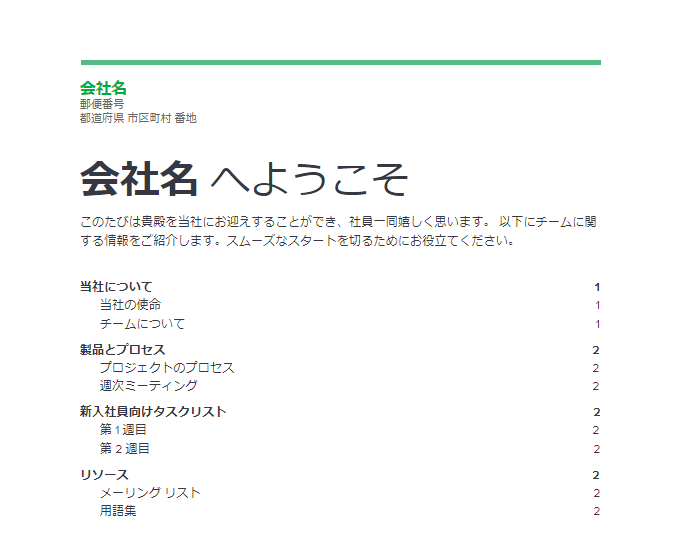
ご説明にあたってこの「新人社員向け文書」のテンプレートを使用していきたいと思います。
ドキュメントを変更し、履歴に名前を付ける方法
それでは早速やっていきましょう。
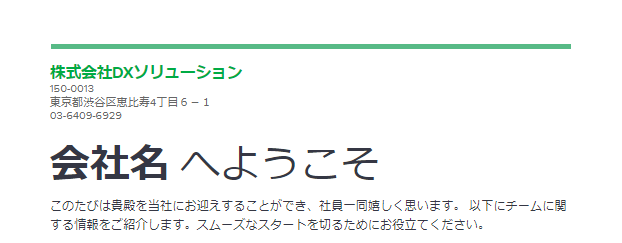
まずこのようにテンプレートの中で住所が入るべき場所にDXソリューションの住所を入力します。
そして変更したこの最新版の状態に名前を付けて保存しましょう。
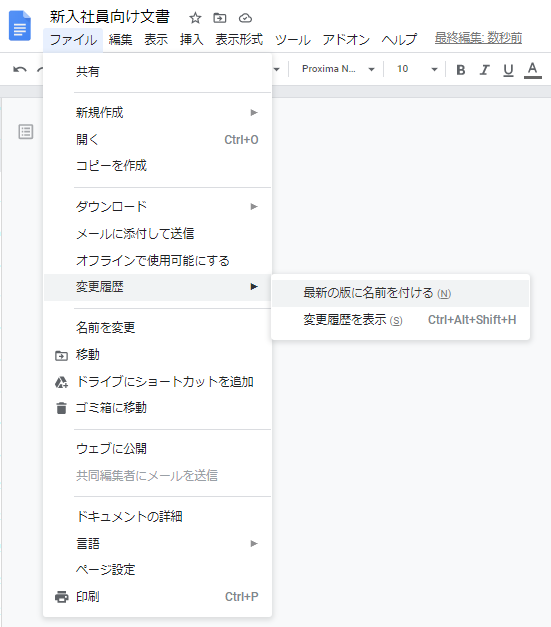
上のメニューから「ファイル」をクリックし、「変更履歴」にカーソルを置くと表示されるメニューの中から「最新の版に名前を付ける」をクリックします。
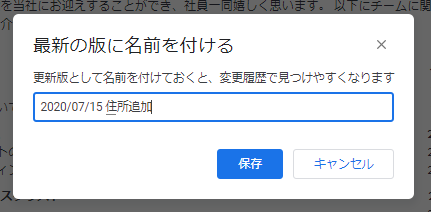
そうするとこのように表示されるので、日付や名前を入れて保存します。
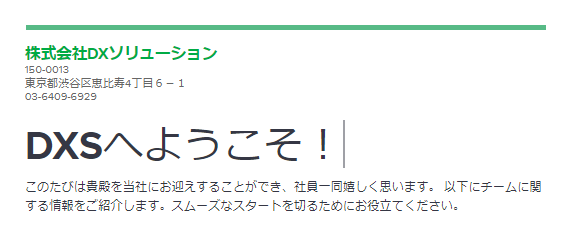
次はこのように会社名と「!」を追加してタイトルを変更し、
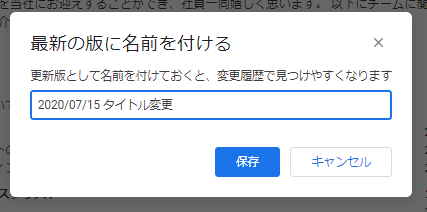
先ほどと同じように保存します。
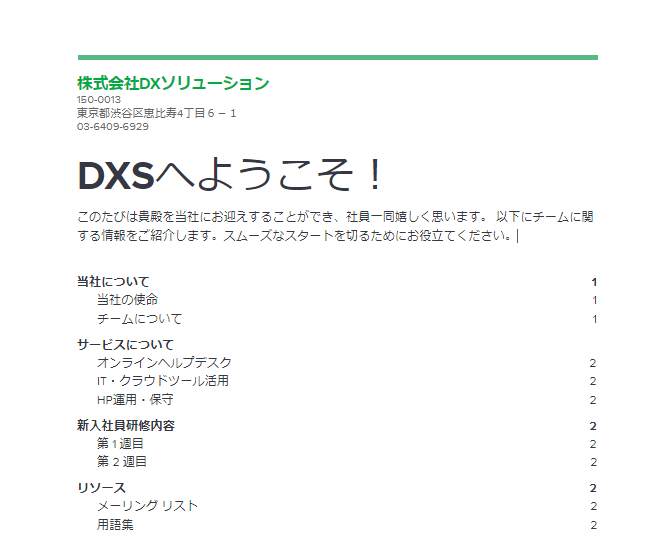
最後は目次の部分をサービス紹介に変更して、
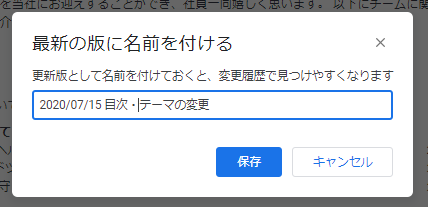
同じように名前を付けて保存します。
変更履歴を確認する方法
それではいよいよ変更履歴を見ていきましょう。
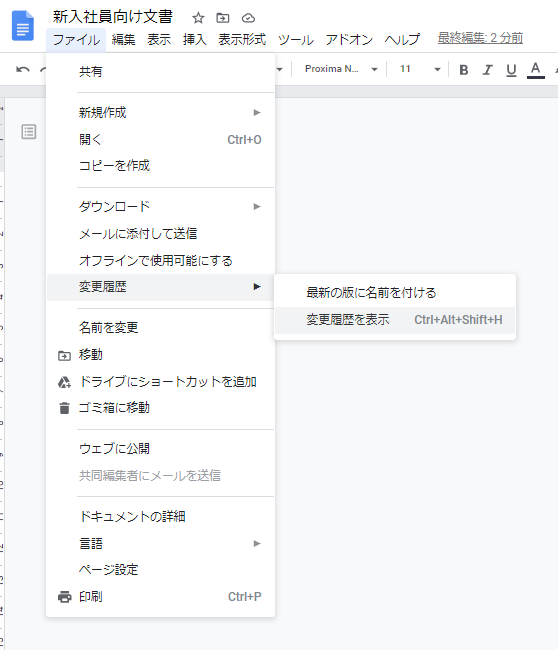
上のメニューから「ファイル」をクリックし、変更履歴にカーソルを置いて「変更履歴を表示」をクリックします。
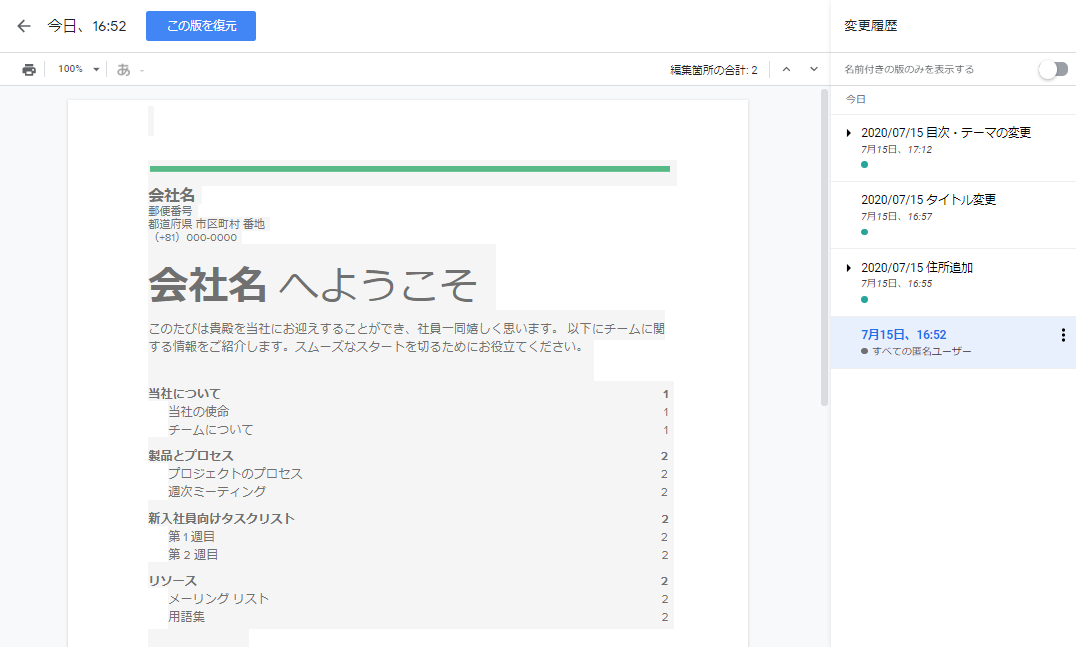
そうすると、このように変更前のテンプレートから、
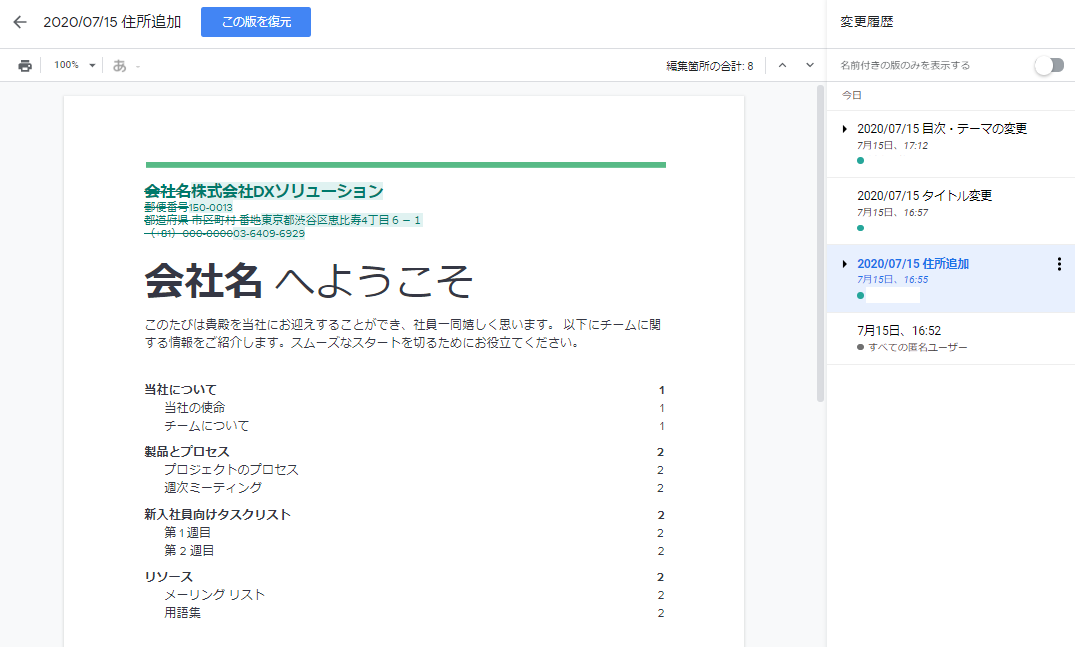
1つ目に保存した「住所追加」、
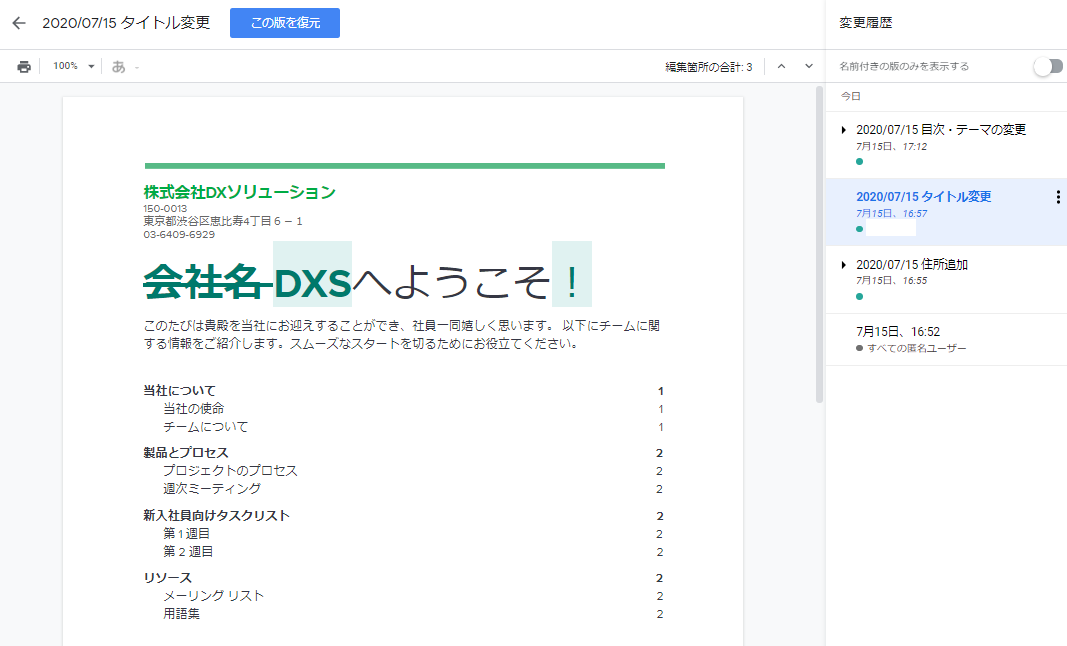
2つ目に保存した「タイトル変更」、
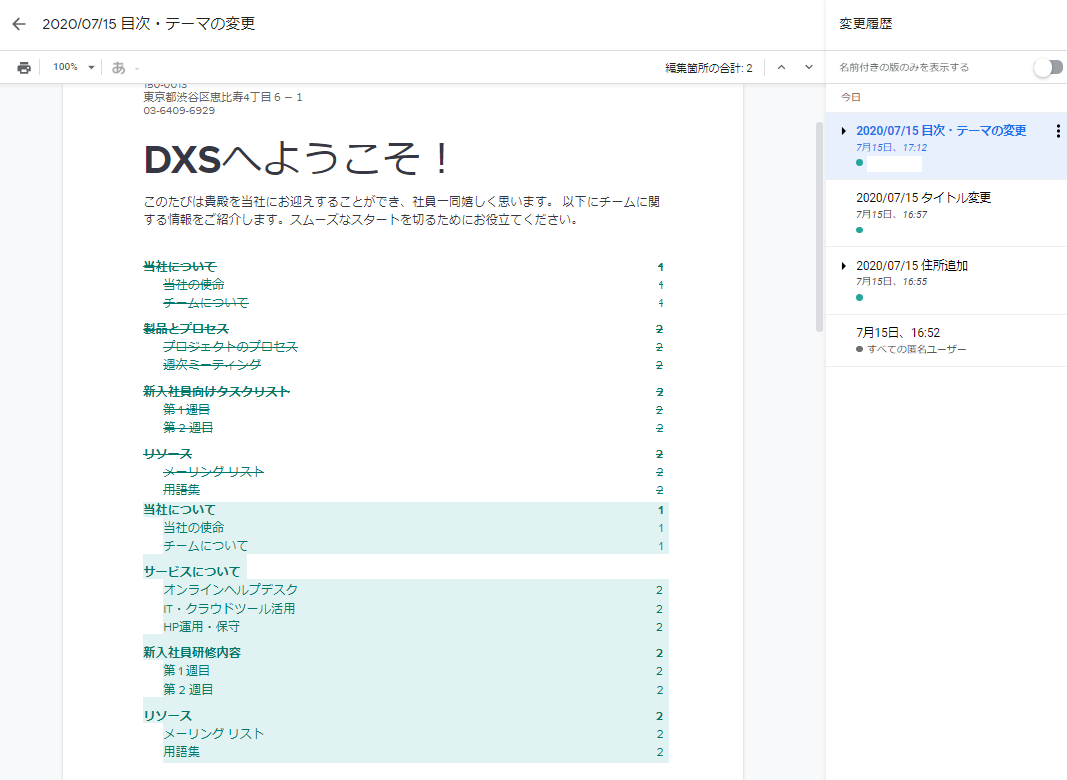
最後に保存した「目次・テーマの変更」までワンクリックでバージョンを確認できます。

過去のバージョンに戻したいときには、復元したいバージョンを表示し、上に表示される「この版を復元」ボタンをクリックします。
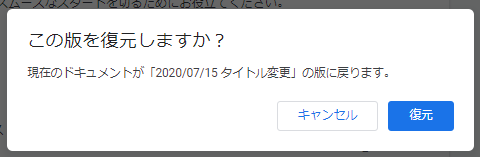
そうすると、このように確認メッセージが表示されるので、「復元」をクリックしてください。
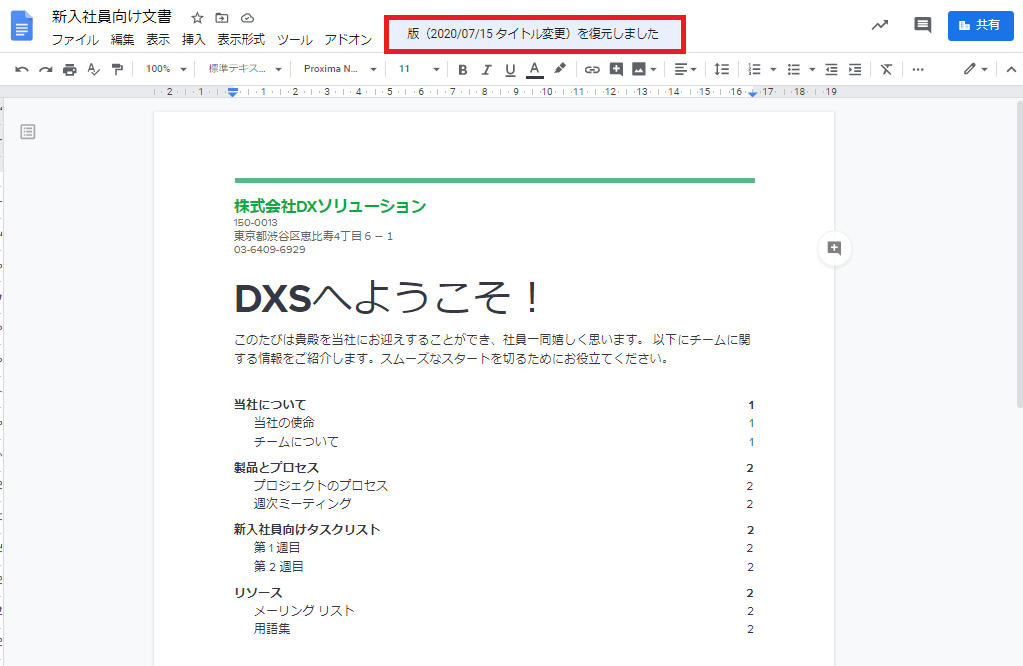
そうすると、保存した時のドキュメントの状態に復元されます。
皆さんもドキュメントの変更履歴確認と復元をすることができたでしょうか?
「オンライン情シス」では、些細なPC周りのご相談やトラブル時のサポートも行っています。
まずはお気軽にご相談ください!