こんにちは、DXサポーターズのゆかです!
今回は、データ分析の強い味方、ピボットテーブルの使い方をご紹介します。
ピボットテーブルは、大量のデータを項目ごとに集計したり、整理したりするのに便利な機能です。
もちろん、VLOOKUP関数やSUMIF関数を使ってデータをまとめることもできますが、ピボットテーブルは関数要らずで活用できるので、使いこなすことができるようになればデータ分析手法の幅も広がります。
今回は、下記の売上表を使ってデータの集計をしていきます。
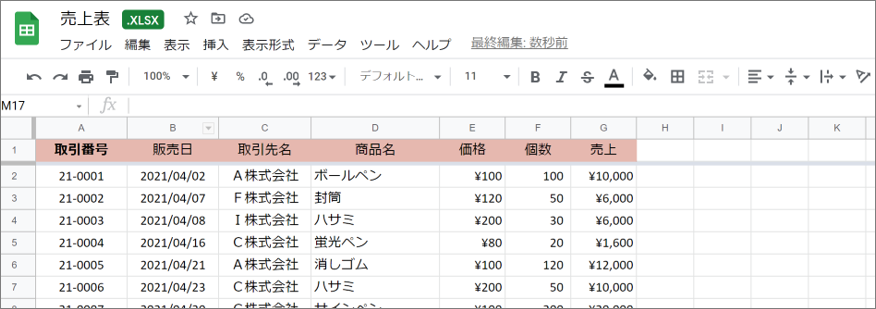
まず集計したいデータ範囲を選択した状態で、上部メニュー[挿入]から[ピボットテーブル]を選択します。
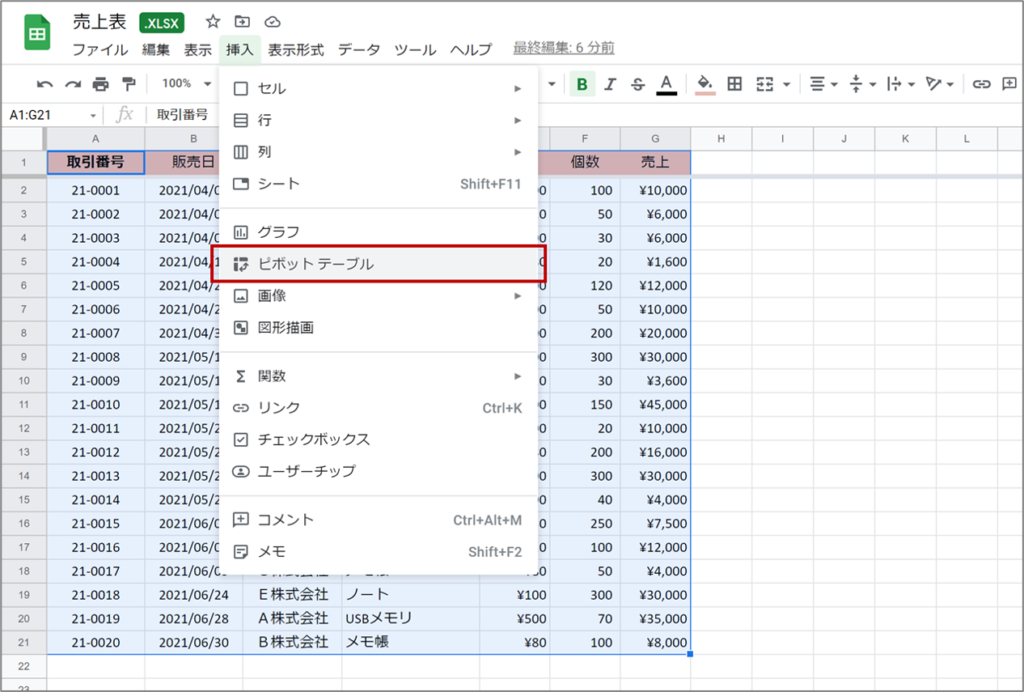
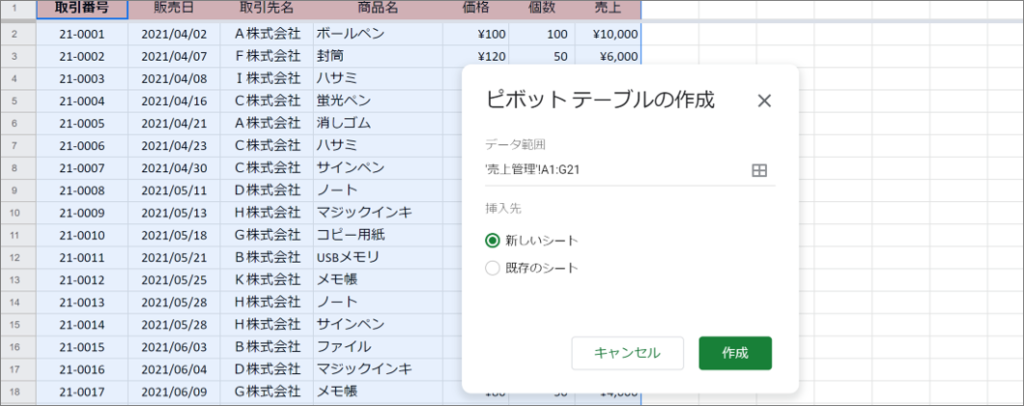
ピボットテーブルの作成画面が立ち上がるので、どこにテーブルを作成したいのか、挿入先を指定します。ここでは新しいシートに作成することにします。
[作成]を押すと新しいシートが立ち上がり、「行」「列」「値」の選択画面が表示されるので、項目を入れていきます。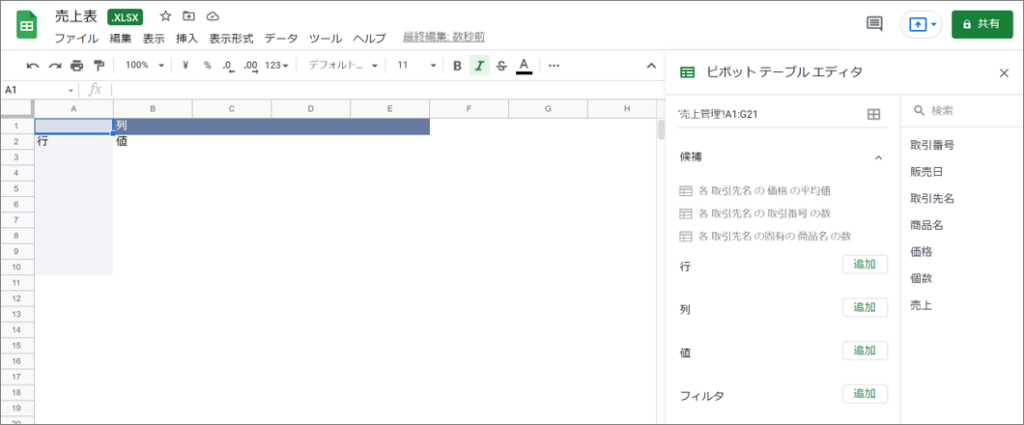
行や列、値をカスタマイズしていくことで、自分が分析したいデータを表に集計することができるのですが、最初はどこに何を入れたらよいか想像があまりつかないかもしれません。回数を重ねて慣れていくうちに、分かりやすい表を作成することができたり、新しいデータの見方を発見をしたりすることができますので、まずは焦らずにコツをつかんでいきましょう。
今回は2種類の例を出して作成します。
■取引先×商品で売上表を作成する場合
各取引先でどの商品がどのぐらい売上があるのかを知りたいときに見やすい表をピボットテーブルで作成します。
タテ(行)に並ぶ項目を「取引先名」、ヨコ(列)に並ぶ項目を「商品名」とします。行、列に項目を追加する際は追加ボタンを押して項目を追加します。(下画像の赤矢印)
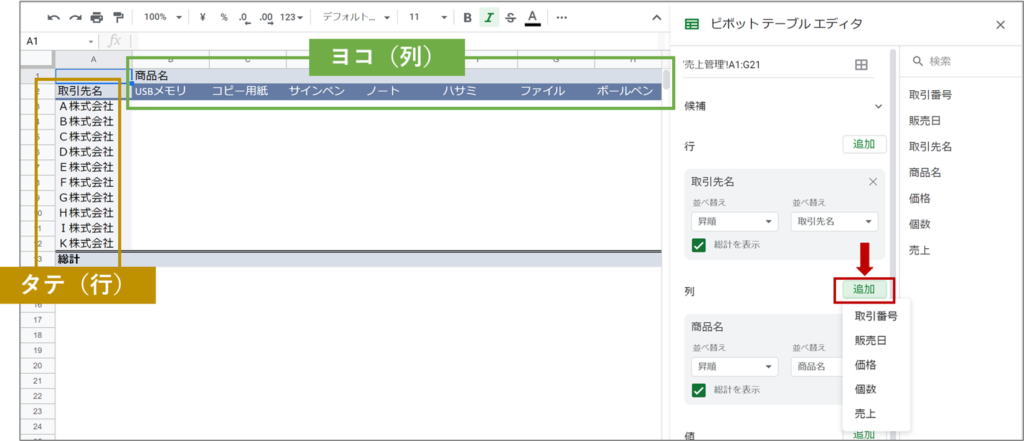
行と列の表示項目を選択後、値に入れたい項目を追加します。値とは、表で集計されるデータのことです。この例では、商品×取引先ごとの売上を見たいので、値は「売上」を選択します。
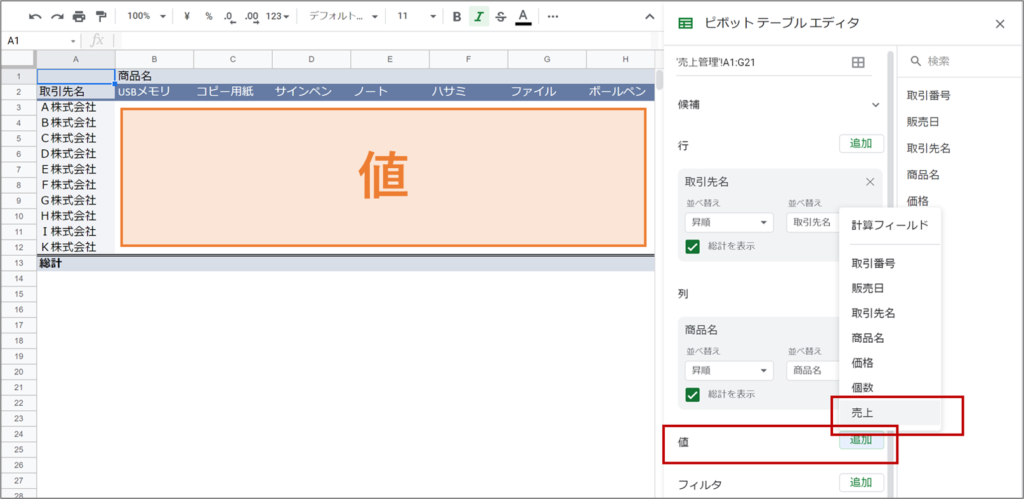
値に「売上」を入れると下記画像の集計結果がでてきます。
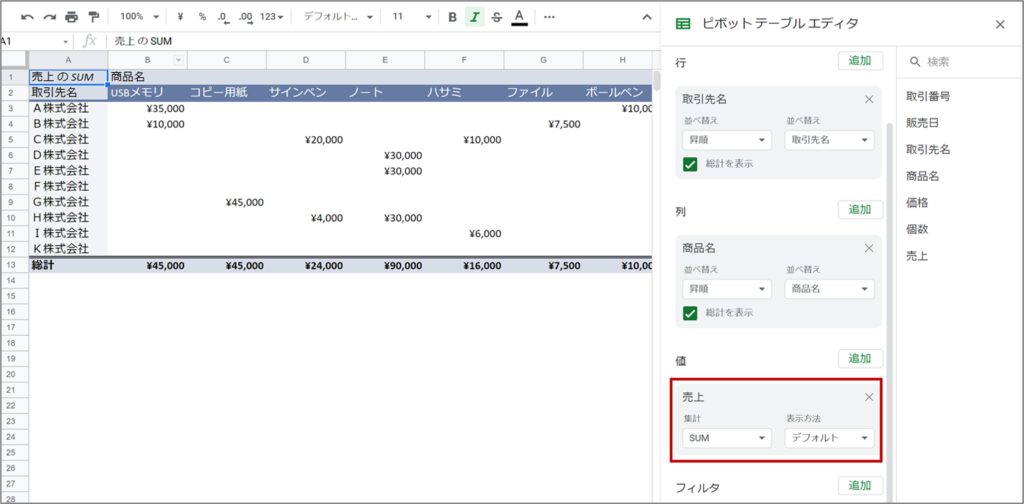
値にはデフォルトで集計「SUM(合計)」となっていますが、これは選択されたデータの範囲で、取引先ごとの各商品の売上を合計している、という意味です。「SUM」以外にも、平均値や中央値、標準偏差等を出すことができます。
こちらで表が完成しました。

取引先名×商品名でみると、何がどのくらい売れているのかをすぐ把握することができます。
■取引先×販売日で売上表を作成する場合
取引先ごとの日別の売上を確認したい場合に便利な表を作成してみましょう。
ピボットテーブルを先ほどと同様の手順で挿入し、行に「取引先」、列に「販売日」、値に「売上」を選択します。

このような表にするといつどこの取引先で売上があったのかがすぐに分かる表を作成することができます。販売日ではなく販売月にしたい、という場合は、選択範囲のデータ自体に販売月を加える必要があります。
行と列はそれぞれ1つずつの項目だけ、という縛りはありませんので、例えば下記のように行に更に「商品名」を追加することで、より詳細な集計表を作成することもできます。
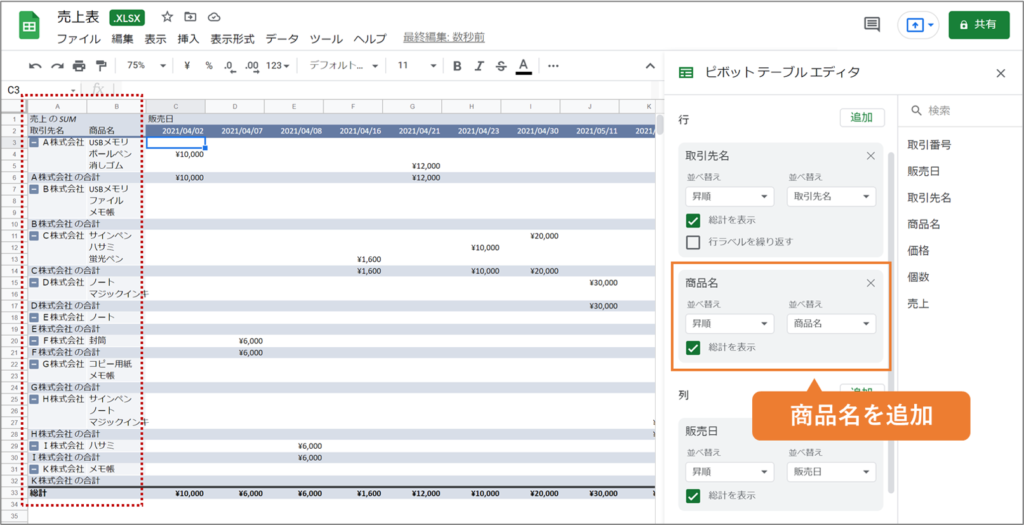
いかがでしたでしょうか。
ピボットテーブルを使えば、集計表がものの数分で作成できます!
慣れていくとデータをどこに配置すればよいか見当がつき、より効果的なデータ集計表を作成することができるかと思います。
・・・
「オンライン情シス」では、このようなクラウドツールの活用の仕方からIT周りのトラブル対応まで、ITに関する広い分野をサポートさせていただいております。
まずはお気軽にご相談ください!


