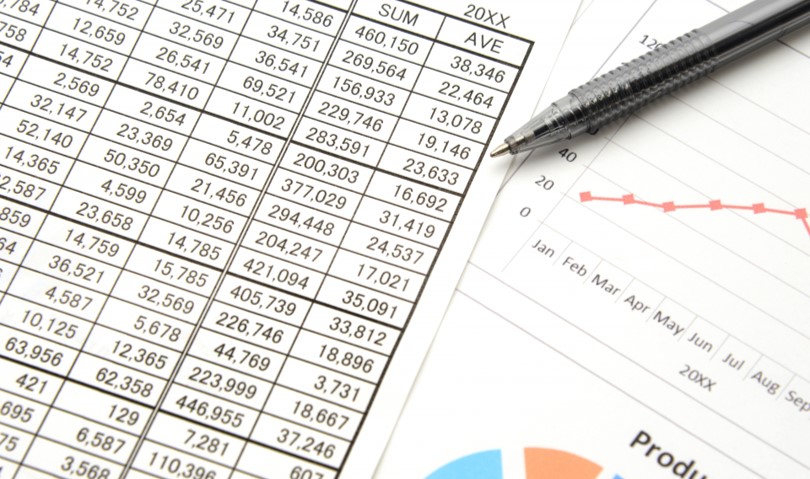こんにちは、DXサポーターズのゆかです!
今回は、表やグラフのデータをワンタッチで絞り込むことができる「スライサー機能」をご紹介します。
スライサー機能とは
表のデータを絞り込むフィルタ機能と何が違うのか…?というところですが、フィルタでは表の項目の▼から絞り込むのに対し、スライサーでは黒いバーが立ち上がって項目を選択するような仕様となっています。
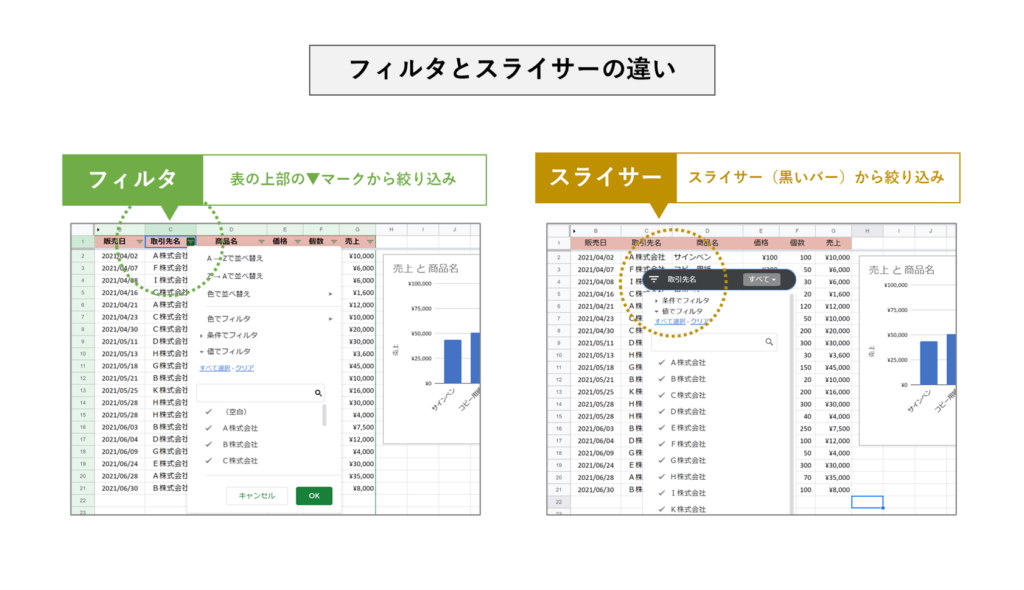
スライサーではボタンのワンタッチでデータを絞り込むことができるのでより直感的に使うことができるのが特徴です。
フィルタ機能に関しては別記事でご紹介していますので、使われたことがない方は是非チェックしてみてください!
スライサー機能の活用方法
それでは、スライサー機能をみていきましょう。
今回は下記の売上表を例としてご紹介します。商品ごとの売上をグラフにしておきます。
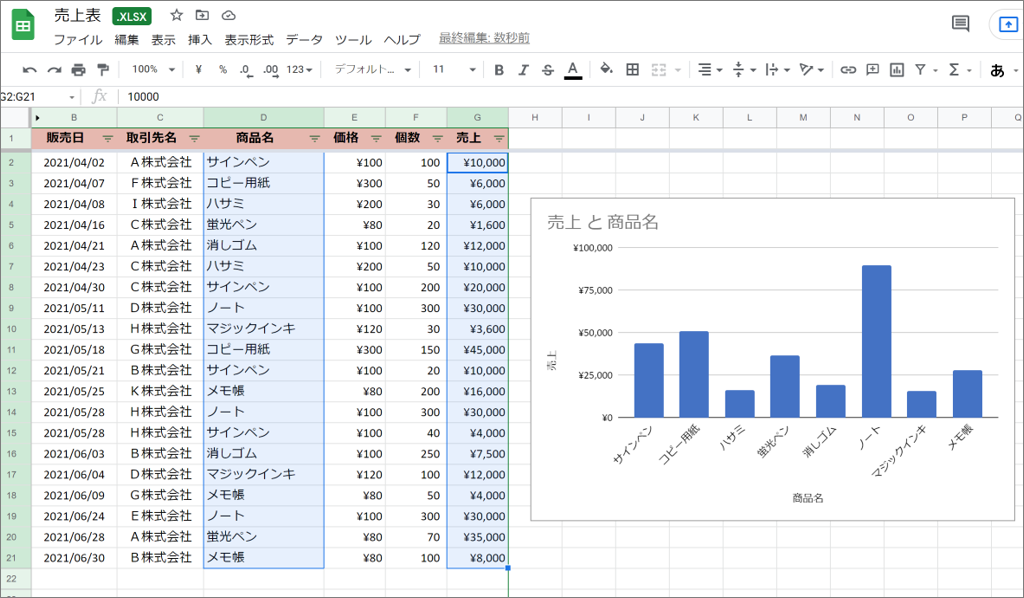
こちらの商品ごとの売上を更に取引先で絞ってみます。
上部メニュー[データ]から[スライサーを追加]を選択します。
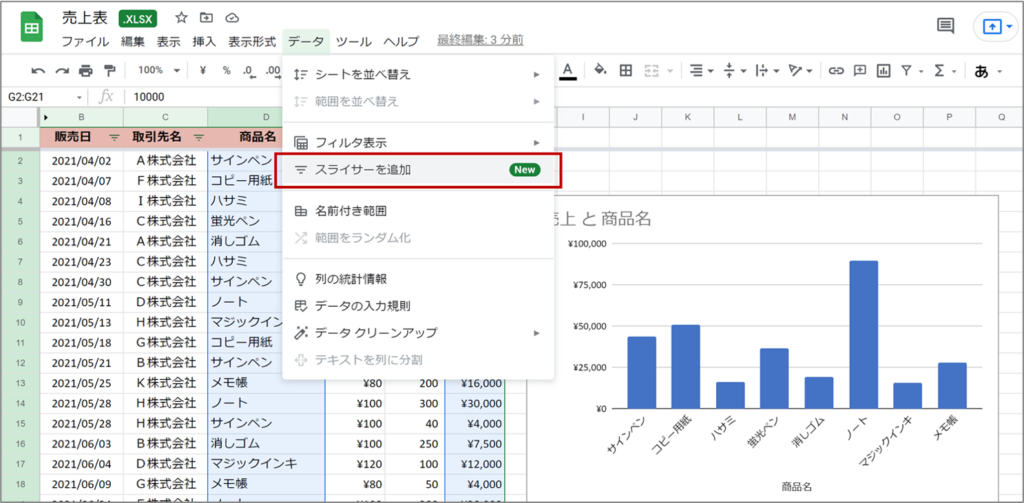
スライサーが立ち上がるので、まず列を選択することから始めます。
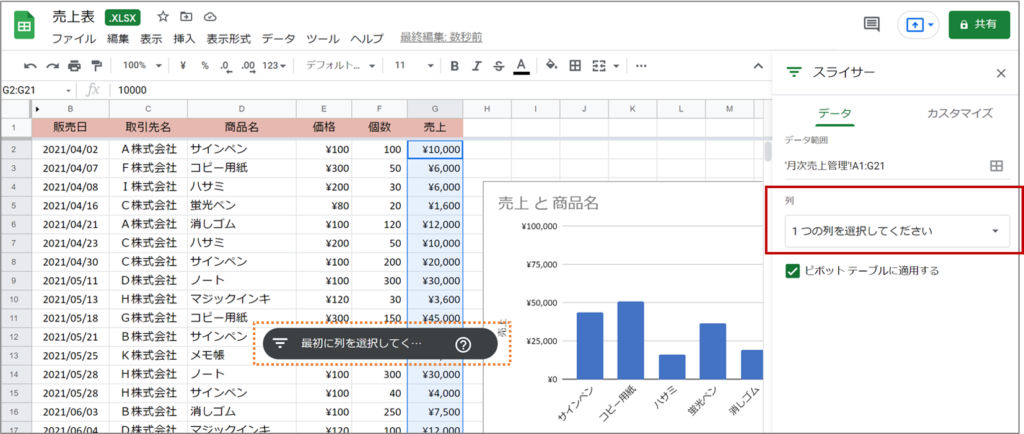
列、というのは何で絞り込みをしたいかの列を選択するということです。ここでは取引先を絞りたいので、「取引先名」を選択します。
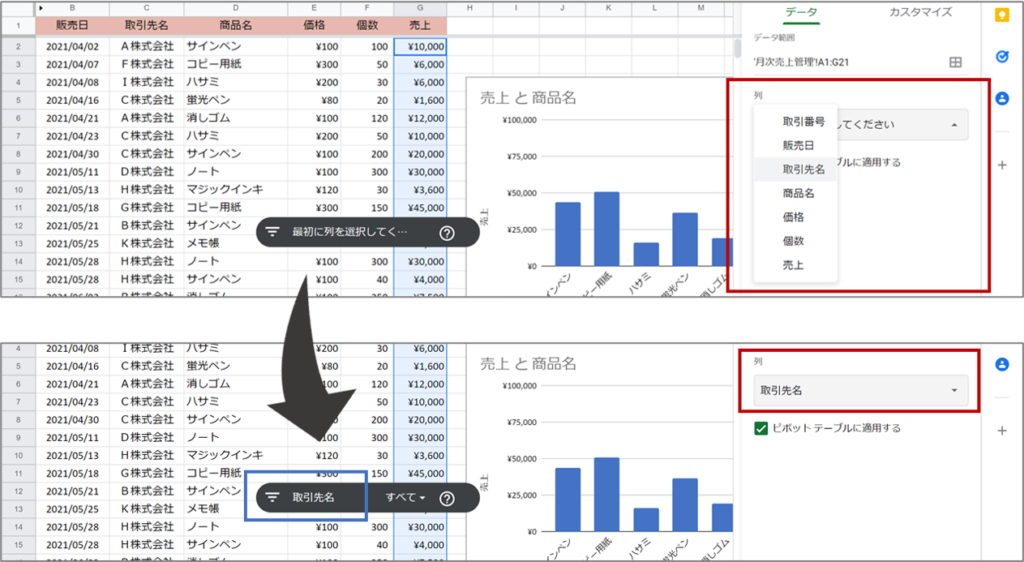
選択後はスライサー(上画像の青枠、黒いバー)に列名が入るので、あとはこちらをクリックすると取引先名を選択することができます。
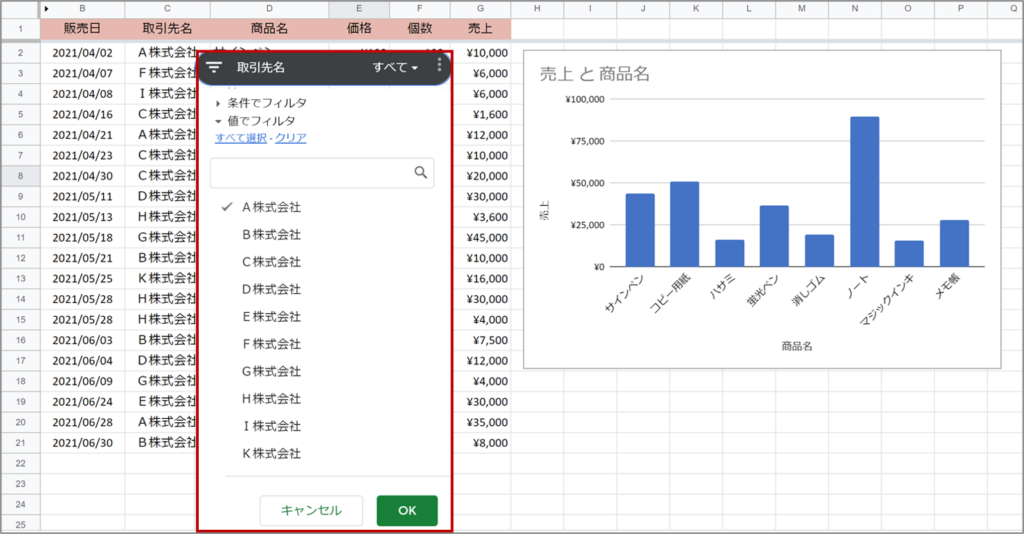
ここでは「A株式会社」の1社だけを選択して絞ってみましょう。
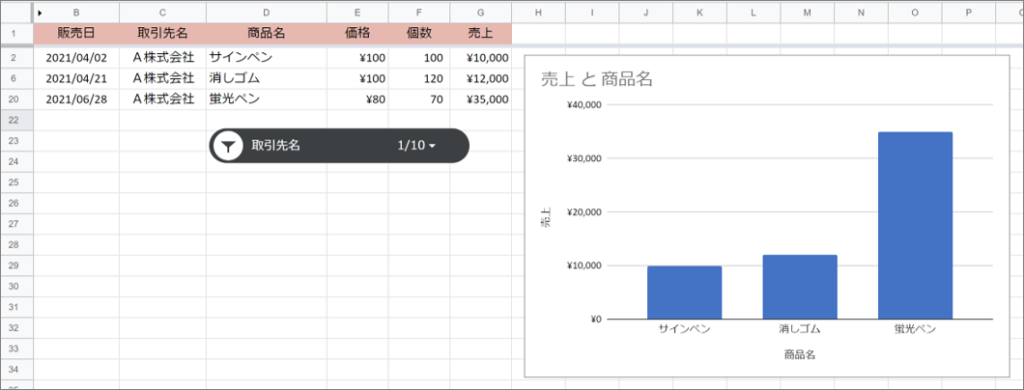
すると、A株式会社に絞った状態で表とグラフが表示されます。
スライサー(黒いバー)はクリックして選択した上でドラッグすると好きな位置に置いておくことができます。またクリックして選択した状態でdeleteボタンを押すと削除することができます。
データを多角的に分析する際にこのスライサーを活用すると、さくさく絞り込みができるので大変便利な機能です。データ分析のツールとして是非ご活用ください!
・ ・ ・
「オンライン情シス」では、Google Workspaceの導入サポート、些細なPC周りのご相談やトラブル時のサポートも行っています。
まずはお気軽にご相談ください!